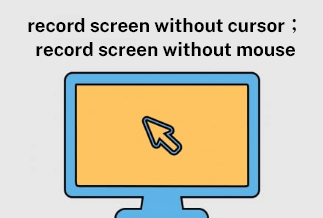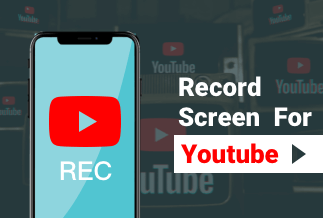Are you looking for a way to record a game scene on your device? Or you want to make a video tutorial to teach something like a study course or promote a product to flourish your business. A screen recorder helps you to do the same. The same goes with the audio requirements while recording a screen where essential meeting points are required in an mp3 format. A screen recorder to mp3 software can be your option in this regard. For this, you must know the perfect screen recorder software requirements.
A perfect screen recorder allows for:
- Creating an adjustable video frame.
- Allow for cutting and pasting along with many editing options to the users.
- Provides unlimited time for recording an audio/video
Let's look at various ways to record a screen in an mp3 format. Software and online websites are both included.
The Recommended Way to Record Screen to MP3 in Windows
EaseUS RecExperts
Whether you wish to screen recorder to mp3, WMA, GIF, MP4, PNG, or any other format EaseUS RecExperts lets you work with anything. You can use it on Mac and Windows devices to record your screen quickly with GPU acceleration technology. Additionally, you can record live streaming or any video without any lag with this seamless software's sorted and straightforward user interface.
Main Features
- It is an all-in-one software that lets you use the webcam recorder utility for recording your device's screen.
- There is a facility for scheduling a particular time to create a recording of your screen in various formats such as MP3, MKV, etc.
- You can set the stop time for your recording, and the software will split the whole recording into smaller sections of video clips.
- This software lets you record the screen smoothly and efficiently with GPU acceleration.
- There are additional hotkeys facilities for starting and stopping the recording quickly in an instant.
Price: It starts $19.95/Monthly.
Compatibility: Windows and Mac
How to use EaseUS RecExperts?
Whether you are a beginner or a professional and are looking for a screen recorder to mp3, then follow these steps of EaseUS RecExperts software:
Step 1: Start with the configuration of the options for recording a screen
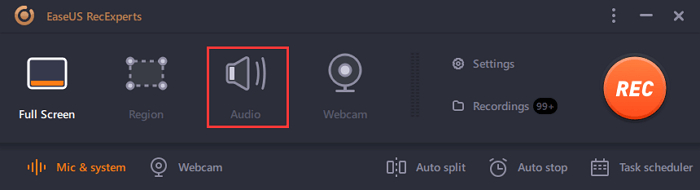
First, you need to launch EaseUS RecExperts software on your device. Then you need to click on the Region or Full-screen option to capture the screen. After that, you need to make a selection of the audio source. For this, you can click on the sound icon given in the bottom-left section of the screen. If you wish to add any webcam footage as an overlay to your video, you can select the Webcam icon.
You can also click on the option of Auto Split for splitting your recording into desirable parts as per the set time or size of the file.
Step 2: Set the Recording settings
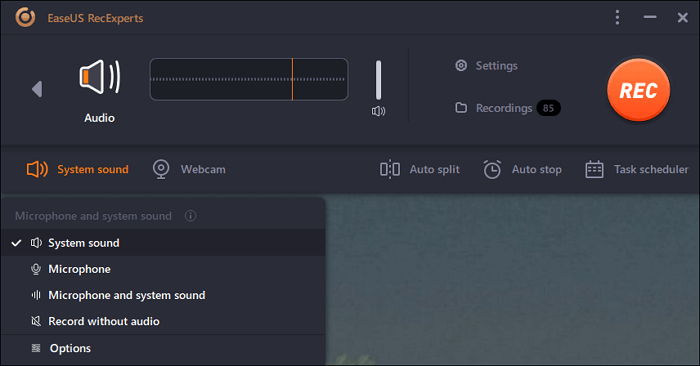
Now you have to make a selection of the source of sound by locating the left icon given at the bottom. This software also lets you record the system's sound along with voice from the microphone or even both. Then you have to click on the Options given in the settings. With this, you can easily make adjustments to the volume as well.
Step 3: Starting with Recording and Stopping it as per your requirement
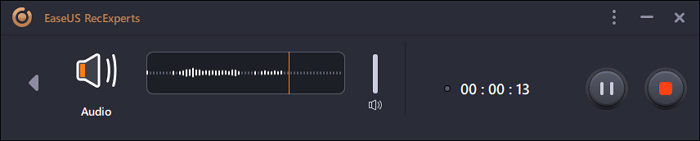
As you reach back to the software's main interface, click on the REC option to record your audio. The recording will start automatically to create a display on the device's screen.
A stop/pause option is given in the toolbar to stop the recording. You have to press the red square, and the recording will stop.
Step 4: Viewing the finished recordings
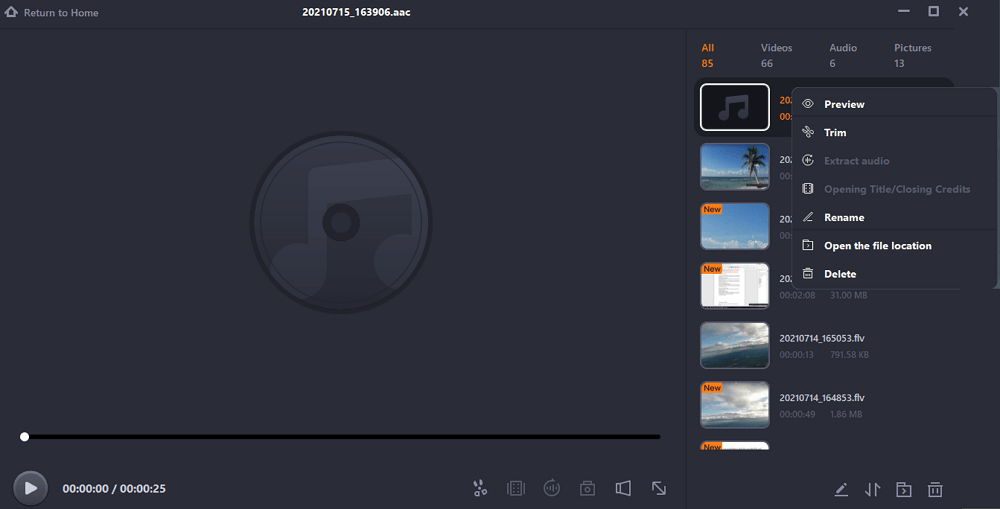
As soon as you are done with the recording, the audio player will pop on the screen automatically. Since you are done with the recording now, they will be available at a particular location for your reference. Alternatively, you can trim the recorded audio or view it with the help of tools built-in in the software.
Use Online Audio Recorder to Record Screen to MP3 in Windows
After checking out the utility of a screen recorder software, we would like to share some online options for the same purpose. Let us check out this two online software in detail and their steps to record screen to mp3 format for your Windows PC.
1. Apowersoft Free Online Screen Recorder
Apowersoft Free Online Screen Recorder is a web-based option for those who are not looking to download any extra software for the purpose. It assists the users in recording their screens along with combining it with webcam video and audio. There are many options for adding a variety of shapes, colors, notes, or icons while making the recording.
Features
- It has a simple user interface and allows for various input sources such as music sites, voice chat, etc.
- It does not require the user to download the software or install a screen recorder to mp3.
- It assists in creating audio and webcam recordings for the users.
- Multiple formats are available for the output, including mp3 and many others.
- It helps the users by supporting any live annotations.
How to use it?
Step 1: Start by clicking on the Start Recording option and selecting the source of the audio you wish to record. Visit Site
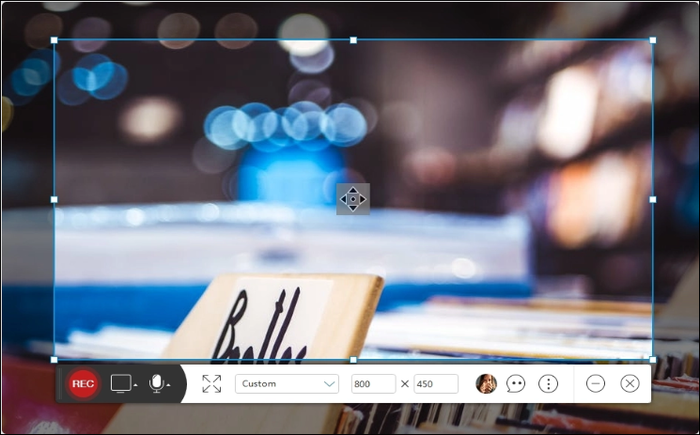
Step 2: You can create control of your audio recording by switching to Start, Stop or Pause buttons.
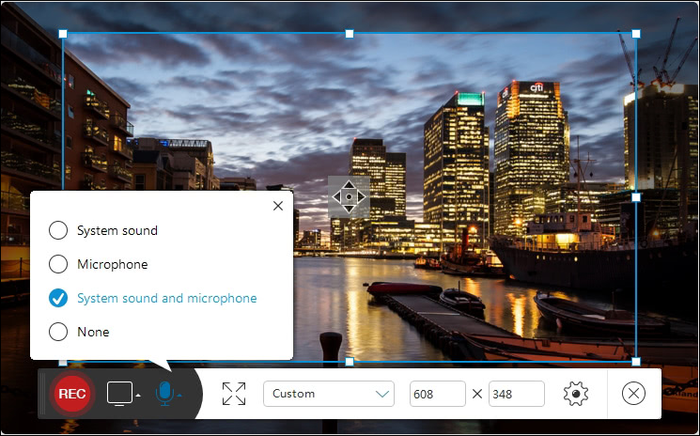
Step 3: After creating the recording, you can click on the Show in Folder option to locate the output directory for the recorded file.
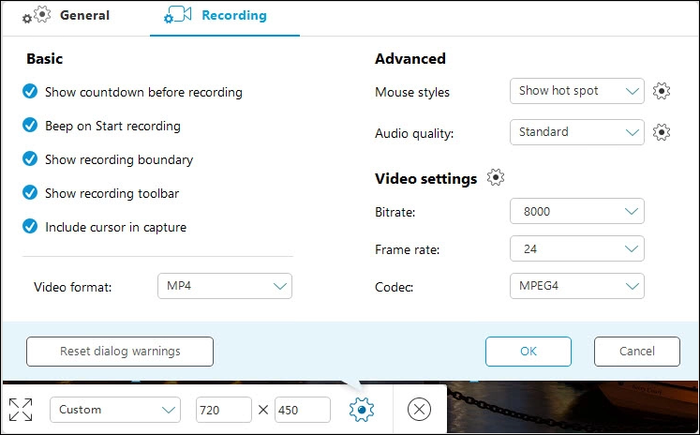
2. Rev Online Voice Recorder
Rev Online Voice Recorder is a great online tool available as a screen recorder to mp3 format. No ads are popping in between while using this software.
Features
- Allows easy audio recording in mp3 format for free in an online form.
- The software allows for users' security and privacy and does not save them for uploading.
- It is well encrypted, and the user can use the recording for their personal use only.
- The online voice recorder allows for creating an mp3 file of the recorded audio, and you can also share it via various modes, including email, dropbox, etc.
- It allows for transcription of the recorded voice in text format.
How to use it?
Step 1: Log in to Rev.com and locate the Record button and press it to proceed with recording audio. Visit Site
Step 2: Now locate your device's speakers and start speaking there. You will be able to see an animation on the screen to confirm your voice is being recorded.
Step 3: As soon as you think your recording is done, you can either pause the recording or stop it.
Step 4: You can also click on the Preview option for creating an audio playback in the waveform. Here you get to listen to your whole recording. You can additionally make adjustments for fast-forwarding, trimming, rewinding, or playing the audio.
Step 5: If you are looking for transcribing, you can click on the option. Alternatively, you can proceed with downloading your recordings in an Mp3 format. You can also delete your recording in case you wish to re-record.
Step 6: It also allows you to purchase your transcribed transcript. Otherwise, you get ready to use an mp3 file with the download option.
What To Avoid in a Screen Recorder?
After going through these online options to use as a screen recorder to mp3 we found a few drawbacks:
- No customer support.
- Bad quality of the audio recording.
- Sometimes it demands stable and robust connectivity through the internet.
- Some online options may not provide you with any transitions or animations while recording the audio.
So, we would like to recommend EaseUS RecExperts for screen recording to mp3 format as it is well supported to perform other functions too to be helpful to you. It is a comprehensive software that works on both Windows and MAC devices.
Wrapping Up
We have suggested software and online options to screen recorder to mp3 format to serve various purposes. With EaseUS RecExperts, you have also seen other online options to record your screen in mp3 format. Where EaseUS works professionally to produce high-quality audio files in mp3 format, the online options may not be able to record the same in good quality.
However, as per the situation, if you are looking for free options to record the screen in mp3 format and do not wish to spend extra bucks and compromise on the quality, then go for the online options. If you are looking for crystal clear quality in your recording, then EaseUS RecExperts must be your only choice.
Price: It starts $19.95/Monthly.
Compatibility: Windows and Mac