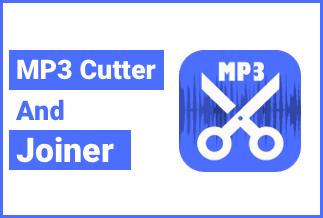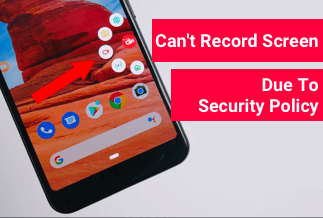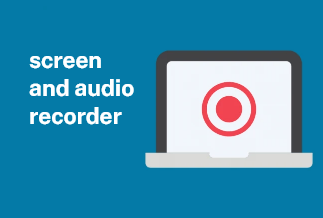Steam is a renowned video game service that is catching up with gaming enthusiasts across the globe. It provides a variety of games for a range of users and covers Windows, Linus, Mac OS X, iOS, Android, PlayStation, and much more. You often come across exciting moments when you play your Steam games and wish you could share them with your friends. You can now easily save and share these moments by learning how to screen record Steam. Here are three simple methods with the help of which you can record your gameplay effectively.
How to Screen Record Steam
Method 1. Screen Record Steam via EaseUS RecExperts
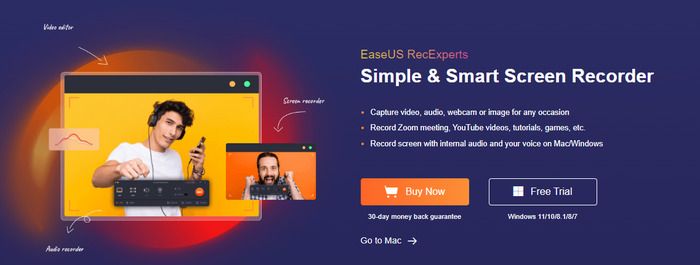
Whether you aim to become a successful game video creator or store your gameplay strategies, you can achieve it by knowing how to screen record Steam. For this, your best choice would be EaseUS RecExperts, an all-in-one screen recorder that can help you screen record Steam gameplay.
EaseUS RecExperts is an excellent screen recorder that you can use to capture any streaming audio and video without hassle. It comes with a 'full screen' option that comes extremely handy when recording gameplay. You can also record video in 1080P and 60fps or set video quality and frame rate according to your choice and requirements.
Key Features:
- Option of recording full screen or a portion of it according to your needs
- Task scheduler option to start recording automatically
- Allows trimming the recordings
- Automatic stop and split recording
Price: It starts $19.95/Monthly.
Compatibility: Windows and Mac
Step-By-Step Guide
Step 1:Launch the game you intend to record and open EaseUS RecExperts. You will find four optional modes on the main interface. Select 'Full Screen' to continue.
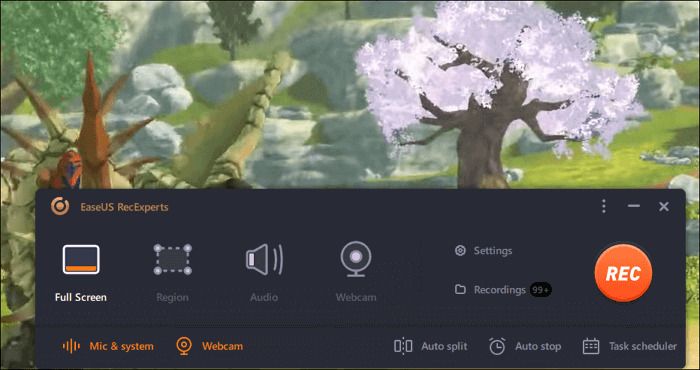
Step 2:Next, you can adjust the settings according to your requirements by tapping the 'Settings' option on the right-hand side.
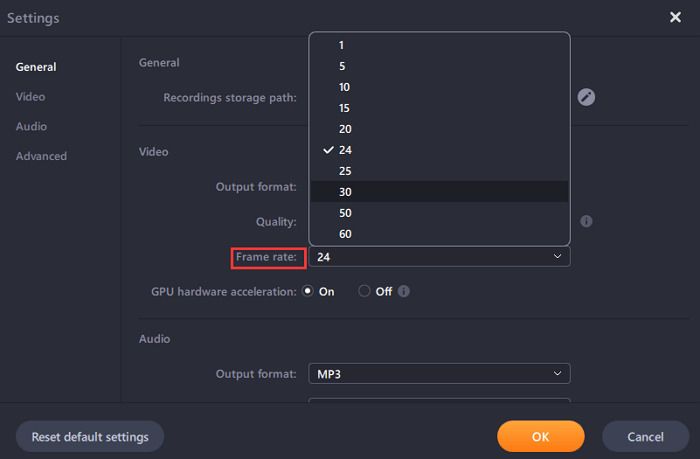
Step 3:Set the output folder, output format, and quality of the recordings, and pick a suitable frame rate so that you record the game without lag.
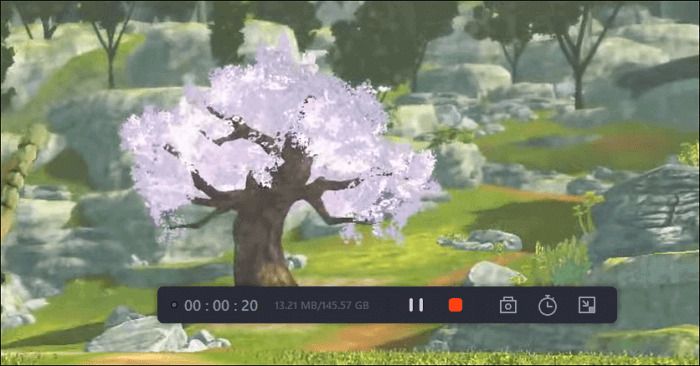
Step 4:A floating toolbar will appear on your screen, with the help of which you can pause or stop recording when needed. You can also use the timer icon to stop recording automatically and the camera icon to take a screenshot.
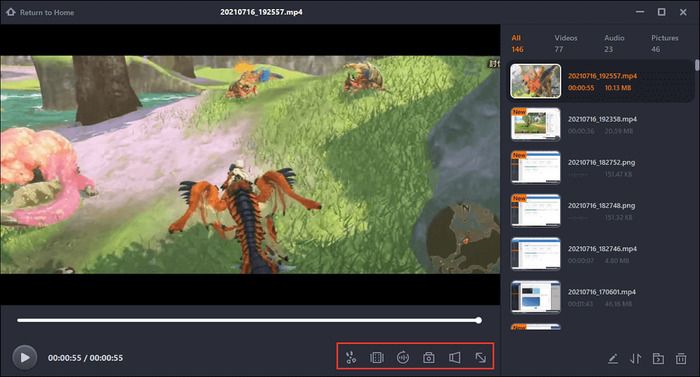
Step 5:Save the recorded gameplay video. You can trim the recording, add an opening and ending, or extract audio from the video with its built-in tool at the bottom of the player.
Method 2. Screen Record Steam with Xbox Game Bar
Game Bar is a powerful software that comes with built-in Windows 10 devices. It is an easy way to screen record Steam and works fine for gamers to take screenshots, record, and share video games. It can record the entire screen of your computer and is extremely easy to use without the need for any downloading.
Step-By-Step Guide
Step 1:Open the 'Start' menu and look for Windows Game Bar. You can also open it with the default keyboard shortcut, Win + G.
Step 2:Click the game you want to record, and before you commence recording, 'Change the recording setting' on the main screen. You will find settings such as 'General,' 'Audio,' 'Broadcasting,' etc.
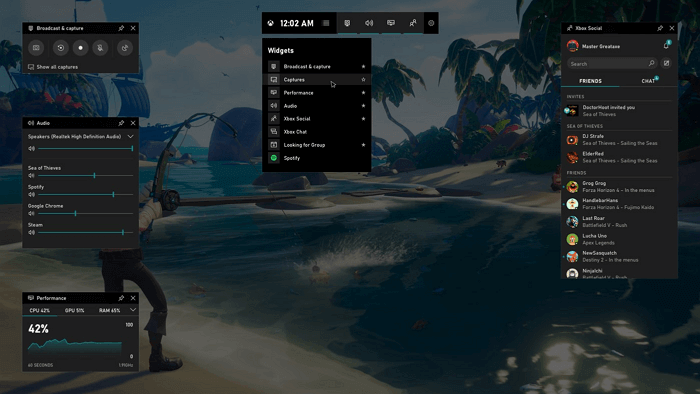
Step 3:Start recording by selecting the 'Start' button after you finish with the editing. Then, when you want to end the recording, click on the Stop button, and your computer will save the game video.
Method 3. Screen Record Steam with Fraps
Fraps is a popular software to screen record Steam used by game players worldwide. It helps you to not only live stream video but also capture screen to help make tutorials, presentations, product demos, or record games in high quality. You can then share the screen recordings with your friends. However, it comes with limited recording time and few output formats.
Step-By-Step Guide
Step 1:Download and install Fraps on your computer.
Step 2:Once you launch the software, adjust the basic settings by clicking on the 'General' tab.
Step 3:Next, you can save the recorded screenshot or video by changing the folder and using the 'Movies' tab. Then select the proper fps according to the device you are using.
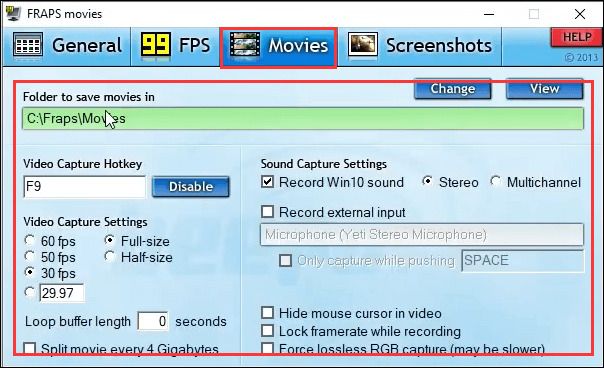
Step 4: Start the screen recording process by using the shortcut that you set before. First, check the numbers on the screen's right-hand side; then, if they turn red, the recording is in progress.
Conclusion
You can now screen record Steam in three quick and easy ways. First, if you are using a Windows 10 device, the Xbox Game Bar is a great option and may suit your needs. You can also capture your desktop activities by a screen recording software that is accepted worldwide, known as Fraps. However, if you are looking for a tool to help you complete more recording tasks perfectly and effectively, your best choice would be EaseUS RecExperts. It enables you to capture screen and gameplay with the help of a few clicks, comes with a state-of-the-art interface, and allows recording of any area of the screen.
Price: It starts $19.95/Monthly.
Compatibility: Windows and Mac