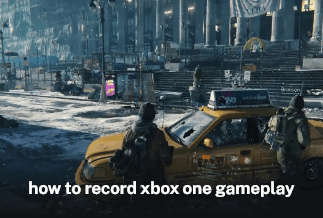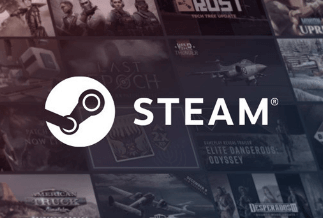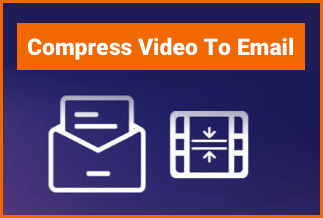Do you want to record your computer's screen? Perhaps you're a businessperson who has to record your screen for a presentation, a software developer creating a how-to video, or simply someone who wants to share a good video clip on YouTube. Print Screen has its dedicated keyboard button on most Windows systems, but what if a still image isn't enough? After all, creating a tutorial, streaming a game, or filming a lesson would be impossible if you couldn't take a screen recording.
Because using an external camera is inconvenient and difficult, we've collected a list of built-in methods and third-party software that will suffice. Despite the fact that it is not as simple as pressing the print screen button, these tools are more than capable of doing the work.
2 ways to Record Screen in Windows
Method 1. Record Screen with EaseUS RecExperts in Windows
EaseUS RecExperts is a full-featured screen recorder for computers running Windows 11/10/8/7, and Mac OS X. Beginners and experts alike will find it simple to use thanks to the user interface. On Windows, you can use this software to record the entire screen or adjust the recording zone to record only a portion of the screen.
It's also a screen recorder with no time limit, allowing you to capture the screen or video for as long as you want. It may also be used as a full-featured audio recorder, allowing you to simultaneously record system sound, mic audio and save the recordings in various popular audio formats. You can also capture the screen while recording, with or without audio, microphone, or webcam.
Pros
- It is possible to capture any portion of a PC screen with customizable settings.
- Screen, webcam, audio, and gameplay can all be recorded.
- Screen recording can be set to start automatically at a specific time.
- While recording, it has fantastic options for adding lines, words, and arrows.
- Features include video length cutting, watermarking, and much more complex editing.
- Provides features for enhancing audio by reducing background noise.
- The ability to reduce videos without sacrificing quality
Cons
- Editing options are limited.
- The free trial limits you to two minutes of video recording and adds a watermark to your videos.
This software comes in handy in a variety of situations. You can use it for work purposes, such as recording Webex meetings or fun, as it can also be used as the greatest game recording software. This is a must-have for anyone looking for a versatile and user-friendly screen and audio capture software for Windows.
Price: It starts $19.95/Monthly.
Compatibility: Windows and Mac
Step-by-step guide
Step 1. Run EaseUS RecExperts on your Windows. If you want to capture everything on your screen, click the "Full Screen" option. This is a perfect choice when playing the streaming video in full-screen mode.
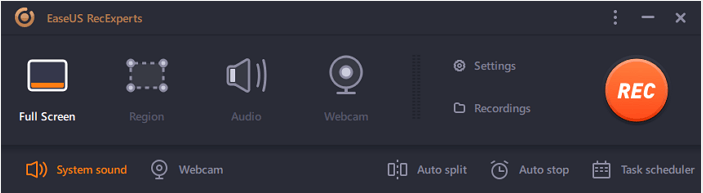
Step 2. Alternatively, you can opt for "Region" to record the specific area if you want to play the streaming video in a window.
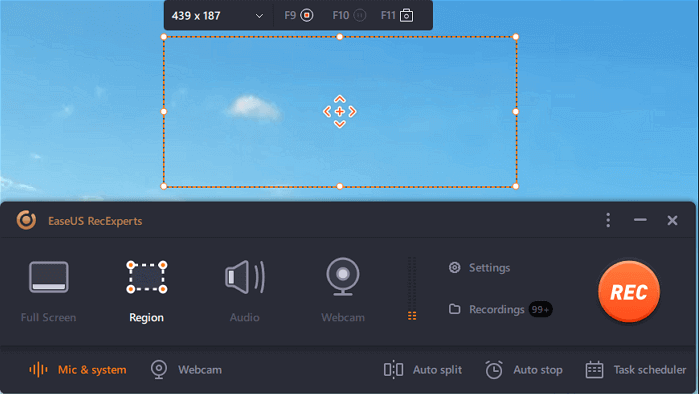
Step 3. Now, you can hit the "System sound" button to choose the sound source you prefer and adjust the volume. Upon that, click "REC" to start recording.
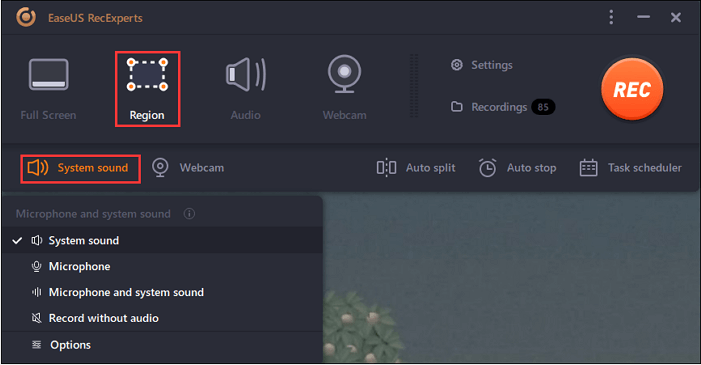
Step 4. When the recording is ongoing, you'll see a toolbar floating on the screen, which you can avail yourself of to pause or stop the recording process.
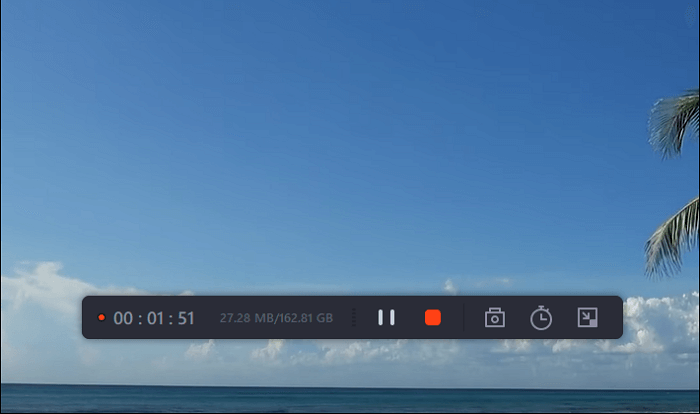
Step 5. Once you are done with the recording, click on the red stop button and then your captured video will be automatically saved on your device. You are also allowed to view the recording and utilize tools for trimming it, extracting audio from it, or adding an opening and ending section as the built-in media player appears.
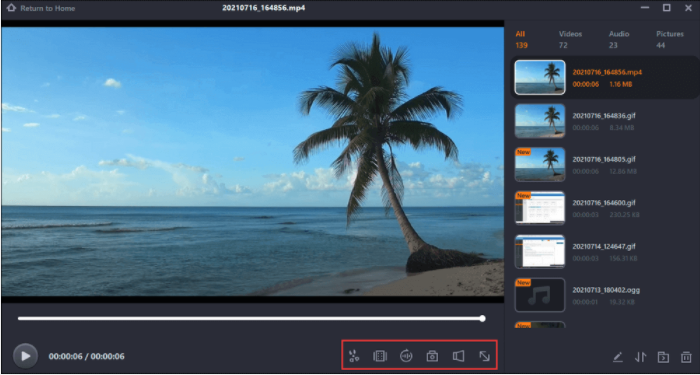
Method 2. Record Screen without App/Software in Windows - Use Built-in Feature
Taking a screenshot in Windows is straightforward, but recording a video of your screen activity is more difficult. Microsoft has simplified the process by including a built-in video recording tool called Game Bar.
This feature was created to capture video of screen activity from your web browser, Windows applications, and other programs. It was designed to record games you play directly on your PC or stream from an Xbox console. Still, it can also capture video of screen activity from your web browser, Windows applications, and other programs. Any activity you capture is recorded as an MP4 video file by default.
You'll need to meet specific system requirements to utilize Game Bar, including the correct graphics card type. If you try to use Game Bar on a PC that isn't up to snuff, you can get an error message saying that your computer doesn't fulfill the hardware requirements for recording footage.
Pros
- It's simple to use, and there's no need to install any software.
- Trimming video after recording is supported.
- There is no time limit on a free screen recorder.
Cons
- There will be no full-screen recording.
- · It is not possible to set the recording resolution.
You can use the Windows built-in utility - Game Bar - to record the screen if you don't want to download any other software.
Anyone may use it, and it provides a quick and easy way to record your screen and even add audio if necessary. To use this feature, make sure Game Bar is turned on first.
Step-by-step guide
Step 1. To access the game bar, go to "Settings" > "Gaming" > "Game bar." If it isn't already on, toggle the switch to "Record game clips, screenshots, and broadcast using Game Bar." You may also alter the keyboard shortcuts for opening the Game Bar, taking a screenshot, and recording a video on this screen.
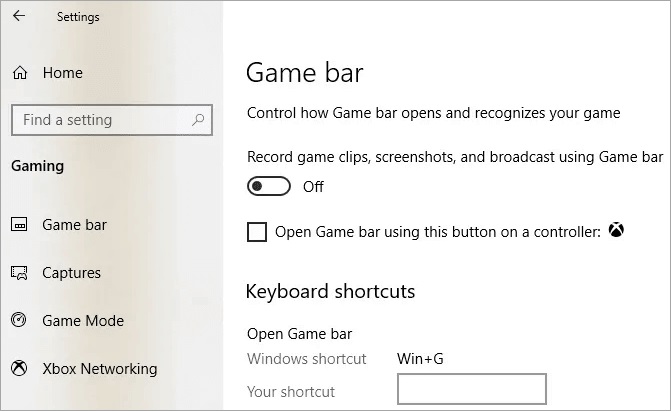
Step 2. To open Windows Game Bar, press the Windows + G keys together. A prompt inquiring if the highlighted application on your screen is a game may or may not appear. To proceed, click "Yes" if necessary.
Step 3. Multiple overlays, such as sound, performance, and capture, are accessible via the Game Bar's buttons. Hit the Start/Stop Recording button (alternatively, press Windows Key + Alt + R). Toggle the microphone on and off using the Turn Microphone On/Off button.
Step 4. Once the recording is completed, the file will be saved as an MP4 in your VideosCaptures folder. In the Xbox app, you can trim or rename your video.
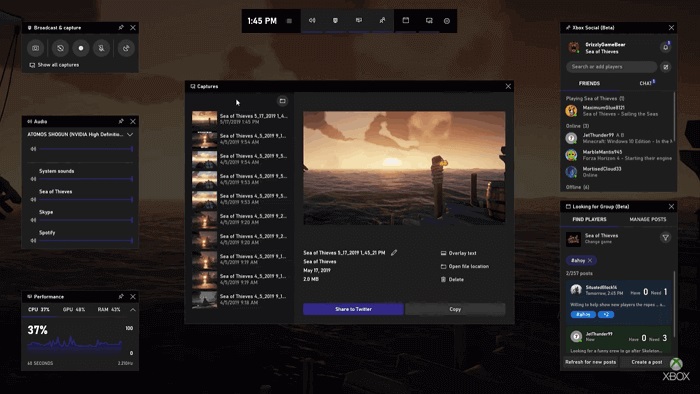
The Bottom Line
This website explains how to record screens in Windows with and without a program, so you can easily record a screen video. We definitely recommend EaseUS RecExperts as the finest screen recorder for Windows among the options listed above. With the built-in video trimmer, you may record the screen, audio, and camera on your Windows computer and edit the recording clips. This top-screen recording program will not let you down.
Price: It starts $19.95/Monthly.
Compatibility: Windows and Mac