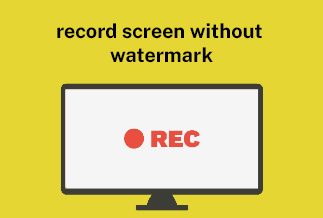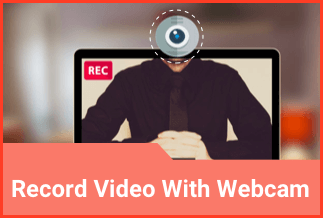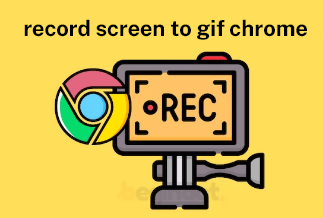We made or captured video files with smartphones or cameras that are always too large to upload on some platforms. Many platforms have a size limitation the uploading videos. Take YouTube as an example. If your video is too large, it can't be uploaded successfully. Or, it will take lots of time to wait for it to upload.
These videos also take up a lot of storage space, slowing down your device and influencing the whole performance.
Fortunately, we have many ways to solve these issues. This passage will offer three practical methods to help you compress MP4 video file size in Windows 10, 11, 8, and 7 systems. All these tools have their advantages and disadvantages. Please keep reading and find one that fits you.
Method 1: Compress Video File with EaseUS Video Editor(Recommend)
Method 2: Compress Video File with Windows Built-in Video Editor App
Method 3: Compress Video File with VLC
Method 1: Compress Video File with EaseUS Video Editor(Recommend)
The first method is using third-party software to compress video files. If you want to reduce video size easily and quickly, EaseUS Video Editor is your best choice. This professional Windows video editing software can be regarded as the best video compressor. It allows you to compress video size as your preference.
Apart from compressing videos, EaseUS Video Editor software also has the function to edit, trim, split, rotate, and adjust videos, etc.
Some reasons why EaseUS Video Editor is recommended:
- Wide Compatibility
The software is compatible with Windows 11, 10, 8, and 7 systems.
- Support Various Video/Audio/Image Formats
The video formats include AVU, MPEG, wmv, mp4, mov, etc.
Audio formats include WAV, mp3, m4a, mid, FLAC, aac, WMA, au, AIFF, Ogg, etc.
Image formats include BMP, jpg, png, gif, tif, heic, etc.
- Multi-Functions
EaseUS Video Editor has many functions, allowing you to edit, trim, split, rotate, and adjust your videos at ease. You can create unique content and make your videos stand out.
- Share Your Videos on Any Platform
After the edition, your videos can be shared on any social media platform, like we commonly used Facebook, Twitter, Instagram, and YouTube. Your friends can enjoy your beautiful works.
Price: It starts $17.97/Monthly.
Compatibility: Windows 7/8/10/11
Here are the steps to use EaseUS Video Editor to compress video size in the Windows system.
Step 1: Launch EaseUS Video Editor on your Windows computer.
Step 2:Click the "Import" button to add an MP4 or other formats video or several videos you want to compress.
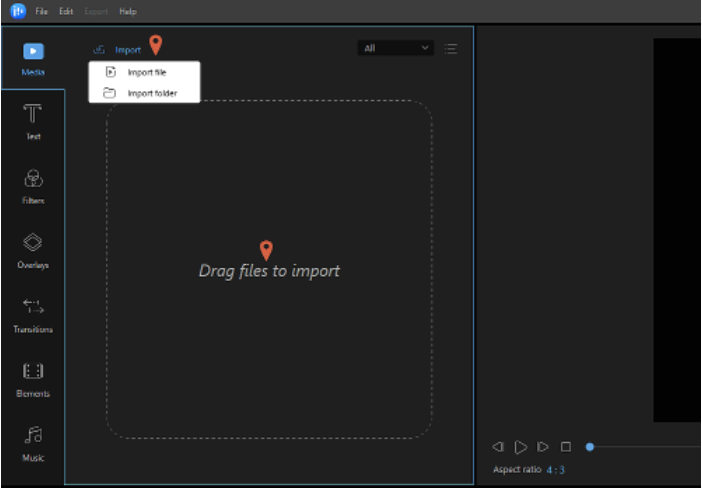
Step 3: Right-click the target file and tap "Add to Project" to add a video to the timeline.
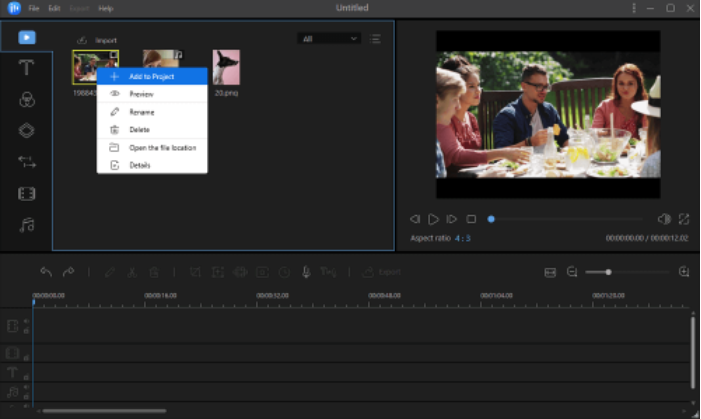
Step 4: Then, click the "Export" button, and you will see the "Output Settings" button, click it, then select a lower resolution or bitrate compared with the original ones. When you finish, tap "OK" to continue.
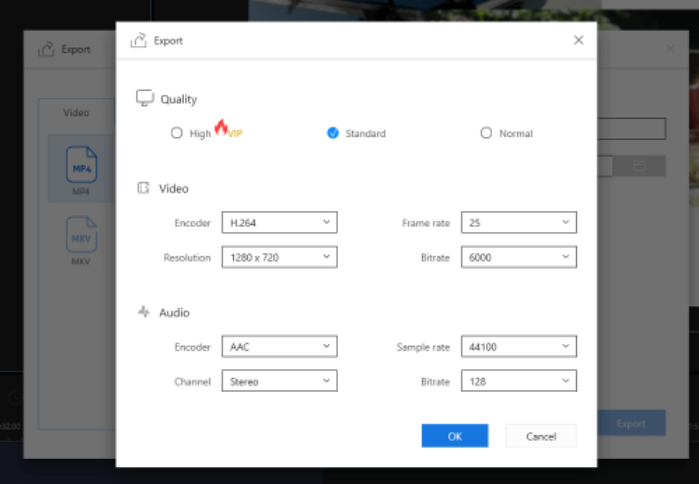
Step 5: Click the "Export" button to export and save your video. You also can select the video format you need here.
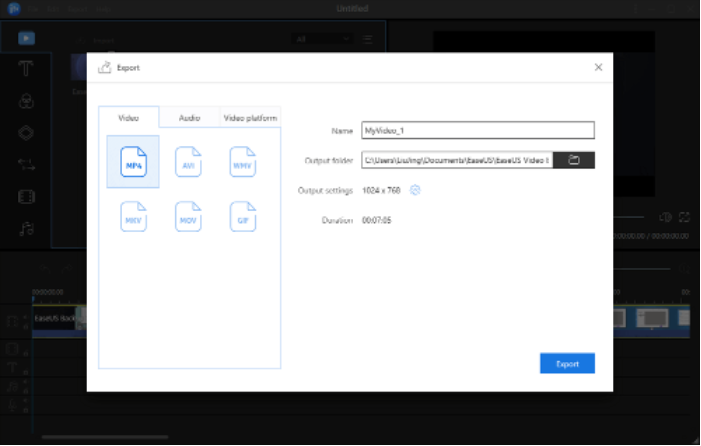
Then, your original video is reduced to a smaller one successfully.
Method 2: Compress Video File with Windows Built-in Video Editor App
Windows 10 has a built-in video editor. You can use it to compress your video size. The operation process is a little complicated. Make sure you follow every step correctly.
Step 1: Find and open Video Editor on your Windows computer.
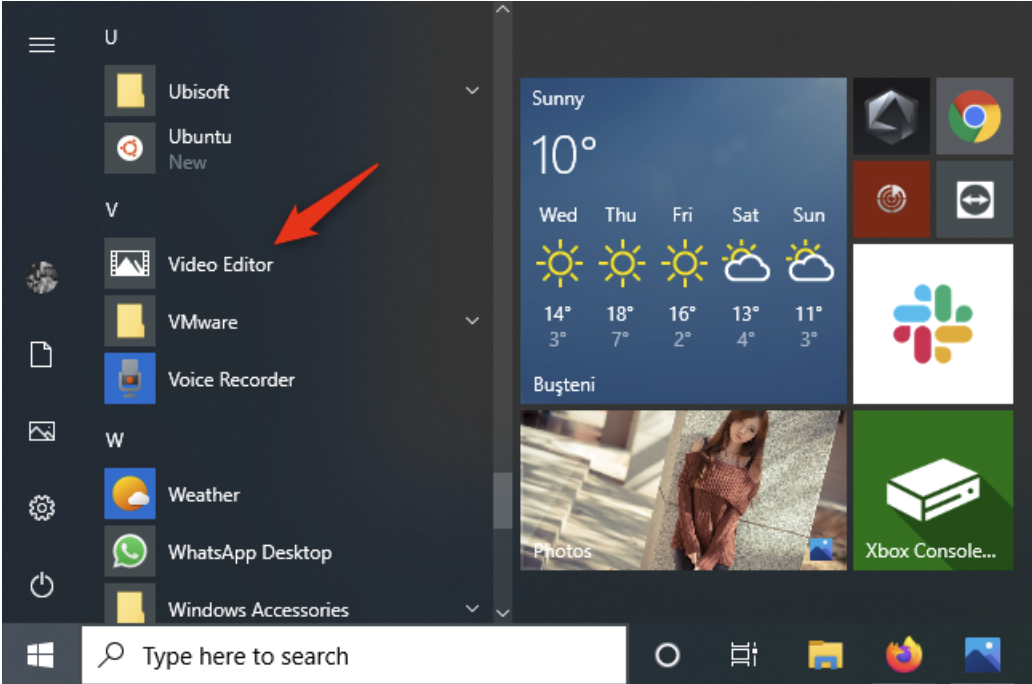
Step 2: Click the “New video project” button on the interface.
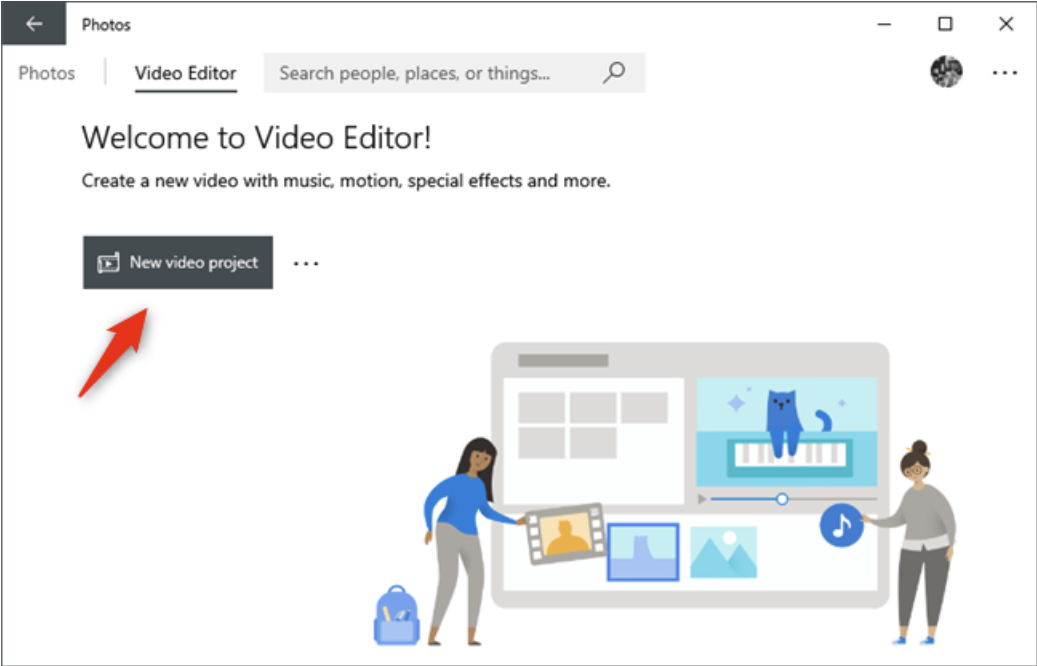
Step 3: Give a name to the video you will adjust. And click "OK".
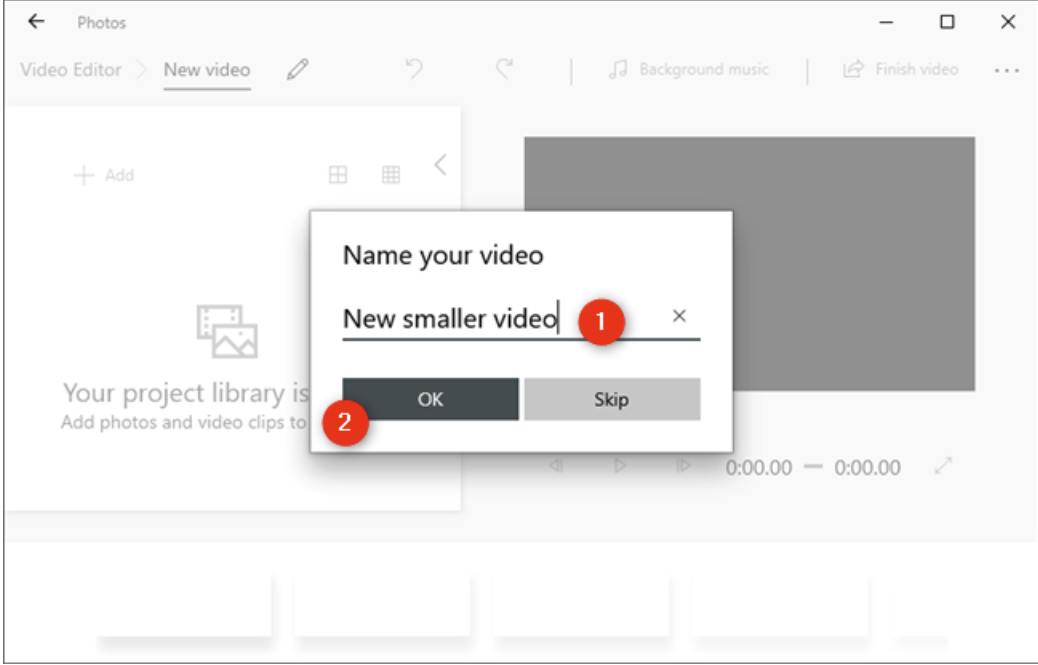
Step 4: Tap the "Add" button to add the video you want to compress to the edition window. Or, you can drag it from your desktop.
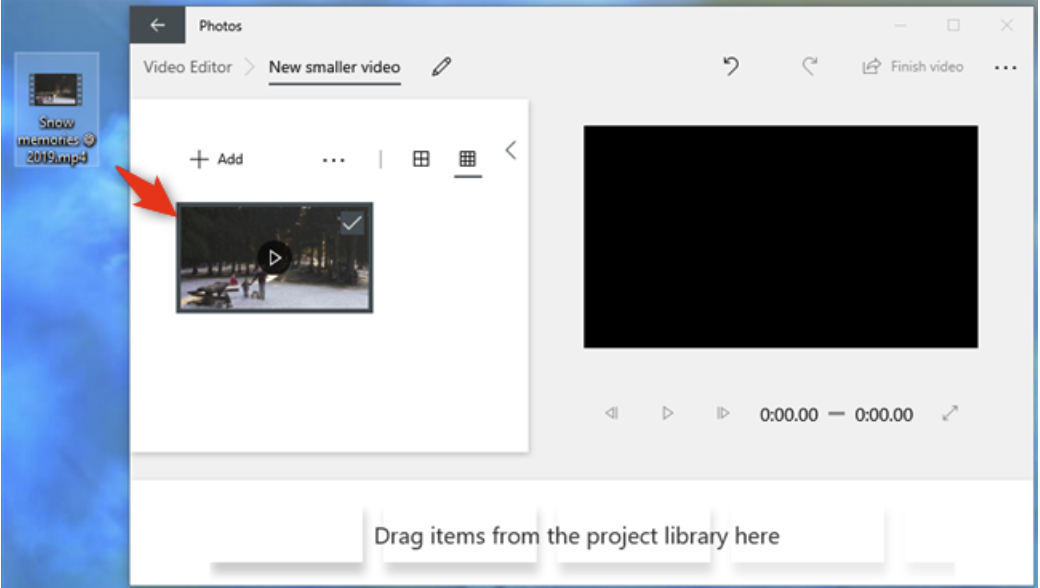
Step 5: Drag your video from the "Project library" to the storyboard.
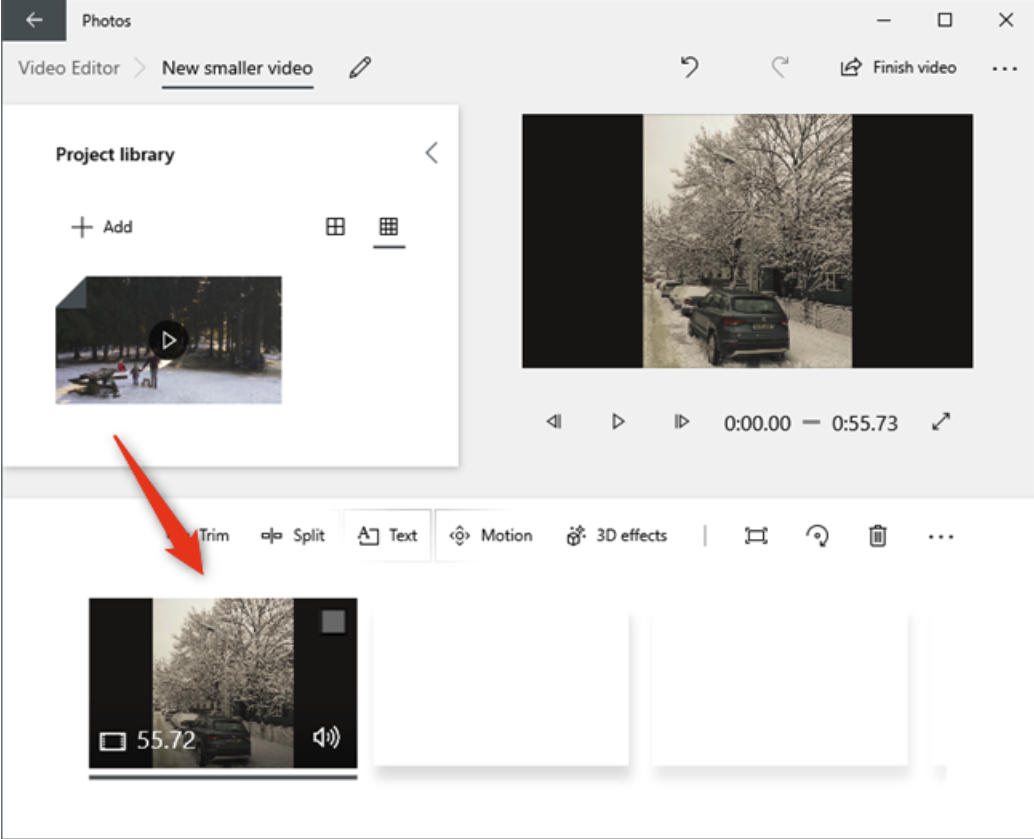
Step 6: Click the "Finish video" on the top-left corner of the interface.
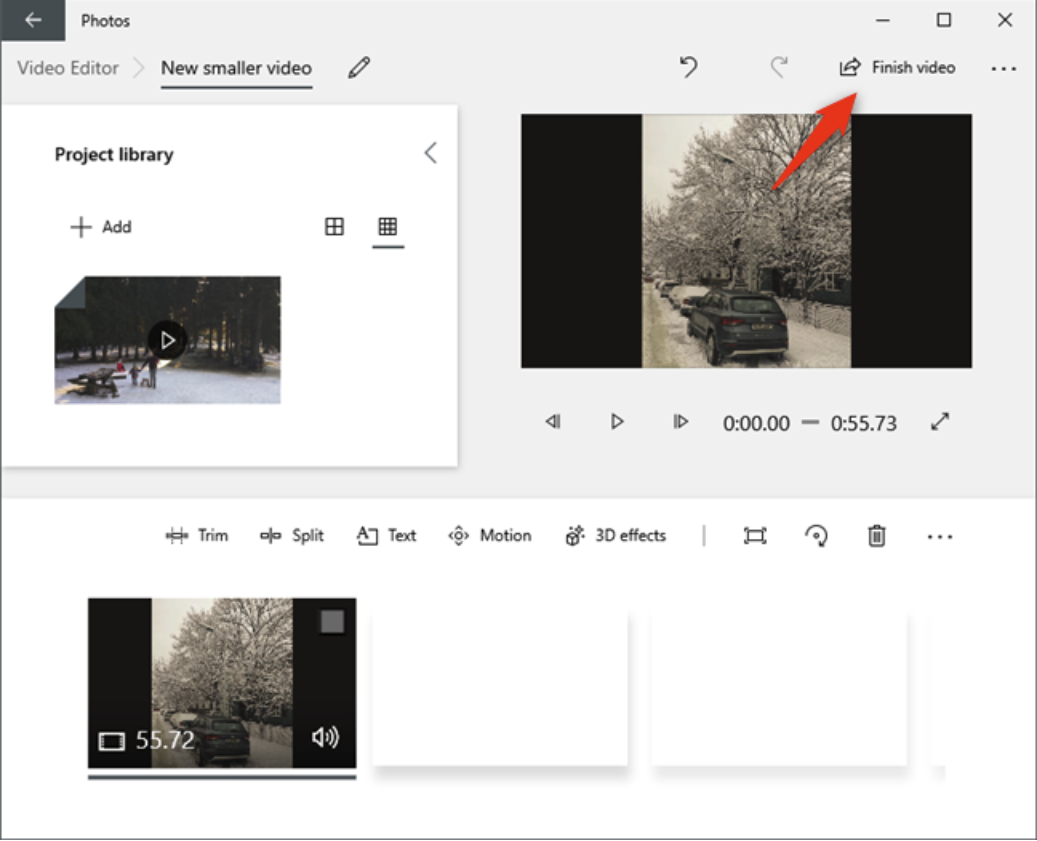
Step 7: In the pop-up window, click the arrow and choose "Low" video quality. And then tap the "Export" button to finish compressing.
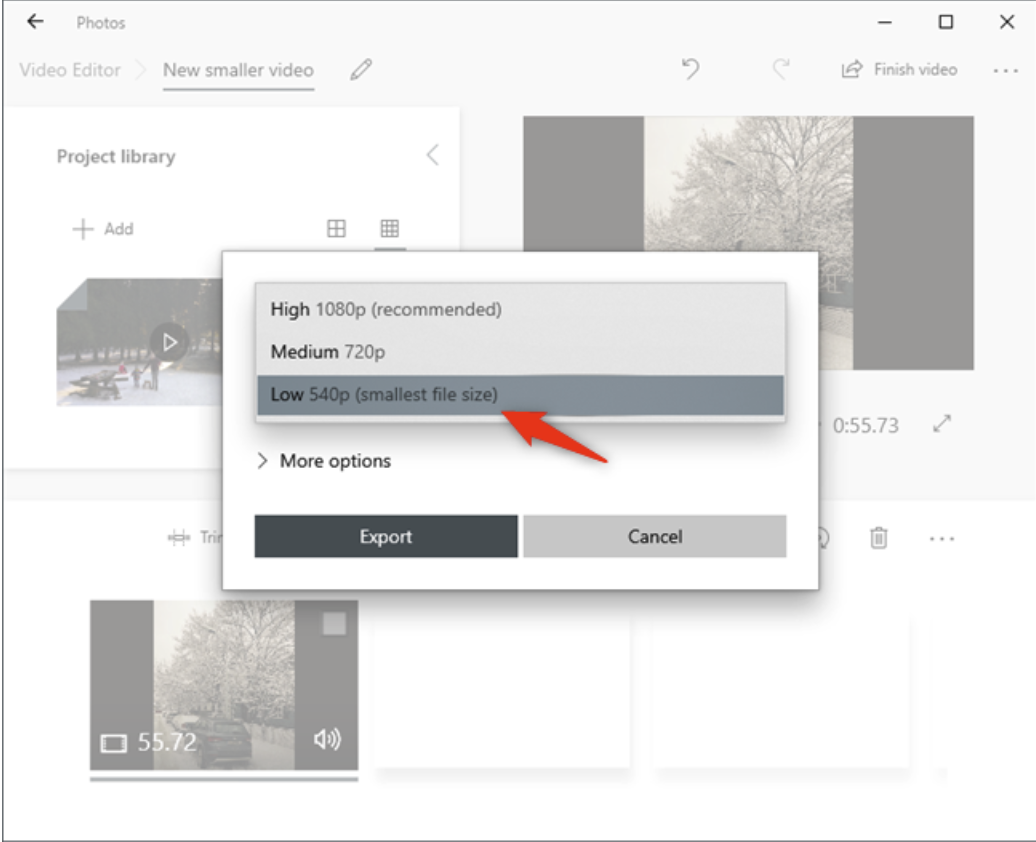
So now, you can get a smaller video compared with the original size.
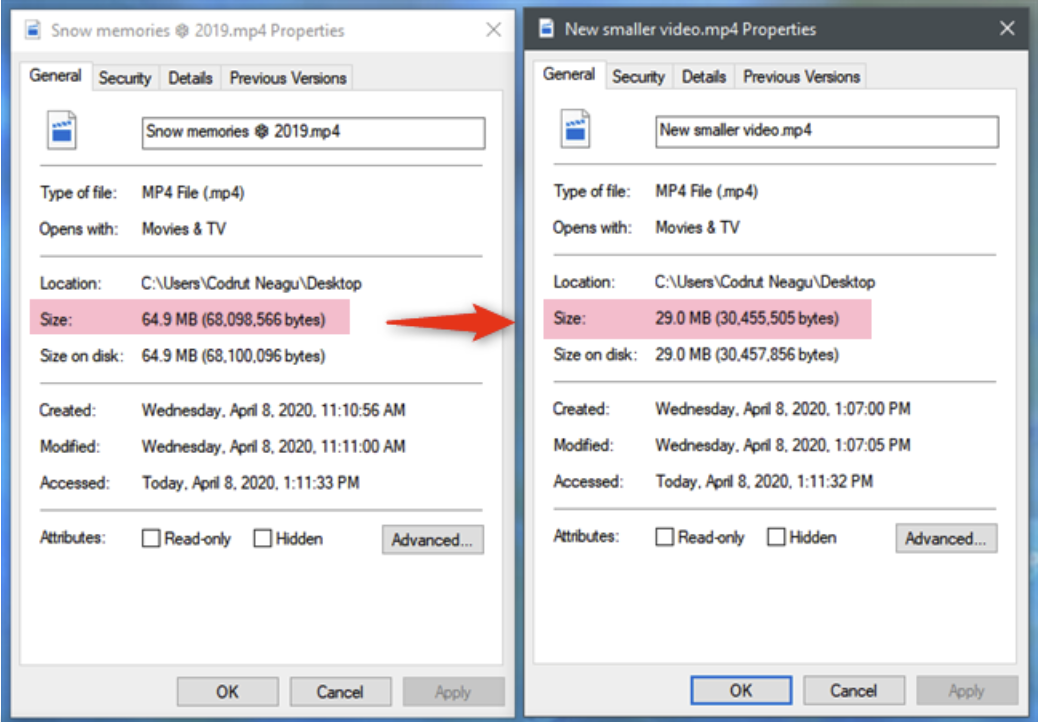
Method 3: Compress Video File with VLC
VLC can not only be used to play most multimedia files but is also a good tool to edit and compress videos. If you have downloaded and used it for a while, skip to the specific steps. If you haven't, please download and install VLC on your computer.
Step 1: Launch VLC. Click "Media" on the top-left corner. Then, choose the "Conver/Save" option.
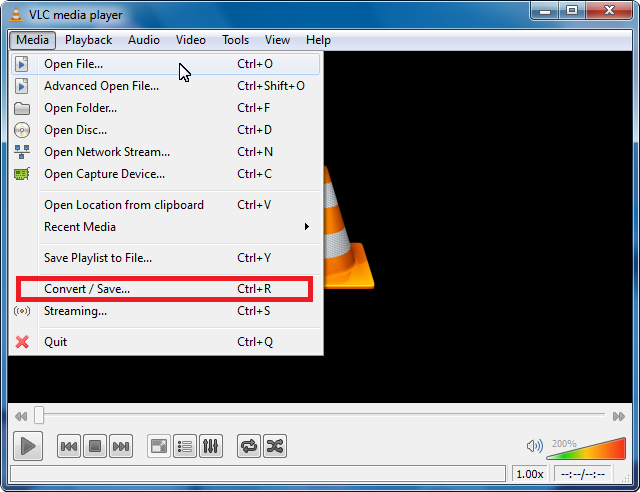
Step 2: You will see an interface like this. Click “Add” to choose the video or videos you want to convert. (Multiple videos can be processed in bulk).
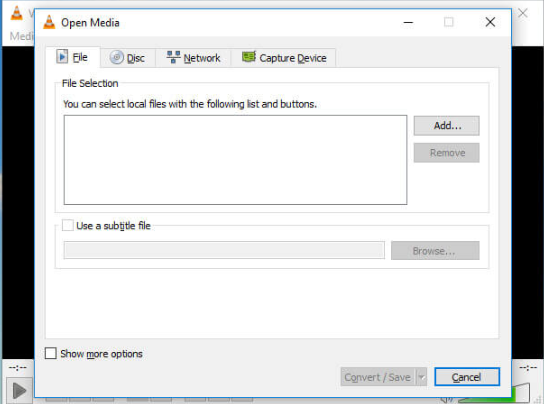
Step 3: Tap "Convert/Save" to bring up a list of conversion options, and then select the type you want in the profile drop-down options.
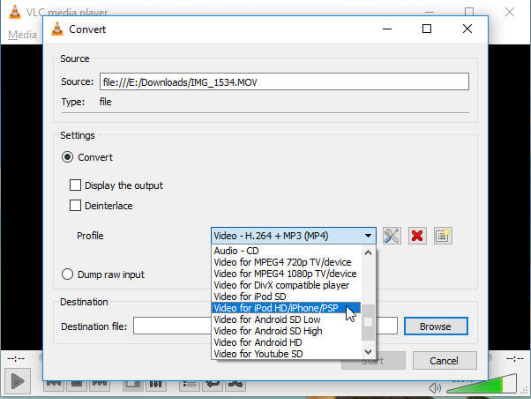
Step 4: Then, select your conversion option (Fortunately, VLC offers valuable suggestions such as YouTube HD or Video for MPEG4 1080p TV/device, choose the target media.)
Step 5: When you finish choosing, tap "Save" and choose the destination location, give the file a name, then click "Start" to compress videos.
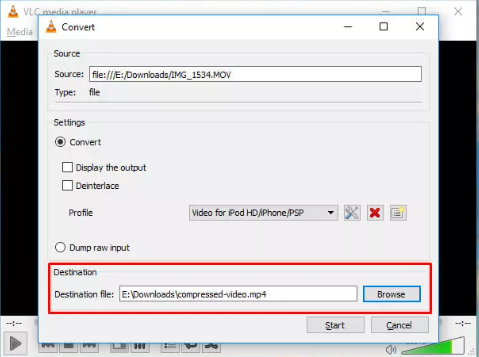
Note: It may take time to wait for a new file if your original file is large.
Wrapping Up
We provide three methods to compress video size in this passage. So far, we believe you must have mastered the way of reducing video size well. Among the three ways. In addition to providing you with the ability to compress video, there are many other features for EaseUS Video Editor that make your video unique.
If you don't want to download any software, the built-in Window Video Editor is also a good choice. If you have already installed VLC on your computer, using it to compress video size on a Windows computer is a convenient solution.
Price: It starts $17.97/Monthly.
Compatibility: Windows 7/8/10/11