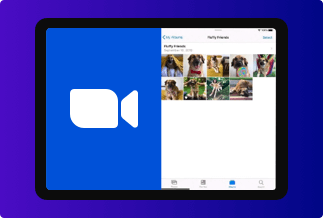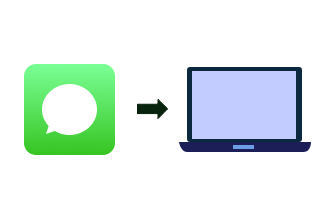Xbox Game Bar is a built-in screen and convenient recording tool on Windows 10 PC, which is free and asks for no third-party software installation, offering basic but useful service. However, it's not a perfect option because of issues like shortcuts not working, recording clips being blank, and being incapable of recording from an audio device.
In such a case, can you record screen Windows 10 without Game Bar? Of course. In today's how-to guide, we will provide a bunch of alternatives for the Windows 10 Xbox Game Bar recorder for you and guide you on how to record screen on Windows 10 without Game Bar. Read on and learn how to do that.
How to Record Screen on Windows 10 without Game Bar (3 Options)
Option1: EaseUS RecExperts
EaseUS RecExperts is a lightweight yet versatile screen recorder capable of capturing video, streaming audio, games, and recording screen with internal audio on your Windows PC.
Better yet, you can record your desired part of the screen or select the full screen. Furthermore, you can trim the length of the recording or alter its volume and schedule your recording task based on your needs.
On top of all that, you can set the frame rate of recorded footage when you want to capture the videos and save them to other formats later, including MP4, MOV, AVI, and so much more.
Features:
- Record Anywhere. Record part of the screen or a full screen based on your needs. You can even record multiple screens simultaneously.
- Schedule Recording. You are able to set a time to start or stop a recording automatically. You are also allowed to schedule a bunch of tasks as you want.
- Record Any Audio. You can record sound from your computer and smartphone and extract them from the recorded video file or during recording.
- High quality. The maximum resolution for the output videos can reach up to 1080P/4K.
Price: It starts $19.95/Monthly.
Compatibility: Windows and Mac
How to use:
Step 1. Download EaseUS RecExperts and run it on your computer. Following that, open the Tik Tok you want to record and close the hardware acceleration in the web setting.
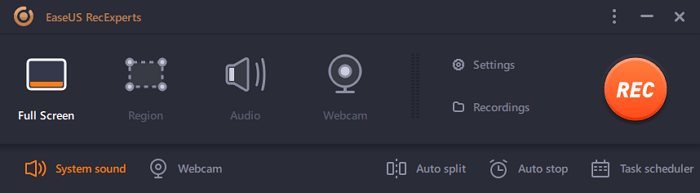
Step 2. Choose the "Full Screen" option if you prefer to record video in full-screen. Also, if you just want to record a part of the screen, hit on the "Region" button, and customize the recording area as you wish.
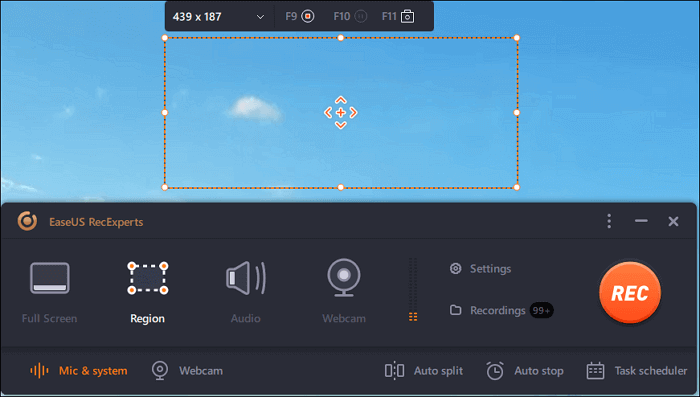
Step 3. After selecting the recording area, click the icon on the bottom left and select the sound source.
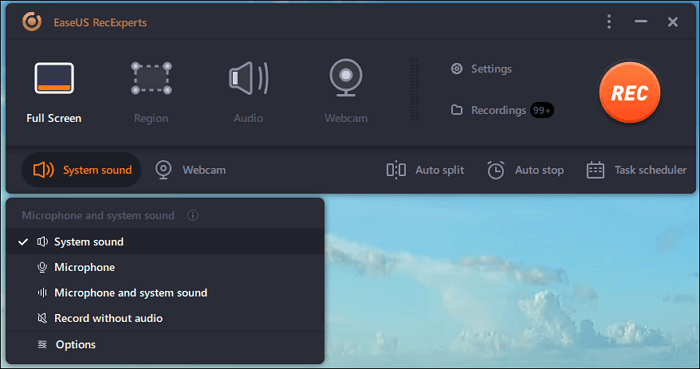
Step 4. If you want to record the webcam, hit on the "Webcam" icon at the bottom and select your recording device. Upon that, click on "OK" to confirm.
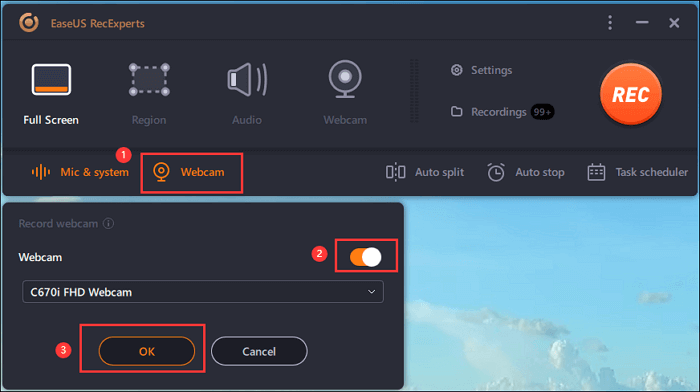
Step 5. Now, navigate back to the main interface and hit "REC" to start recording. A toolbar would offer the option to pause or stop the recording process while you record the videos. You can hit the camera icon to capture a screenshot or click the timer icon to schedule a recording work.
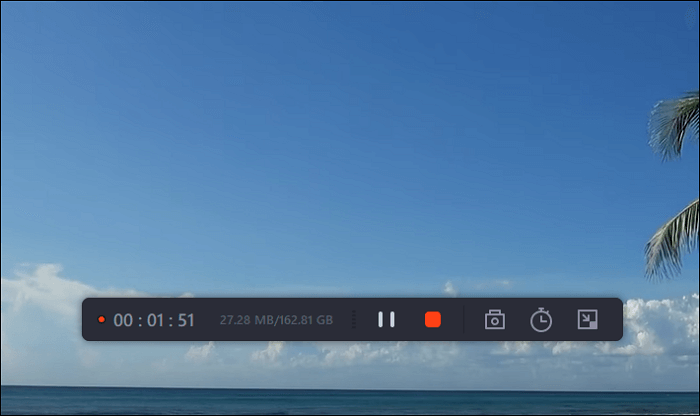
Option 2: Microsoft Powerpoint
You can also use Office PowerPoint to create screencasts directly. Here's how to do that:
Step 1. Go to Microsoft PowerPoint and select the Insert tab and Screen Recording.
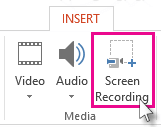
Step 2. Select the area you want to record via the Select Area tool. Alternatively, you can tap WINDOWS + SHIFT + A simultaneously to customize your desired area. If you do not want to record audio, tap WINDOWS + SHIFT + U together to toggle it. When ready to record, simply press the Record button.
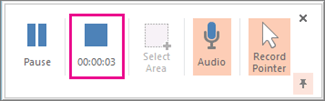
Step 3. Once done, click the Record button again, and your recorded video will be automatically embedded in your slide. Click FILE and choose SAVE MEDIA AS to save your video. Then select the destination folder and video name.
Note: Follow special instructions here to record and save your video if you are on PowerPoint 2013.
Option 3: APowerSoft Online Screen Recorder
APowerSoft is a web-based recorder tool via which you can smoothly screen record what you want. You'll need to download a small package to utilize this software, yet the functionality stems entirely from the website.
How to use:
Step 1. Navigate to the APowerSoft Screen Recorder with your browser and click Start Recording at its main interface.
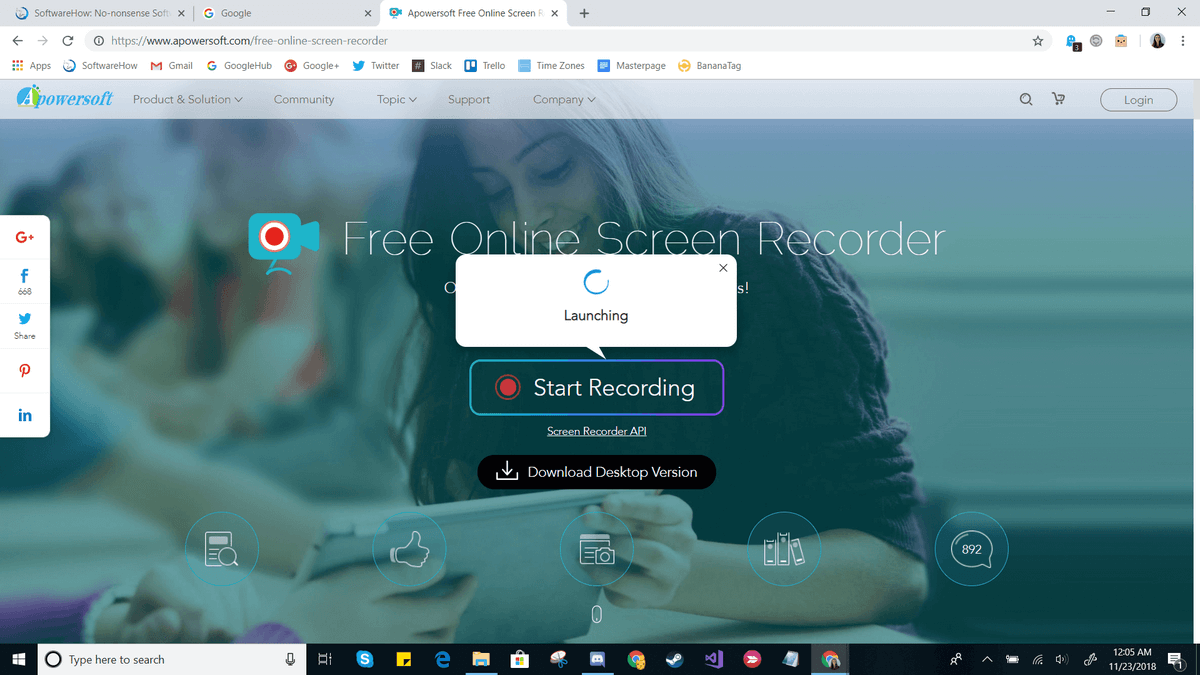
Step 2. Agree to all prompts that pop up. If you do not want to create an account, simply click the "x" at the upper-right, and you shall see a new recording window appear. You are allowed to select your capture zone and adjust special settings.
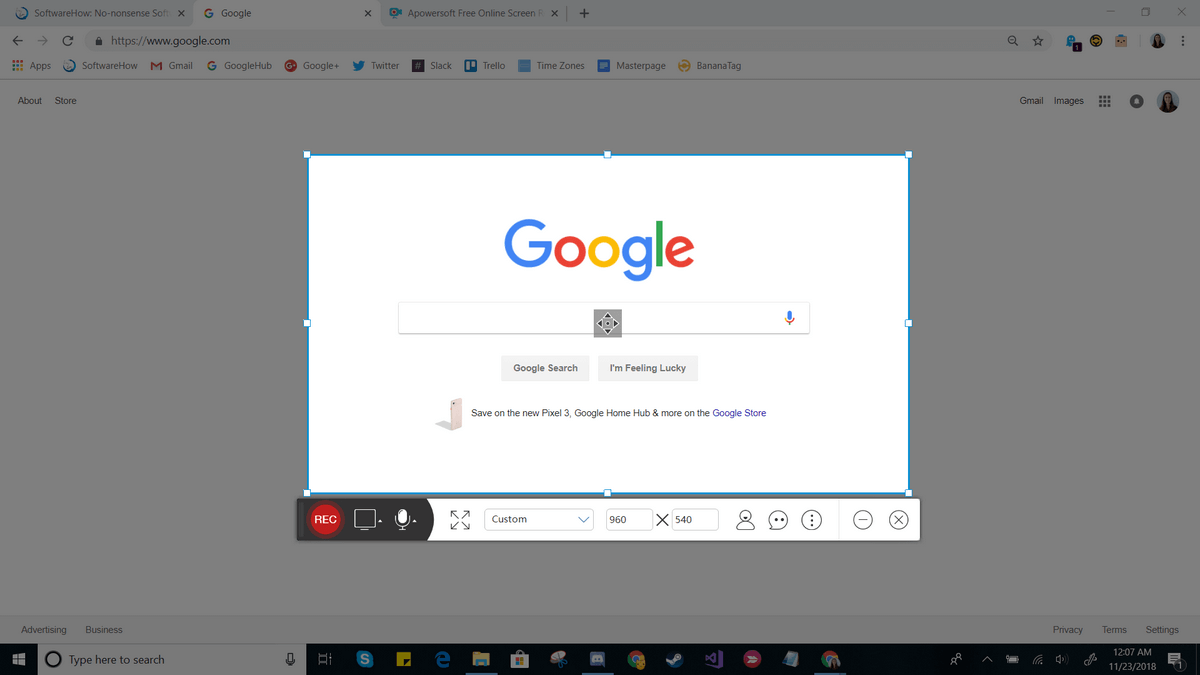
Step 3. Once you are done with the recording, click the red button to end the process. Upon that, you can view your video clip.
Conclusion
This post covers the three methods on how to screen record on Windows 10 without Game Bar. We highly recommend EaseUS RecExperts as it's versatile and very easy to use. If you are looking for a first-class screen recorder, EaseUS RecExperts is the way to go.
Price: It starts $19.95/Monthly.
Compatibility: Windows and Mac