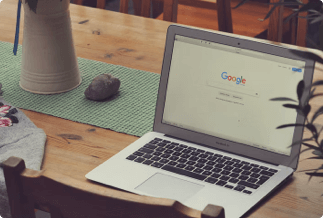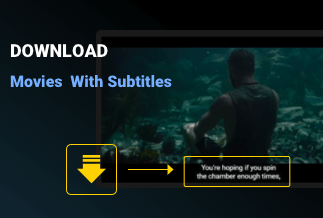VLC is a famous cross-platform multimedia player that is open-source. Since its release, this free but powerful software has been praised by users worldwide, and it is now considered one of the most popular media players. However, only a tiny percentage of the player's users know that it may also be used as a screen recorder to capture films on PCs.
VLC Media Player's built-in recording capability allows you to capture displays and snap screenshots without downloading additional software. Many screen recorders are available online and offline; however, not all are safe and dependable. VLC Media Player is what you need to keep your recordings secure.
2 Ways to Record Screen on VLC Media Player
Method 1. Use VLC Media Player to Record Screen
If you're wondering how to start recording your screen using VLC, follow these steps to find the record option for your favorite shows.
Step 1. Open the VLC media player and utilize the view tab to pick the advanced controls you'll need to begin the capture. Go to the Media tab and select the option to open a capture device. You may also record quickly by pressing control + C while the media tab is active. The media dialogue box will appear as a result of this action.
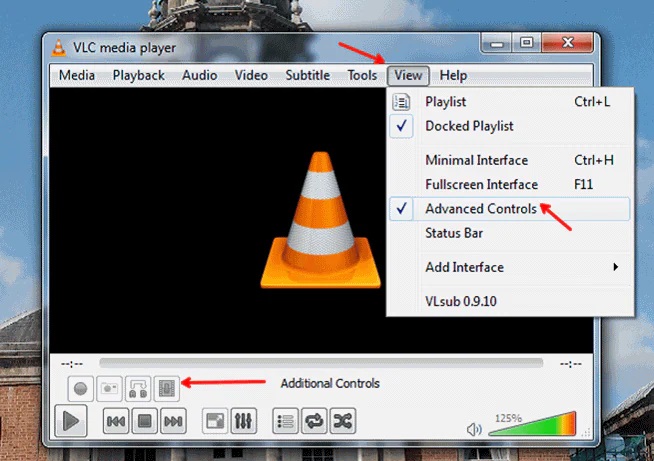
Step 2. You can choose to capture from a camera or your desktop by clicking the capture device button in the media dialogue box. Set the desktop as your preferred capture mode, and you'll be able to choose the best capture rate for your desktop device.
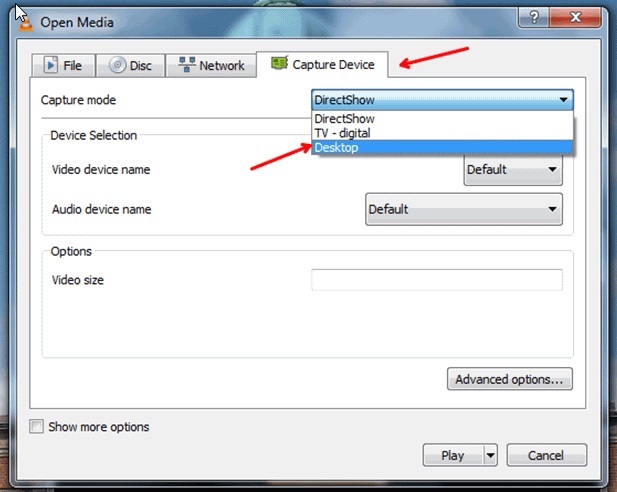
Step 3. VLC does not record audio or voice automatically. On the other hand, Dou can add voices to the show's more options menu. Attempt to select the appropriate frame rate for your project when selecting your capture equipment. The standard frame rate is 10 frames per second on many screen captures, while the standard frame rate for capture is 25-30 frames per second. If you want a smoother video, increase the frame rate, but remember that this will require more processing power when recording.
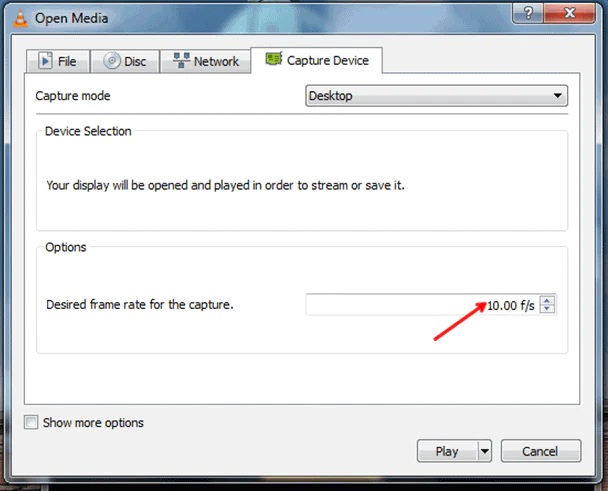
Step 4. Using the show more options button, you can add audio to play simultaneously with the recording under the extra media tab. This is a great way to add music to your video or create a voiceover for a presentation using taped audio.
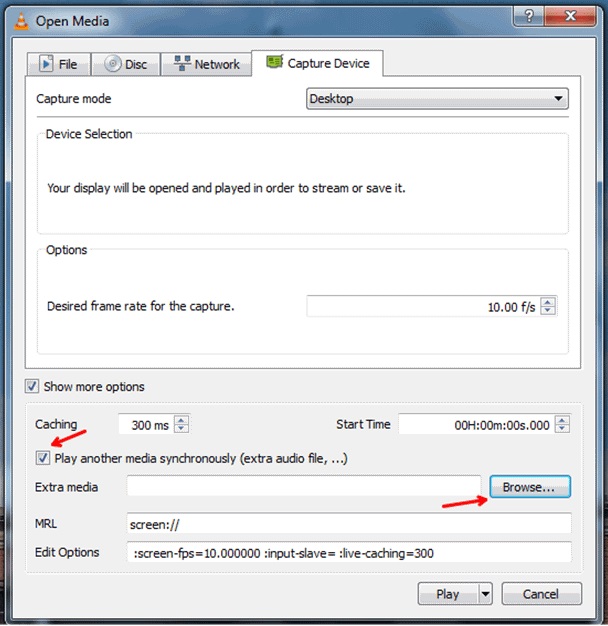
Step 5. Create a new profile by clicking the convert dialogue box.
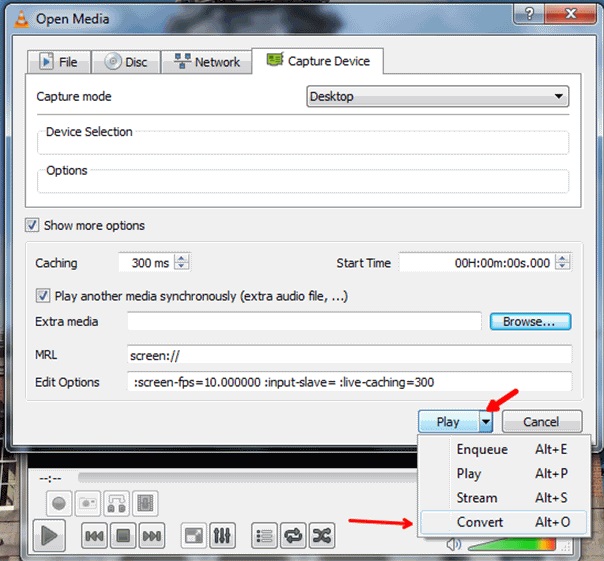
Step 6. This profile will assist you in selecting the video codec, encoding, and saving file location for all of your screen recordings.
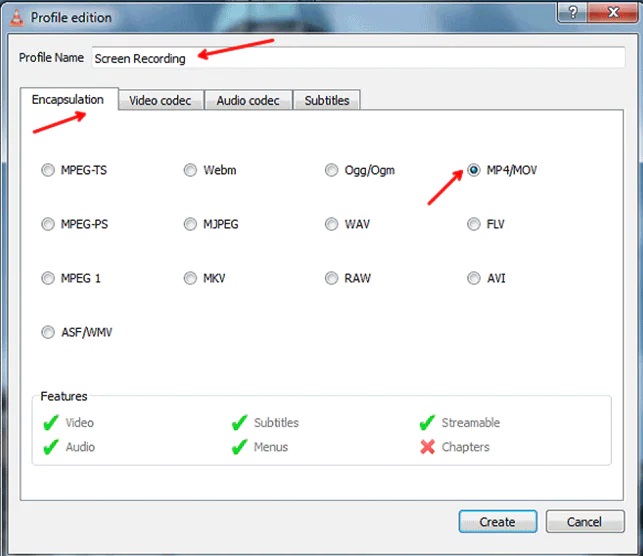
Step 7. After configuring these parameters, save them, and click the start button at the bottom.
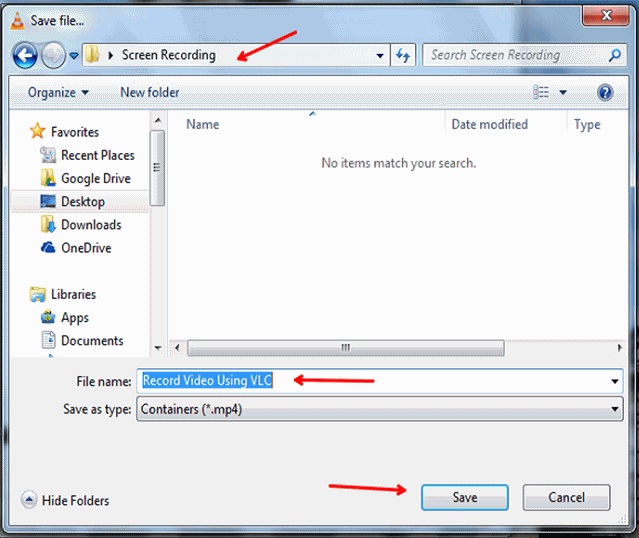
Step 8. VLC will start recording as soon as you hit the save button. You may also use the record and pause buttons to pause the recording and the stop button to save your video and keep it in the same position you set up before.
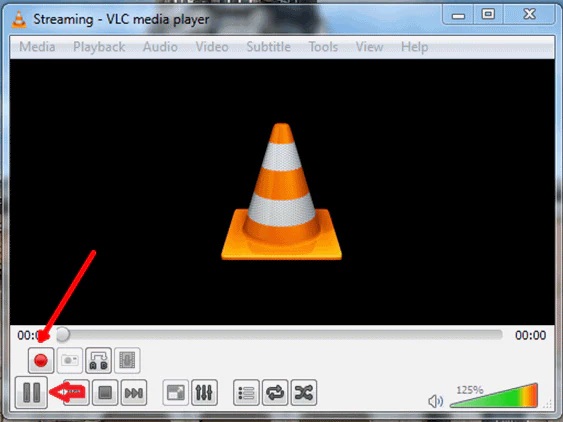
Method 2. Use EaseUS RecExperts to Record Videos
VLC cannot completely replace some specialist screen recorders as media players. For example, it's difficult to capture only a portion of the screen with this software. In addition, the output files are typically huge, necessitating a file compression application to minimize the size. Furthermore, VLC does not permit recording both the screen and the audio simultaneously, which is a problem that many people have. Only the screen and audio can be recorded independently and then synced afterward.
Fortunately, numerous sophisticated screen recorders are available for Windows and Mac that can resolve any issues you may encounter when using VLC Media Player. EaseUS RecExperts is one of the most well-known and dependable screen recorders available. This app allows you to easily capture the screen or take screenshots by selecting the recording location. It also allows you to record your screen with audio and a webcam. As a result, you will be able to create various videos on your own.
The easy-to-use built-in video editing capabilities are among the most crucial characteristics that set EaseUS RecExperts apart from competing recorders. You can use the trimmer when you need to eliminate any bits from the collected video and audio files.
Key Features:
- Take a screenshot of a section of the screen or the complete screen.
- Allow you to record both system sounds and your voice.
- Using a task scheduler, start and stop recording automatically.
- Recordings can be exported in over ten different video/audio/image formats.
Price: It starts $19.95/Monthly.
Compatibility: Windows and Mac
How to use EaseUS Recexperts
Step 1. Run EaseUS RecExperts on your Windows. If you want to capture everything on your screen, click the "Full Screen" option. This is a perfect choice when playing the streaming video in full-screen mode.
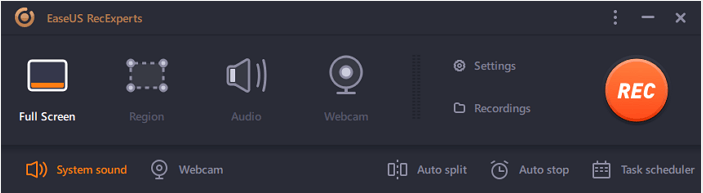
Step 2. Alternatively, you can opt for "Region" to record the specific area if you want to play the streaming video in a window.
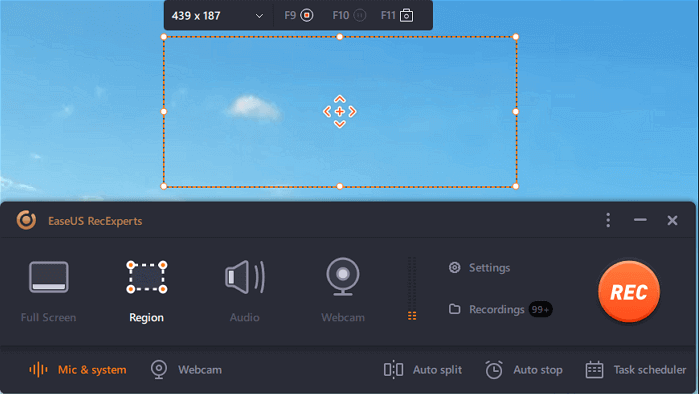
Step 3. Now, you can hit the "System sound" button to choose the sound source you prefer and adjust the volume. Upon that, click "REC" to start recording.
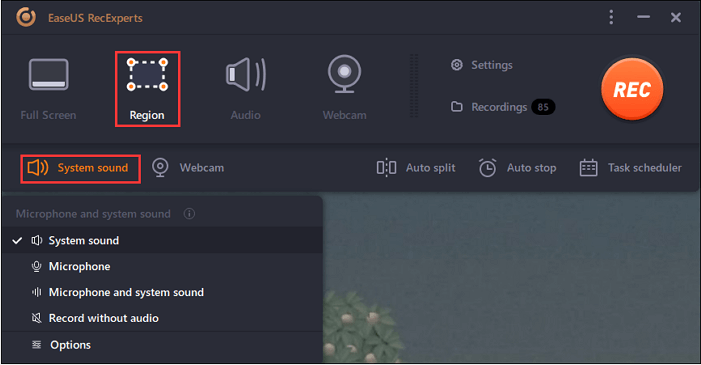
Step 4. When the recording is ongoing, you'll see a toolbar floating on the screen, which you can avail yourself of to pause or stop the recording process.
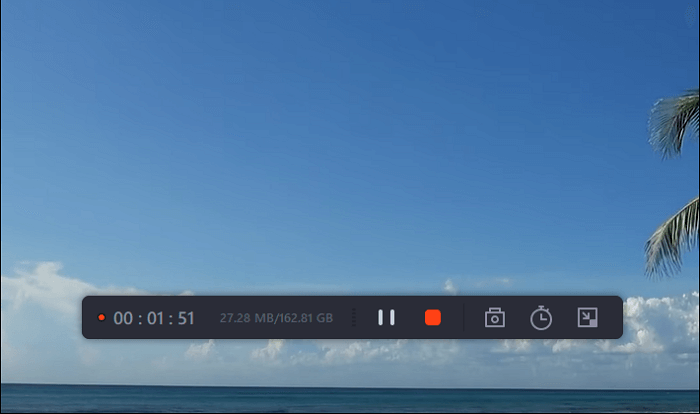
Step 5. Once you are done with the recording, click on the red stop button and then your captured video will be automatically saved on your device. You are also allowed to view the recording and utilize tools for trimming it, extracting audio from it, or adding an opening and ending section as the built-in media player appears.
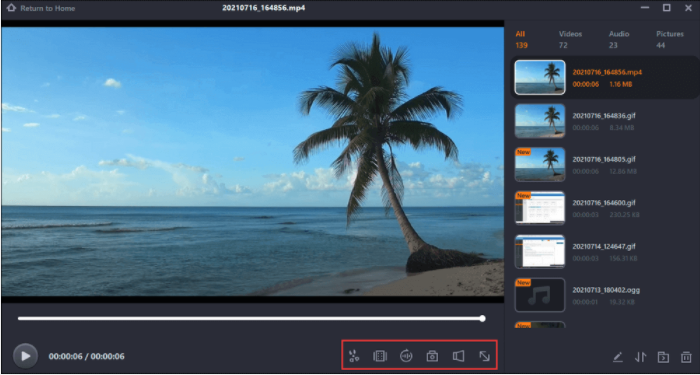
Wrapping Up
VLC is more than just a multimedia player; it can also record your screen. However, many individuals are concerned about the drawbacks of using this program to record screens. You'll need an excellent screen recorder like EaseUS RecExperts to get high-quality films by capturing the screen on Windows and Mac.
Users can record anything on a computer screen with this application, and it has an easy-to-use interface that is ideal for all users, including beginners. So now is the time to download and install it so you can start making your videos.
Price: It starts $19.95/Monthly.
Compatibility: Windows and Mac