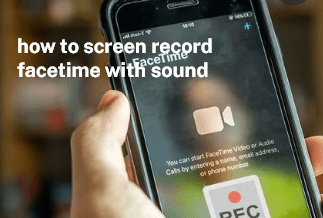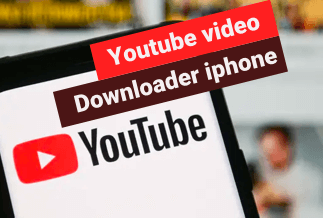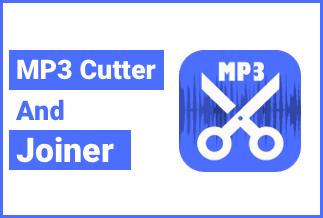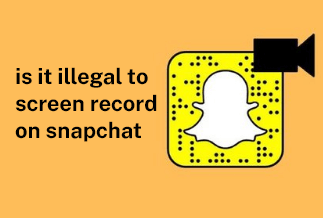It's a proven fact that videos make concepts easier to understand than writing. So we've got you covered if you want to make a training video, record a Skype for a business meeting, or record a video on a laptop.
To record a meeting, video chat, live stream of a video, and other videos or activities on your computer, you might occasionally need to record the computer's screen. For full details on how to screen record on a Dell laptop, continue with the guides below to learn about the screen recording tools available.
How to Screen-Record on a Dell Laptop [6 Methods]
Method 1. EaseUS RecExperts (The Easiest Solution)
The best Dell laptop screen recorder is EaseUS RecExperts. It has many helpful recording features and works flawlessly with Dell devices. With its assistance, you may freely decide whether to record the entire screen or just a portion and then store the recordings in several formats.
Additionally, this software makes it simple to record the screen while simultaneously using the webcam or the audio, or you can record the video, sound, and webcam as desired.
Price: It starts $19.95/Monthly.
Compatibility: Windows and Mac
How to use:
Price: It starts $19.95/Monthly.
Compatibility: Windows and Mac
Method 2. Xbox Game Bar
Xbox Game Bar can be used as a Dell screen recorder that enables you to snap screenshots effortlessly and record anything on your screen without downloading any additional software.
Step 1: In Windows 10's search bar, type "Xbox" and double-click the search result to launch the Xbox app.
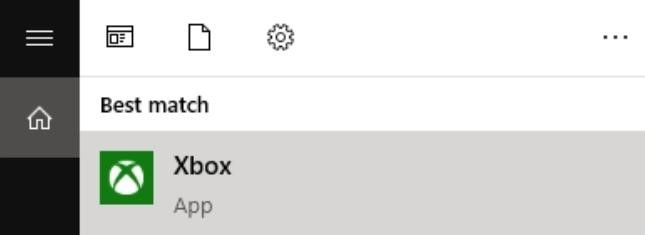
Step 2. Press Windows + G to display the Game Bar. To allow Xbox to record your screen, click "Yes, it is a game."
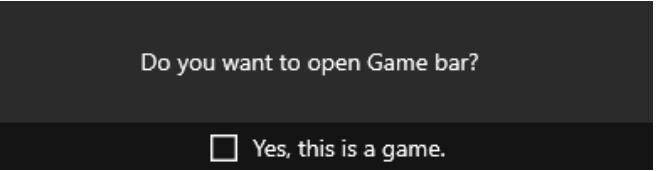
Step 3. Press the "Start Record" button in red. Press Windows + G and click the red icon to cease your recording after it has finished.
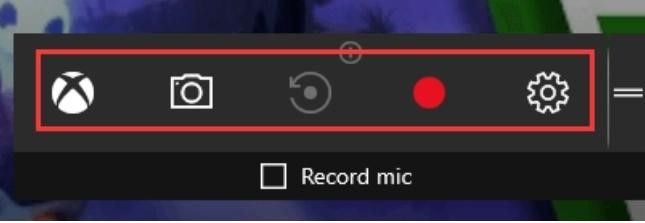
Step 4. By selecting "Start > Game DVR" from the Xbox app, you may retrieve the recordings..
Method 3. Panopto Express
Panopto Express is an excellent option if you're looking for a free online video capturing tool. It allows no time restrictions on recordings.
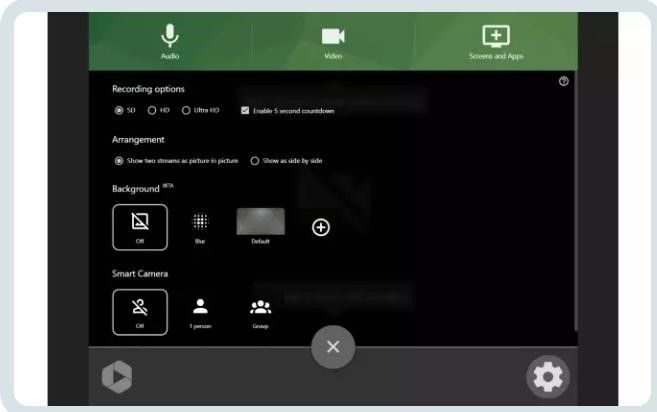
Step 1: Visit the website
Panopto Capture-Beta can be chosen by clicking on the blue Create icon. A new browser tab will open with Panopto Capture.
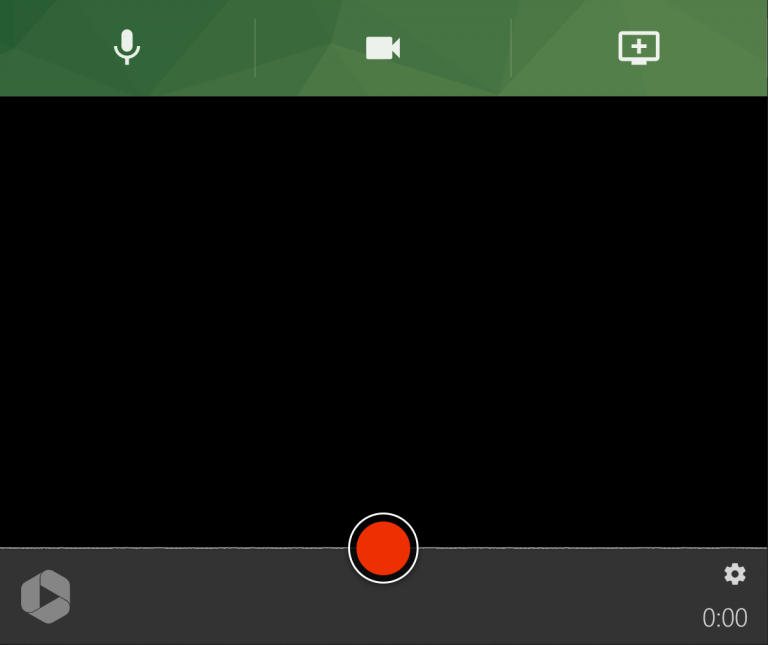
Step 2: To modify these options, click on the audio, video, and screen sharing buttons at the top.
Step 3: As your video prepares to process, a new page will load. You can press the Redo or Record New buttons at the top right of the page to start recording again.
Step 4: You can save your video for processing if you are satisfied with it. Keep in mind that the movie automatically saves to your Panopto My Folder.
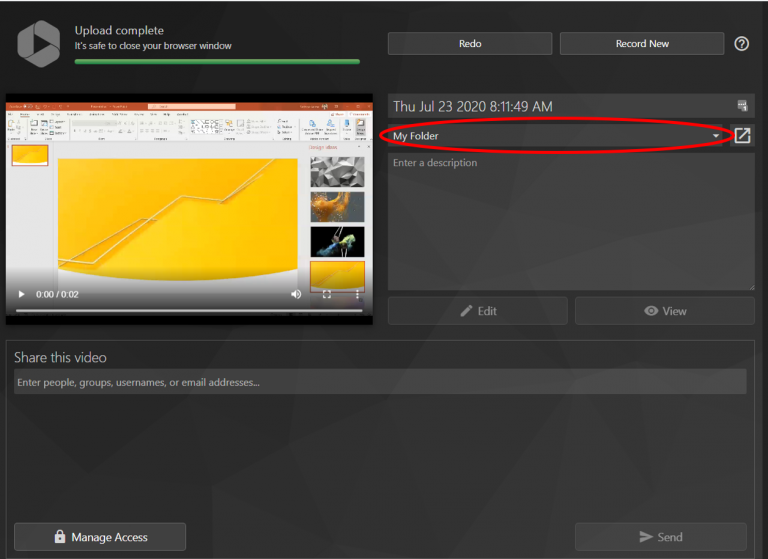
Step 5:You can limit who can view the video and share it with particular audiences by clicking the video's settings and selecting share from the left-hand menu.
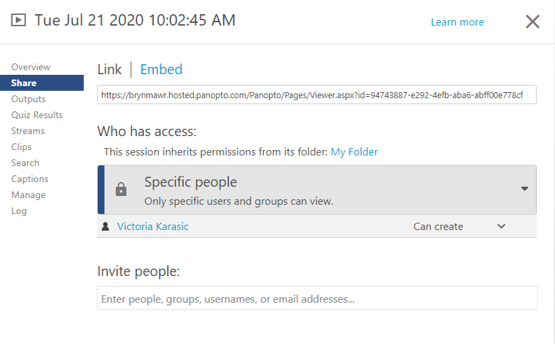
Method 4. VLC Screen Recorder
Some people prefer VLC Media Player because it offers more configuration customization options, including increasing audio sound and supporting more file formats. The steps to screen capture a Dell laptop using VLC Media Player are listed below.
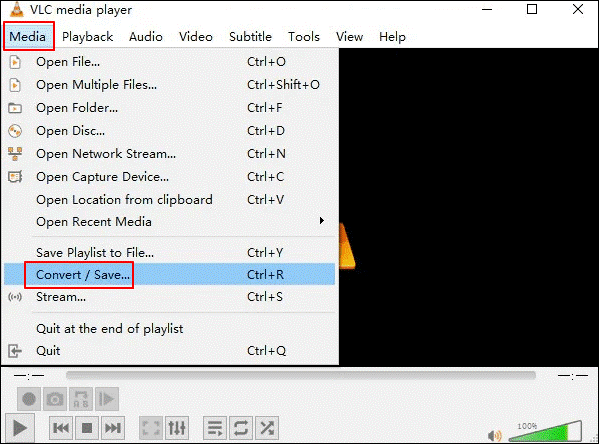
Step 1. Go to "Media" > "Convert/Save" in VLC Media Player after it is open.
Step 2: Select "Desktop" under "Capture Mode" on the "Capture Device" tab.
Step 3: Click "Browser" under "Destination" to choose the destination folder. The destination file can also have a name.
Step 4: Press the "Start" button to begin the screen recording. The recording can then be stopped whenever you choose to.
Method 5. ShareX
A screen recording program that gained popularity on the market is ShareX, which is open-source and free. You can use this free software on your Dell laptop to record the entire screen, a locked window, or a particular area. Follow the steps below:
Step 1.Download and launch ShareX.
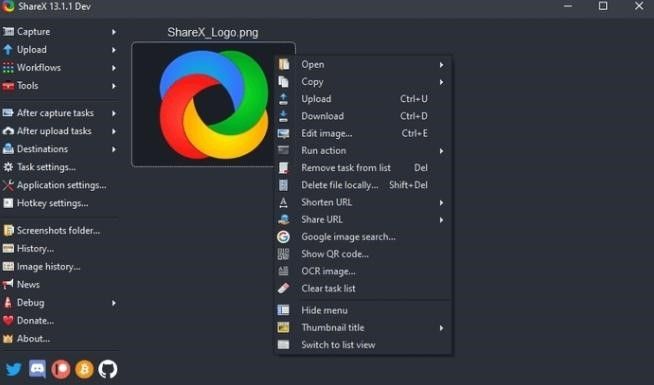
Step 2. After selecting "After Capture Tasks," select "Upload Image to Host."
Step 3. Select "Task Settings" > "Screen Recorder" to bring up the "Screen Recording Options" window. If you want to record your voice, select "Microphone" as your "Audio Source."
Step 4: To begin or stop screen recording, press Shift + PrtSc. The recorder will immediately save the captured videos to your PC.
Method 6. Nimbus
You only need to install Nimbus screen recorder on your browser to start using it, and then you may use it whenever you need to record a portion of your screen. You may easily use this tool to record your screen using Opera, Firefox, or Chrome. You can use this add-on to record your screen with the steps below:
Step 1: Add Nimbus to your browser.
Find "Nimbus Screenshot and Screencast" by searching on the web store of the browser. When you find the application, select "Add" to add it to your browser.
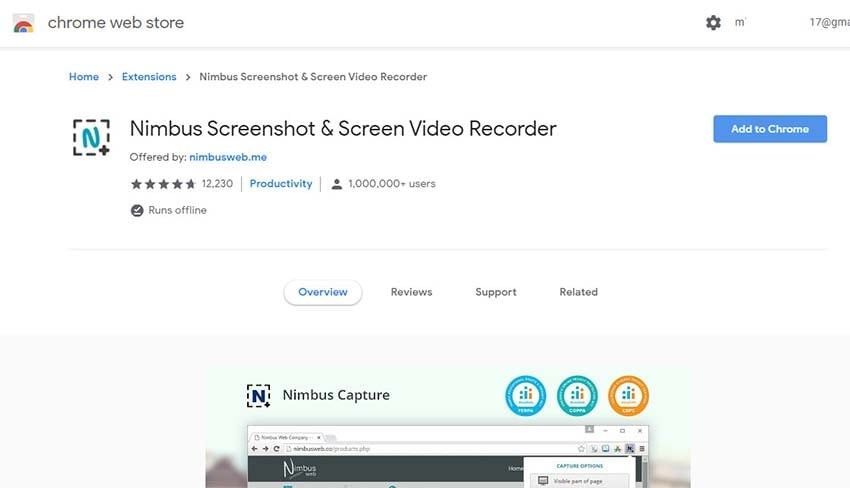
Step 2: Open Nimbus by double clicking the logoNimbus's tiny emblem in the top right corner of the screen
Step 3:Click "Record Video" to capture a video of the current window.
Step 4:The recording can be stopped by clicking the "Stop" button in the upper right corner. When finished, save the film to a specific folder on your computer.
Conclusion
In conclusion, many Windows built-in and third-party programs available can assist you on how to screen record on a Dell laptop. EaseUS RecExperts is the best option that you should try, especially if you want to record audio and video while simultaneously recording your webcam.
Also, EaseUS RecExperts helps you out if you love recording your gameplay. You can record your entire screen or just particular areas on your screen. We hope this post helped.
Price: It starts $19.95/Monthly.
Compatibility: Windows and Mac