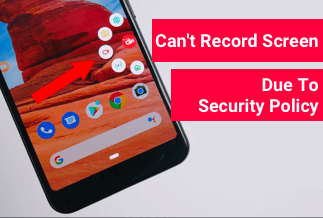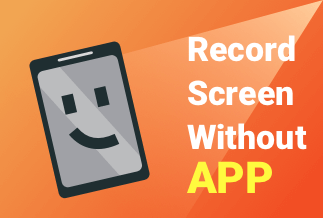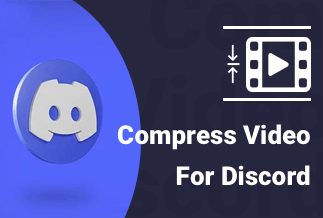There must have been some surprise in Google's every update for the tech world and Chromebook this time. The much lighter device has all the essential functions and features you need in your daily life. As it's a Google device, it runs on the skinned version of the Chrome Web browser instead of Windows or macOS. The super-faster yet wallet-friendly Chromebook is useful in many ways. When you can do almost everything using your Chromebook, it would be better to record screen on Chromebook. For instance, If you are in the education field, the recording file would be helpful to instruct your students. In any industry you belong to, you can use the recording file of the Chromebook screen for your professional growth.
Though Chromebook is as good as a laptop, there are some differences between Chromebook and a laptop. Let's see.
The difference between Chromebook and Laptop
The looks of the Chromebook are similar to a laptop, but the differentiation lies in its functions and features. Before going into detail about the list of differences, let's know about Chromebook.
What is a Chromebook?
Chromebook is Google's new gift to its users that run on the Internet-based Chrome browser. The much lighter device doesn't have a heavy or complex processor or needs RAM for its smooth running. The next-generation high breed laptop Chromebook is performing its best using the cloud. It's extremely popular in the educational field, especially after the Pandemic, and online classes were the only option to continue the study. The lighter device allows you to carry it anywhere and access Gmail, Google Maps, Docs, Drives etc., if you have the internet. You can log in to Chromebook using your Gmail account details. The best part is that Chromebook doesn't require any additional setup. Further, it updates automatically and doesn't require manual downloads.
The difference between Chromebook and Laptop are as follows:
- Operating System
The pinpoint here is OS. The laptop runs on Windows or macOS, Chromebook on Google Chrome OS, a skinned version of the Chrome web browser.
- Cloud Service
Chromebook primarily depends on Google's own cloud service like Gmail, maps, docs, drive, etc. Further, it doesn't require heavy Processing and cloud-based applications and programs stored in Cloud. On the other hand, laptops run on Windows or macOS and don't entirely depend on the cloud.
- Microsoft Office
You cannot install Microsoft Office on Chromebook. But you can use its own cloud-based word, PowerPoint, outlook, excel and one note on Chromebook. Google Docs and sheets are better than word or excel. On a laptop, you can download applications, but Chromebook won't allow you to download; it relies on web apps.
- Storage
As Chromebook entirely depends on cloud services, it doesn't require hard disc space for storage. All its files on docs and drives are saved on the cloud. Laptops require hard disc storage and enhance the capacity by using SSD storage.
- Computer Games
Chromebook doesn't fit your favorite games like Call of Duty, Valorant, PUBG PC, etc. This facility you can avail better on laptop and play high definition games.
- Printing Access
You can access Google cloud print on Chromebook as it runs on google cloud service and cannot provide you printing access through a USB port or Wi-Fi.
4 Easy Ways to Record Screen on Chromebook
As Chromebook is immensely popular in the educational field, the record screen on Chromebook would be a great idea that helps you demonstrate tutorials to your students. Let us show you four effective methods to record screen on Chromebook so that you can pick the best one.
Method 1: Use Chromebook Built-in Screen Recorder Tool
Method 2: Use EaseUS RecExperts to Record Windows and Mac screen(Recommend)
Method 3: Use Screen Recorder Software
Method 4: Use Nimbus Video Recorder Software
Method 1: Use Chromebook Built-in Screen Recorder Tool
You can use Chromebook's built-in screen recording tool to record the screen. For that, you do not need to install any third-party software. You can check the settings and start recording. Let's follow the steps:
Step 1: Press Shift + Ctrl + Show windows
Step 2: At the bottom of the menu bar, choose Screen Record
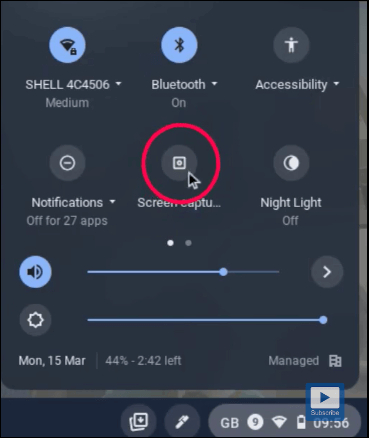
Step 3: Tick the option you want:
- Record the Fullscreen
- Record a partial screen
- Record a window
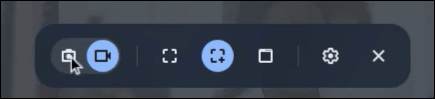
Step 4: Once you finish the recording, click on Stop Recording from the bottom right
Method 2: Use EaseUS RecExperts to Record Windows and Mac Screen(Recommend)
EaseUS RecExperts screen recorder is a smart yet simple screen recorder that easily captures the PC's screen. With EaseUS, you can record video, audio, webcam, zoom meetings, YouTube videos, tutorials, games, etc. It's a handy tool that can make your screen recording process easy. The software is perfect for recording screens of online meetings, streaming videos, video tutorials, gameplay highlights, presentation recording, YouTube recording, etc.
Main Features
- The tool offers a partial or full-screen record option
- You can record audio from your PC
- The webcam capture option is available with the tool
- Record the screen of any device and save it as a GIF
- Set a beginning and ending time in the scheduled recording
- Auto stop and auto split option to record multiple files at a time
- It can take a screenshot of your PC or laptop screen
- Edit recording option is to add the basic editing elements in the recording files
- Flexible output settings that support major formats like MP4, MOV, AVI, MP3 etc
The tool is amazing for recording Windows and Mac PC or laptops. Advanced features help users avail the benefits to use in the recording and make the file a standard one. So if you are a gamer or education coach, you can record your PC screen with an EaseUS screen recorder in high definition resolution and standard audio sounds.
Price: It starts $19.95/Monthly.
Compatibility: Windows and Mac
How to Use EaseUS RecExperts to Record Screen on Chromebook
Step 1. Run EaseUS RecExperts on your Windows. If you want to capture everything on your screen, click the "Full Screen" option. This is a perfect choice when playing the streaming video in full-screen mode.
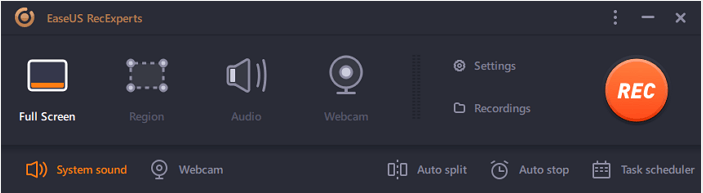
Step 2. Alternatively, you can opt for "Region" to record the specific area if you want to play the streaming video in a window.
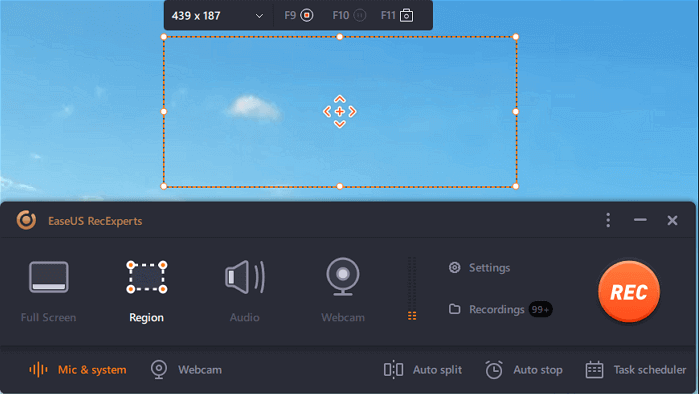
Step 3. Now, you can hit the "System sound" button to choose the sound source you prefer and adjust the volume. Upon that, click "REC" to start recording.
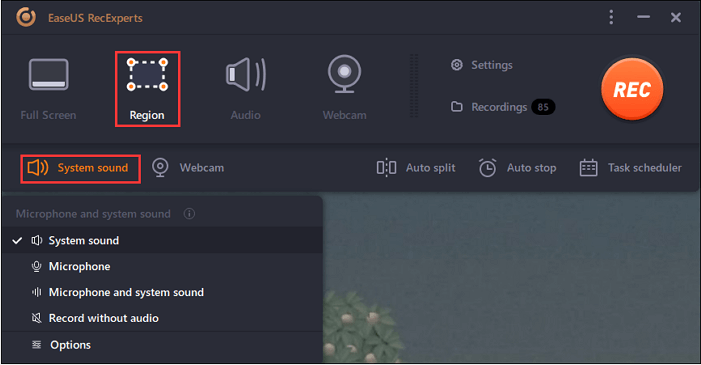
Step 4. When the recording is ongoing, you'll see a toolbar floating on the screen, which you can avail yourself of to pause or stop the recording process.
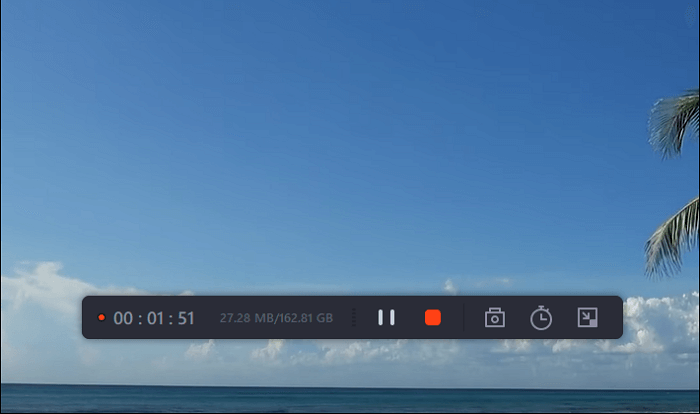
Step 5. Once you are done with the recording, click on the red stop button and then your captured video will be automatically saved on your device. You are also allowed to view the recording and utilize tools for trimming it, extracting audio from it, or adding an opening and ending section as the built-in media player appears.
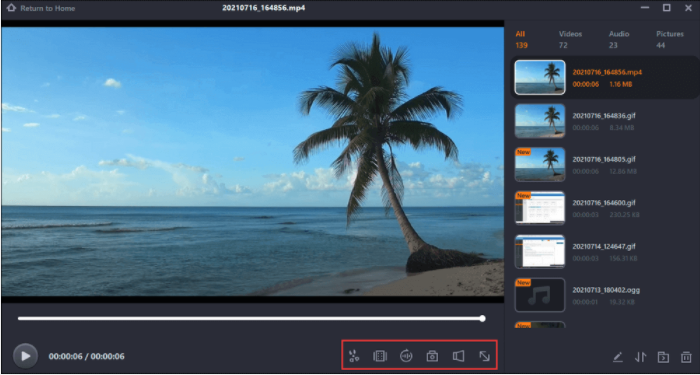
Method 3: Use Screen Recorder Software
Screen Recorder is a simple tool to record your Chromebook screen, with simple functionalities and a recording process. The built-in recorder is ideal for the Chromebook and desktop, specific application windows, and the Chrome tab.
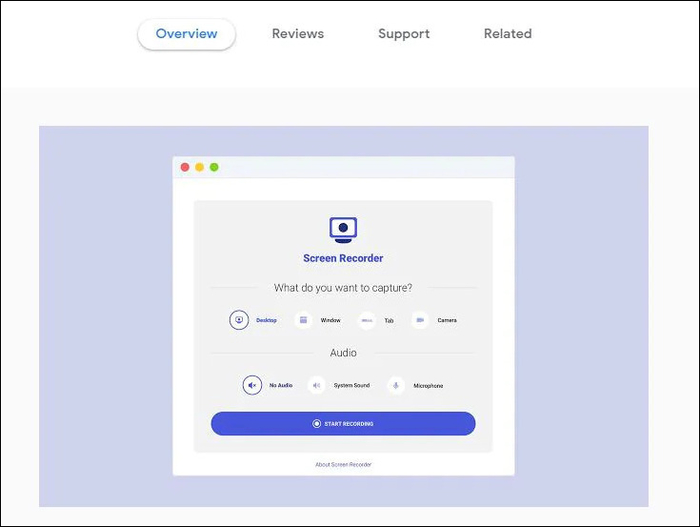
Main Features
- No sign up is required
- You'll not get any watermark on your recording
- An unlimited video recording option is available
- Record audio from Microphone and system together
- Record the screen and camera simultaneously
- Recorded video can skip during the play
How to record your Chromebook screen using Screen Recorder?
Check out the steps while recording your Chromebook screen. As it's a built-in tool, the steps are simple, and you can follow them.
Step 1: Open the Screen recorder, and you'll get three screen recording option
- Only screen
- Screen with Camera
- Only Camera
Step 2: Click on the option you want, and it'll start recording
Step 3: Once the recording completes, click on the Save button to save the recording file.
Method 4: Use Nimbus Video Recorder Software
Nimbus is a powerful tool to record screen on Chromebook. Besides, you can take screenshots on a Chromebook. The software offers a high-resolution 2160p recording option. It has a drawing tool to annotate while recording the screen. Its advanced features provide a lot to the users that match the current demand.
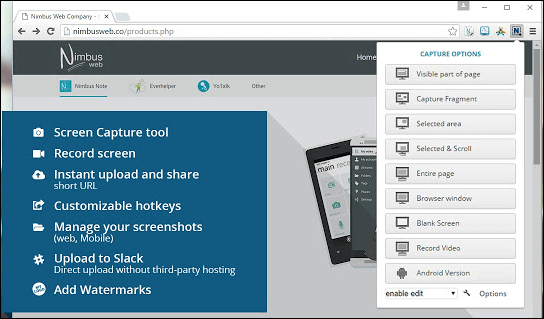
Main Features
- You can record partial screen or full with Nimbus
- No time duration of the video recording
- The tool can take a screenshot of your Chromebook screen
- It supports high-resolution screen recording
- It offers a drawing tool to annotate, put arrow marks on the screen recording
Pros
- You can customize the resolution
- Upload the recording directly to the social media
Cons
- The free version is limited
- Slow run if the recording duration is lengthy
How to Record Chromebook screen using Nimbus?
To record the Chromebook screen, you need to install the Nimbus Extension after visiting the Chrome Web store. Once the installation is done, you're ready to record the screen. Let's learn the steps.
Step 1: Open the Extension, click on Nimbus, and a page will appear on your screen.
Step 2: Select record the screen option from the page
Step 3: Next, it will ask to click on Capture the whole page or Website. Click on as per your requirement.
Step 4: Again, three options will appear on your screen: Your Entire Screen, Application Window, and Chrome Tab. Click as per your need.
Step 5: Once you click on the option, it'll start capturing the screen, and a blue button will indicate that the recording is on.
Step 6: Once you finish the recording, click on the red button and stop the recording
Step 7: A new tab will open and show you the preview of your recording. Click on the Save option to watch or share later.
You can save the recording video on Google Drive or Dropbox. Further, the tool offers various editing options, including a drawing tool, crop, etc. So you can avail of it if you need it.
Conclusion
The online classes and zoom meetings insist that users record the Chromebook screen to watch later. As Chromebook is a high-breed laptop run on Web-based Chrome OS, the surface of the Chromebook is similar to the laptop, but there is a difference in the operating system. The super cool, comparatively small, and slim device Chromebook is popular among students, teachers, educational coaches, and many other field experts. We hope you can now record the screen on Chromebook and save it for further use with the methods. Among all ways, we sincerely recommend EaseUS RecExperts, it is such a practical screen recorder that you should never miss.
Price: It starts $19.95/Monthly.
Compatibility: Windows and Mac