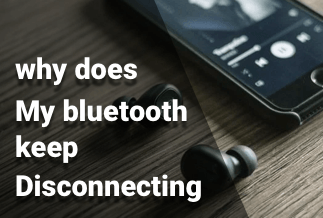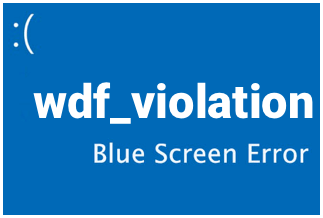Managing your Mac storage should be one of the most critical tasks, and even in 2022, things have not changed. The Storage is likely to get filled up quickly. The major issue that you may find disturbing is the Other Storage on Mac. Let us try finding what Other Storage is in Mac and how to clear it.
What is Other Storage on Mac?
The Other Storage on Mac is the type of files Mac cannot categorize into specific categories. It cannot classify the content into formats such as Documents, Photos, Apps, Movies, Audio, etc. These files can get filled up faster, including cached and other file types.
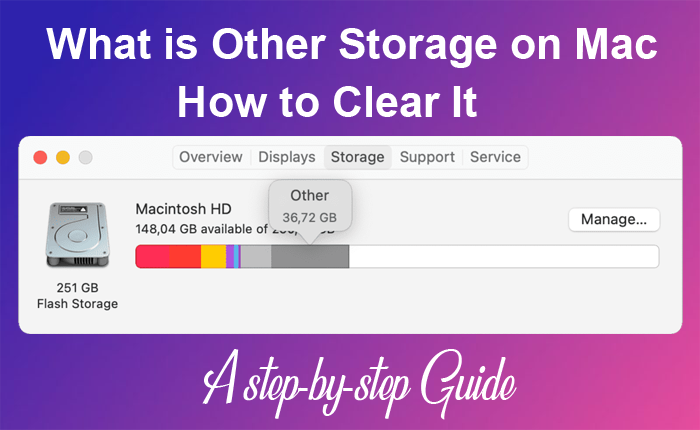
The files in the Other Storage would include
- Document files such as PDF, PSD, and doc
- Temporary files on the Mac system
- Disk images and archive files such as zip and dmg
- App plugins and extensions
- Cache files
How to Check the Storage Space on Mac?
Having understood what files take up the Other Storage space, you would also want to know how to check Mac's Other Storage. The method would help you find the storage space on the entire disk that includes the Other Storage.
Follow the steps here below –
- Open the Apple Menu on your Mac device.
- Pick the choice for about this Mac.
- Click on Storage on selecting the appropriate tab.
- That should provide you with the complete details about the storage space on your mac device.
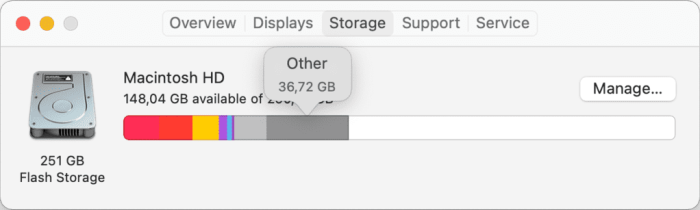
How to Access Other Storage on Mac?
Finding the exact location and the files inside the Other Storage can be tricky. However, it is not a challenging task as such. Let us now try finding the best methods to see how to access Other Storage on Mac.
Follow these steps to find other Storage on Mac –
- To locate the Other Storage on your Mac, you need to find the Library folder. The library folder is normally hidden on your Mac. You would find most of the content in Other Storage on Mac in your hidden library folder.
- Open Finder and choose Go from the menu bar.
- Hold down the Option key and then select the Library when visible.
- You should now be able to see all the files included in the Library. It has all the system files and application support files in the library folder.
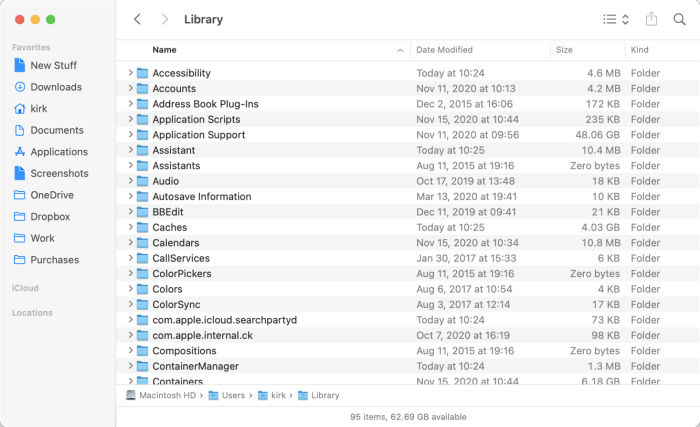
How to Clear Other Storage on Mac?
Before you can move ahead and clear Other Storage on Mac, it is pretty essential to understand that you cannot delete all the content from the other Storage on Mac. You need to look into each of the six different types of files and delete them if they are no longer required.
Let us check out the steps that can be helpful in how to deal with the best methods to clear Other Storage on Mac –
- Open a new Finder window by clicking File and choosing New Finder Window.
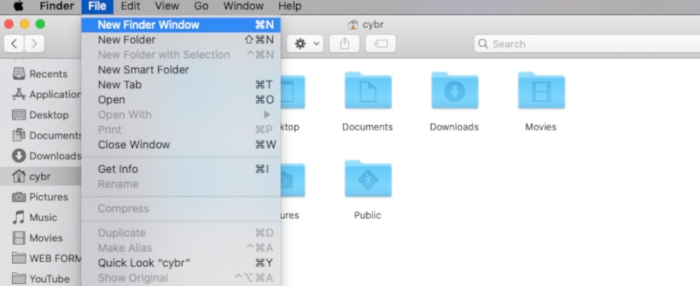
- Press the keys CMD + Shift + G to open the Go window.
- Enter the command ~/Library in the text box.
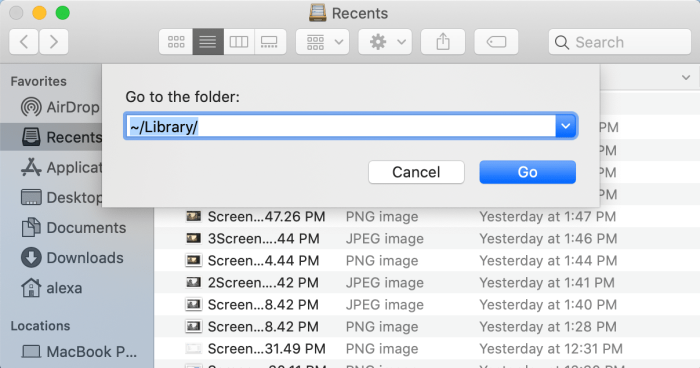
- You can also enter the following text to locate the different files and folders - ~/Downloads, ~/Library/Caches, and ~/Documents/Logs
- Right-click on any folders or files you want to delete and select Move to Trash.
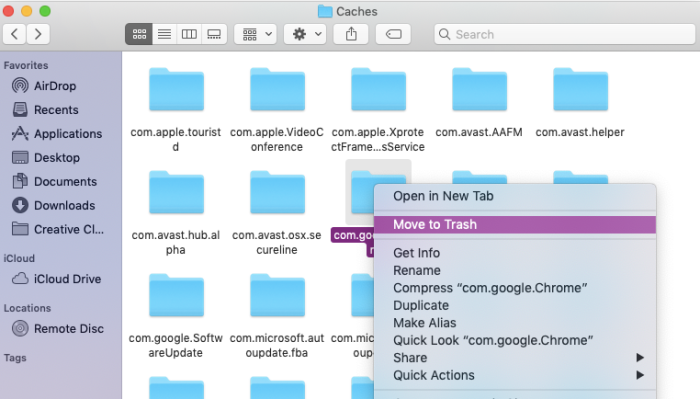
Once you have moved all the unwanted files into the trash, you can empty the trash to remove all the content.
If you are deleting the content on Other Storage manually, care should be taken to ensure that you are not deleting any important system files or even the app files. That can crash your system or may even create issues with your apps.
Use Third-Party Software to Clean Your Mac – The EaseUS CleanGenius for Mac
If you have a sluggish Mac device and looking to improve the performance of your Mac, it would be essential to clean up the content on your Mac device. It should be necessary to use maintenance software for Mac to ensure robust performance.
A high demanding tool that can help your task of cleaning up your Mac and deleting unwanted files is to use good third-party software for the purpose. The EaseUS CleanGenius for Mac can be one of the prominent and most unique tools that can be extremely handy in providing significant efficacy and efficiency.
Some of the features that you would find all the more unique and exciting can include
- A high degree of performance improvement - EaseUS CleanGenius for Mac is designed to provide you access to the best optimization features for enjoying the most incomparable experiences ever. It simply helps you clean up your Mac and boost its performance.
- Best Mac Cleaner tool –The Mac cleaner software from EaseUS is an awesome tool that you would find all the more exciting and amazing to almost every extent. It can help you clean up all the junk files and even large files. You would be able to remove the useless files from your Mac to improve the performance of your Mac. It can handle almost all the files such as system caches, cookies, user caches, system logs, user logs, downloads, trash, Safari internet cache, etc.
- Cleanup browser plugins – The browser plugins can be another huge issue, creating issues with the cache. The EaseUS tool can help you get rid of browser plugins, extensions, cookies, and caches from popular web browsers like Safari, Google Chrome, or Firefox. It will not remove your bookmarks and history.
- Free up the memory – The software can free up the RAM and assist you in clearing up the memory that may be filled up. You will be able to make the best use of your internal memory.
- An efficient optimization – The EaseUS tool helps you optimize your Mac startup more effectively and efficiently. The easy optimizing software for Mac can prove to be quite effective in helping you in automatic startup capability.
- It should be an excellent choice to help you find duplicates – It can be a good tool for finding duplicate or identical files. Removing duplicate files can be a prime alternative for achieving a great degree of efficiency.
That apart, the software also provides you access to a powerful performance with the best app uninstallation alternative. You can drag your unwanted files into the trash, and you would be good to go.
How to use EaseUS CleanGenius?
- Download the Software from the. Visit Site.
- Install the software on your Mac launch it.
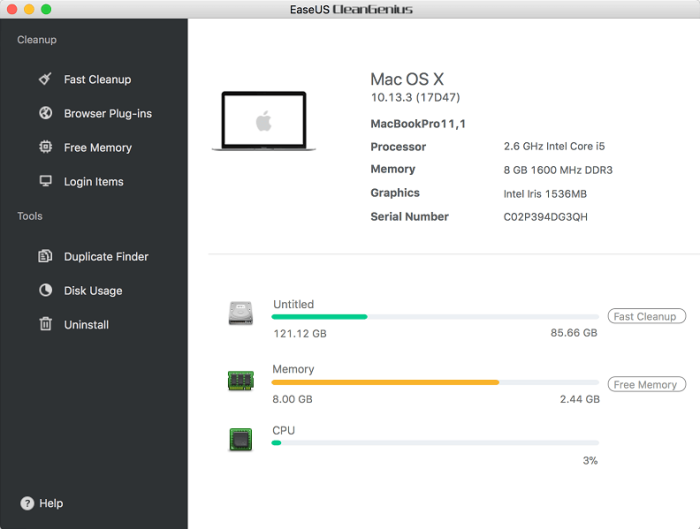
Click on Fast Cleanup from left menu to remove junk files from your Mac.
Scan > and Cleanup
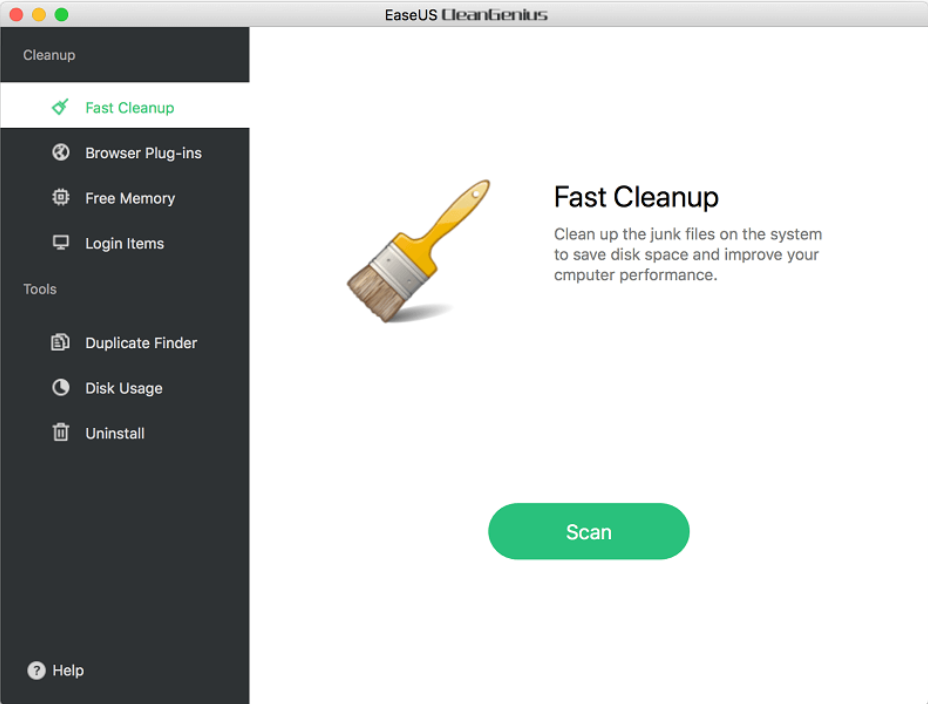
It's Done.
The Concluding Thoughts
Well, freeing the Other Storage on Mac can be a tough choice. You should never delete the content of Other Storage completely. That can create havoc with your Mac functionality, or even your apps may begin crashing. Removing the Other Storage entirely may not be the right choice or a good idea.
If the files are necessary, you should not worry about filling the space. It may be acceptable to have the content taking up your space regardless of its category. It is always a good idea to go with the right tool such as EaseUS CleanGenius for Mac to achieve better performance.