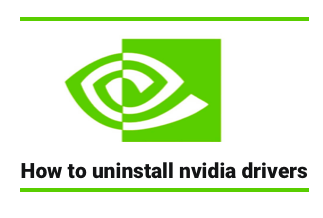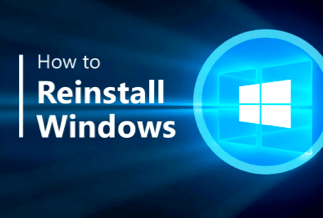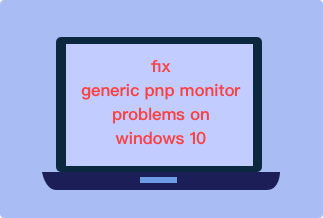People are increasingly upgrading their PCs with SSDs, which can transmit data more rapidly than standard HDDs. How can you move your Windows OS from the old HDD to the newer SSD?
Because you might have to reload Windows on the SSD, this is a critical issue, if not a bothersome one. But you don't necessarily have to go through the process of reinstalling because Windows clone software now exists, allowing you to effortlessly clone your Windows Operating system on an SSD without sacrificing data and keeping it bootable.
Why You Need to Clone Only OS to SSD
Users clone the Operating system drive for various reasons. For instance, if you purchased an SSD, you may want to substitute the old hard disk with a modern SSD to enjoy improved efficiency. Also, your HDD storage capacity becomes inadequate over time,
and you may need to move the entire hard drive to some other drive for some extra storage space, or you may choose to create a backup of your Operating system in the event of a system crash.
How to Clone Only OS to SSD - Step by Step Guide
Cloning your os to an SSD can enhance your computer's efficiency in various ways, including faster launch and application responsiveness. Selecting the right software is crucial if you want to clone your OS on an SSD without having to reinstall it.
You can use disk cloning software like EaseUS Partition Master to clone the operating system hard drive. It is a tried and true method for successfully copying the operating system to an SSD. Make sure you have the following tools as well.
- A SATA cable to connect the SSD to the PC.
- A solid-state drive.
- Partitioning tool - download the EaseUS Partition Master.
Price: It starts $29.95/Monthly.
Compatibility: Windows
Also, note that if you don't get a functional cable, you'll have troubles with hardware detection. Additionally, on the PC where the HDD is installed, download and install EaseUS Partition Master.
Get the SSD ready
To clone an operating system to an SSD without dealing with boot troubles or other difficulties, make sure the SSD meets the specifications listed below.
- Set up the SSD for use.
Connect your SSD to the SATA-to-USB converter, then connect to your pc. If the drive is fresh new, you must first initialize it.
Open Disk Management by right-clicking the Start menu. It will ask you to use the GPT or MBR partition tables to set up the SSD.
- The Partitioning Style.
Varying boot options are used by various partition styles (MBR and GPT) (BIOS and UEFI). Before cloning, maintain the SSD partition style the same as the source drive to prevent boot problems. This is how you may verify the partition style of an SSD: In Disk Management, right-click the HDD, select "Properties," then select the "Volumes" tab to view the partition style.
- Concerning Capacity
The capacity of your SSD should be greater than the amount of space used on your computer and boot partitions.
You don't need to erase any existing partitions if there is adequate unused space in the SSD's front. You could utilize EaseUS Partition Master to shift it forward when there is sufficient unused space, but it is not in the front of the SSD.
If there isn't sufficient free space, EaseUS Partition Master will erase the previous partition(s) to make room for the cloning of the os. In this scenario, you should back up your files ahead of time.
It's important to note that the SSD capacity should be greater than the computer and boot partition (s) utilized space. You'll see a prompt saying, "The destination disk is too small," even if the space is the same. Now clone OS to SSD with these steps:
Step 1: From the main menu, choose "Migrate OS." Select "Next" after selecting the SSD or HDD as the target disk.
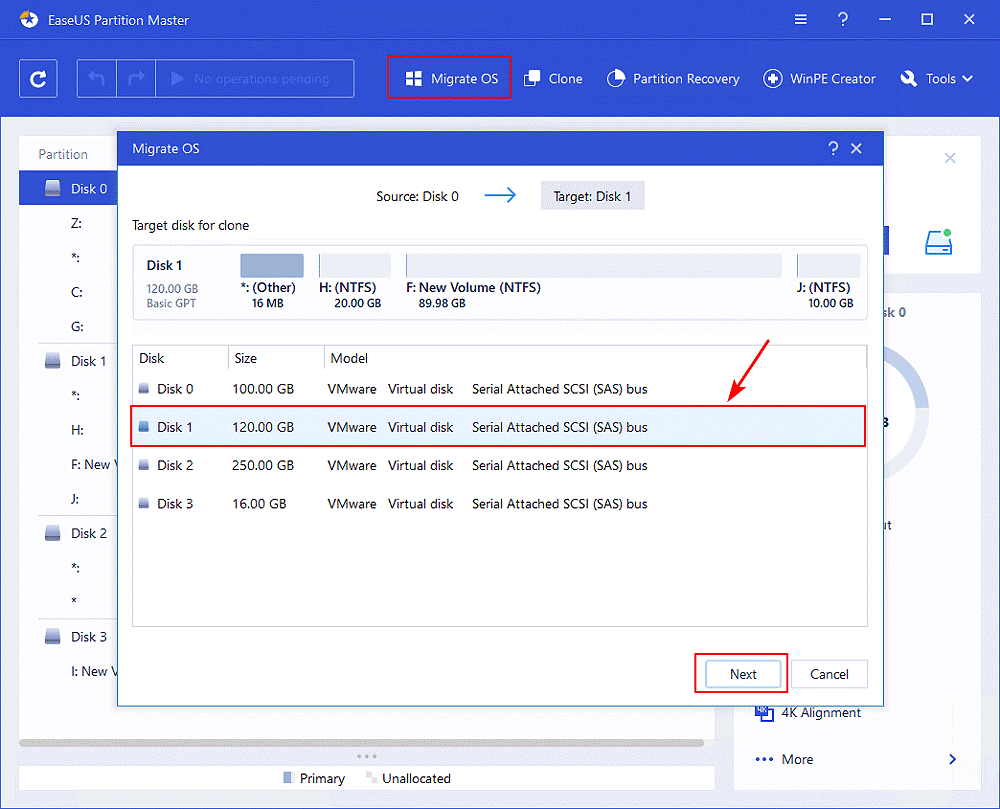
Step 2: After reading the warning notice, choose "Continue." The destination disk's data, including partitions, will be erased. Ensure you've backed up any crucial data ahead of time. If you haven't already done so, do so right now.
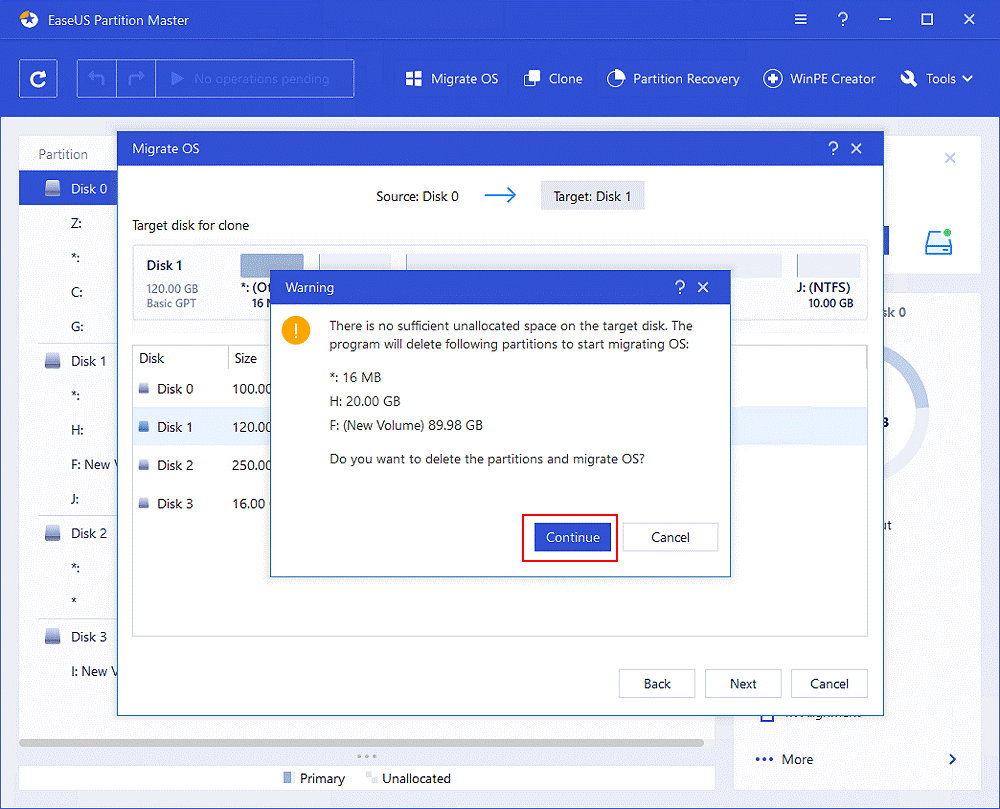
Step 3: Check out your destination disk's structure. You can also alter the structure of your destination disk by clicking the disk layout options. Then select "Proceed" to begin the migration of your operating system to a fresh disk
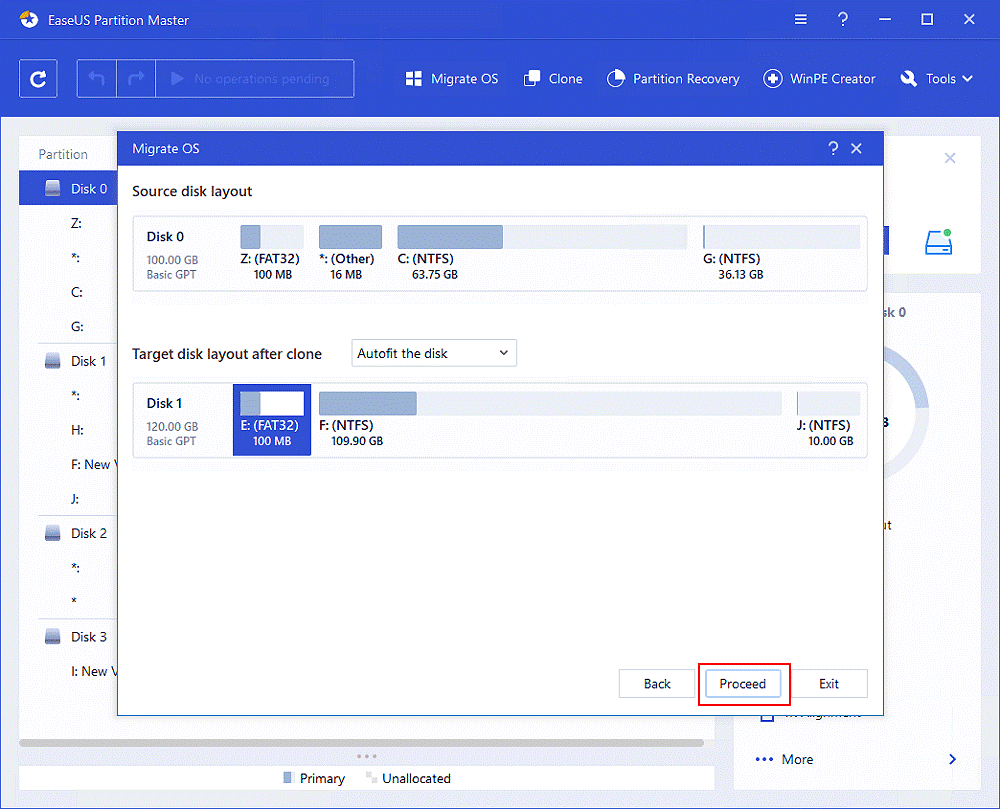
After a complete os migration, modify the boot sequence in BIOS and choose the loaded SSD as the launch drive to boot the PC from the SSD. The following are the procedures to use a cloned SSD as the Windows OS boot drive:
Step 1: Restart the computer and enter BIOS by pressing the F2/F12/Del keys.
Step 2: Adjust the boot sequence and set the OS to boot from the new SSD in the boot options.
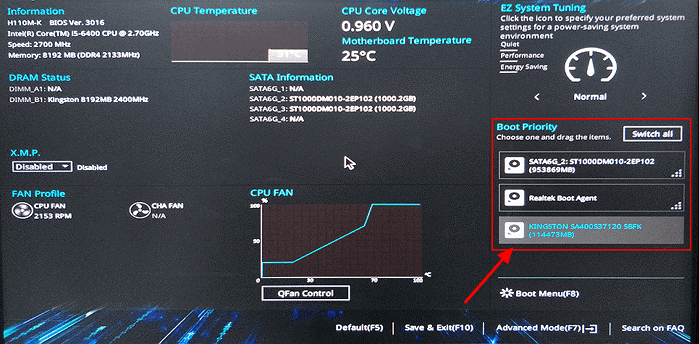
Step 3: Save your modifications, exit BIOS, and relaunch your computer.
Allow the system to boot up slowly. After that, you can utilize the new SSD as your operating system disk.
FAQs
1. Is it possible to clone only OS to SSD?
Cloning is the simplest technique to migrate an os to an SSD. It includes the os, system tailored configurations, personal files, and existing applications on the disk, eliminating the need to reload them all. Furthermore, effective disk cloning software can verify that your machine boots properly from the cloned SSD.
2. Why are my programs and files duplicated after cloning?
EaseUS Partition Master will clone all the data on the computer and boot the partition when you utilize the "Migrate OS" option (s). As a result, if you have applications or stored data on these partitions, everything will be moved to the SSD. The system partition and the boot partition are required for Windows to boot successfully, and they may be a similar partition or two separate partitions.
3. How come I can't get my PC to boot from the SSD?
There should be no boot problems if you performed the instructions exactly. There are, however, expectations. The SSD may fail to boot for a variety of reasons, and you should get remote assistance from the EaseUs support staff to successfully solve the problem.
4. Why do some problems arise while reading/writing sectors on the disk?
There are very likely faulty sectors on the source/target disk if you notice a warning showing failures while reading/writing sectors on the disk.
In EaseUS Partition Master, pick the disk or partition and go to "More" > "Surface Test" to scan for faulty sectors. If the disk has any faulty sectors, erase them before cloning the OS to the SSD. If you can't fix the faulty sectors, you can copy the HDD to the SSD with EaseUS Disk Copy, and the disk Copy will bypass these problematic sectors.
Conclusion
Cloning an operating system disk to a solid-state drive in Windows 10, 8, and 7 is simply provided you find the correct program. EaseUS Partition Master is such a reliable tool that you should never miss. You may clone all of your old hard drives or just the computer partitions to some other hard drive in just a few clicks without losing any data. However, make certain that the SSD matches the copying process's requirements.
Price: It starts $29.95/Monthly.
Compatibility: Windows