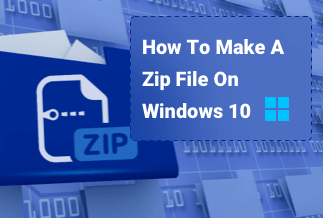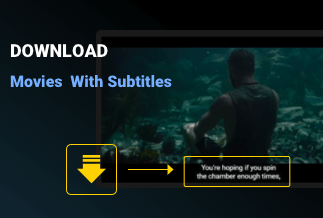Screen Mirroring (Casting) is a function in most smartphones that allows you to project the contents of your phone to another device's screen, usually a TV or an external display, wirelessly. Whether you want to show off images, play games, or watch movies on a large screen, it comes in handy.
Screen mirroring is built-in on smart TVs; however, older TVs will require a media stick or a media player to function. Google Chromecast, Amazon Fire Stick, and Roku are some of the most popular media streaming devices that support screen mirroring.
To cast your smartphone to a Smart TV, you'll need to meet two requirements. First, ensure that your smartphone and television are linked to the same Wi-Fi network. Second, either your smart TV has a built-in Chromecast, or you have a streaming device that allows screen mirroring.
How to Mirror Android Phone to TV
Method 1.ApowerMirror(Easiest and Best Way)
Screen mirroring is becoming increasingly popular among professionals, students, and enthusiasts. It's a novel way to transfer data from your phone to your computer or television. In some circumstances, mirroring apps like ApowerMirror provide a more thorough manner of mirroring an Android phone to a computer or television.
Aside from providing high-definition casting, the application has screen recording and mirroring features. These tools can help you cover your game if you're a gamer. You can also play mobile games on your computer or television.
Features
Full-screen display: On a larger screen, enjoy videos and games.
Take screenshots: Take a screenshot with ease on your Android or iPhone.
Record screen: In one click, record the screen of your iPhone or Android device from your PC.
Cast PC screen to the phone: Display and control your computer from your phone.
Screen Mirroring between devices.: Phone to tablet mirroring and tablet to phone streaming
Whiteboard: During the talk, draw and take notes.
Note: VIP Account has a 3-day trial period. Not all functionalities are available in the demo version.
Price: It costs $39.95.00/Yearly, $59.95/Lifetime.
Compatibility: Windows
Step-by-step guide
The app can be used in various ways, including through Wi-Fi detection, QR codes, PIN codes, and lightning cables. As a result, mirroring is not confined to connecting your devices via a lightning wire, making it ideal for people who dislike long wires.
1. Wi-Fi Detection:
It can automatically recognize your device's receiver if your devices are linked to the same internet connection.
Step 1: Launch ApowerMirror after downloading and installing it on your devices.
Step 2: Ensure that all of your devices are on the same Wi-Fi network.
Wait for the app to detect your PC or TV by tapping the blue M button. After that, tap its name.
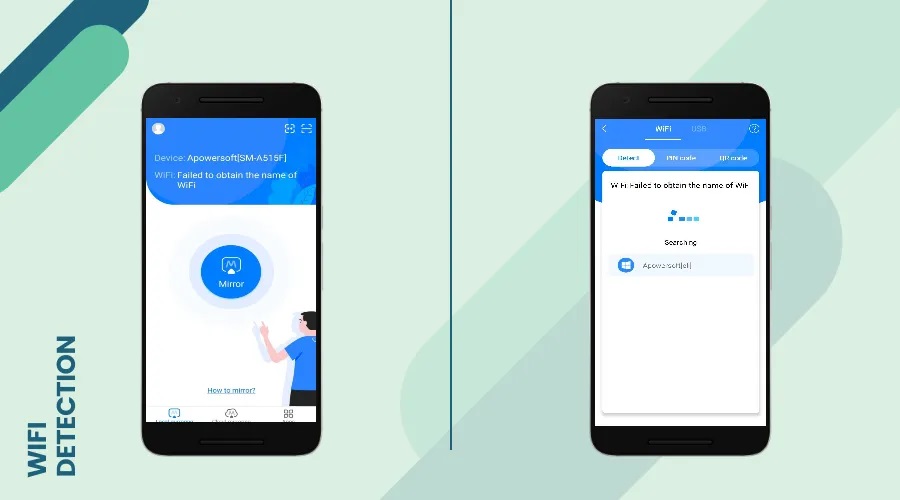
Step 3: Finally, press Start Now to begin the mirroring process.
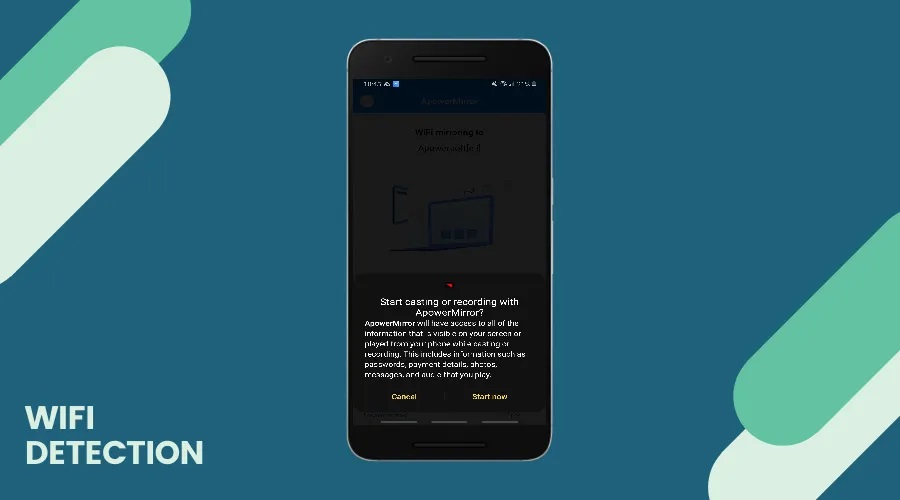
2. QR Code:
QR codes are another option to mirror Android to your PC or TV. It's the simplest way to mirror because all you have to do is scan the code to get started.
Step 1: Launch the application and click the Scan button in the upper right corner of the screen.
![]()
Step 2: Scan the QR code with your phone before your computer or television.
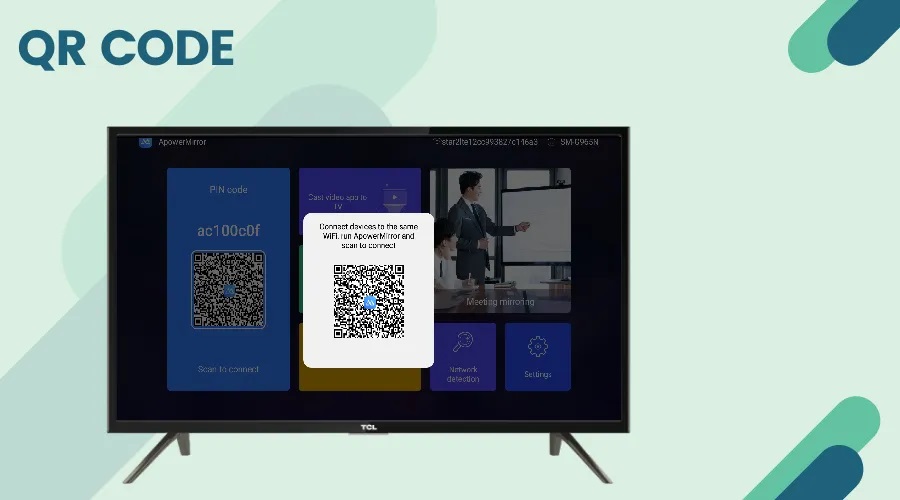
Step 3: After a few seconds, the mirroring will begin automatically.
3. PIN Code:
Connecting with a PIN code and the QR code is another simple way to use ApowerMirror.
Step 1: Get the PIN code displayed on your computer or television.
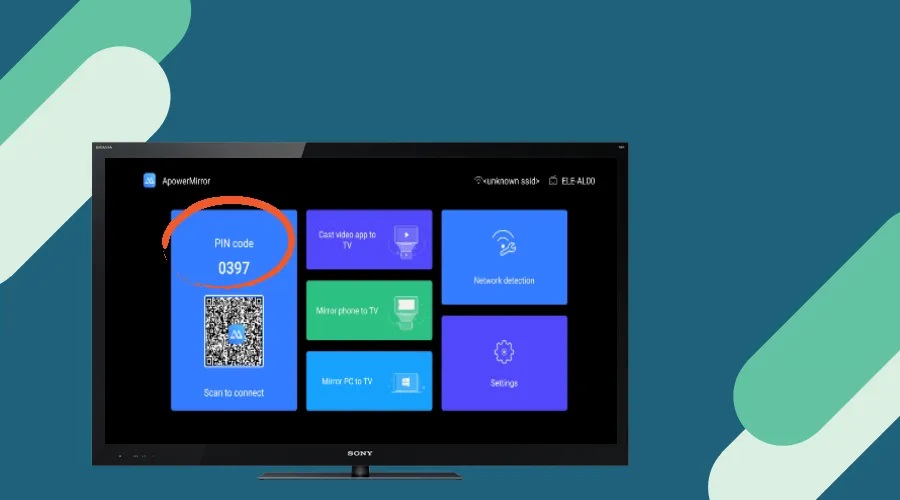
Step 2: Tap the first icon in the upper right corner of your phone and input the code. After then, the mirroring will begin.
Method 2. Wirelessly connect the screen of your Android phone to a smart TV.
Step 1: To enter the Quick Settings panel, swipe down twice from the top of the screen and seek the Cast option.
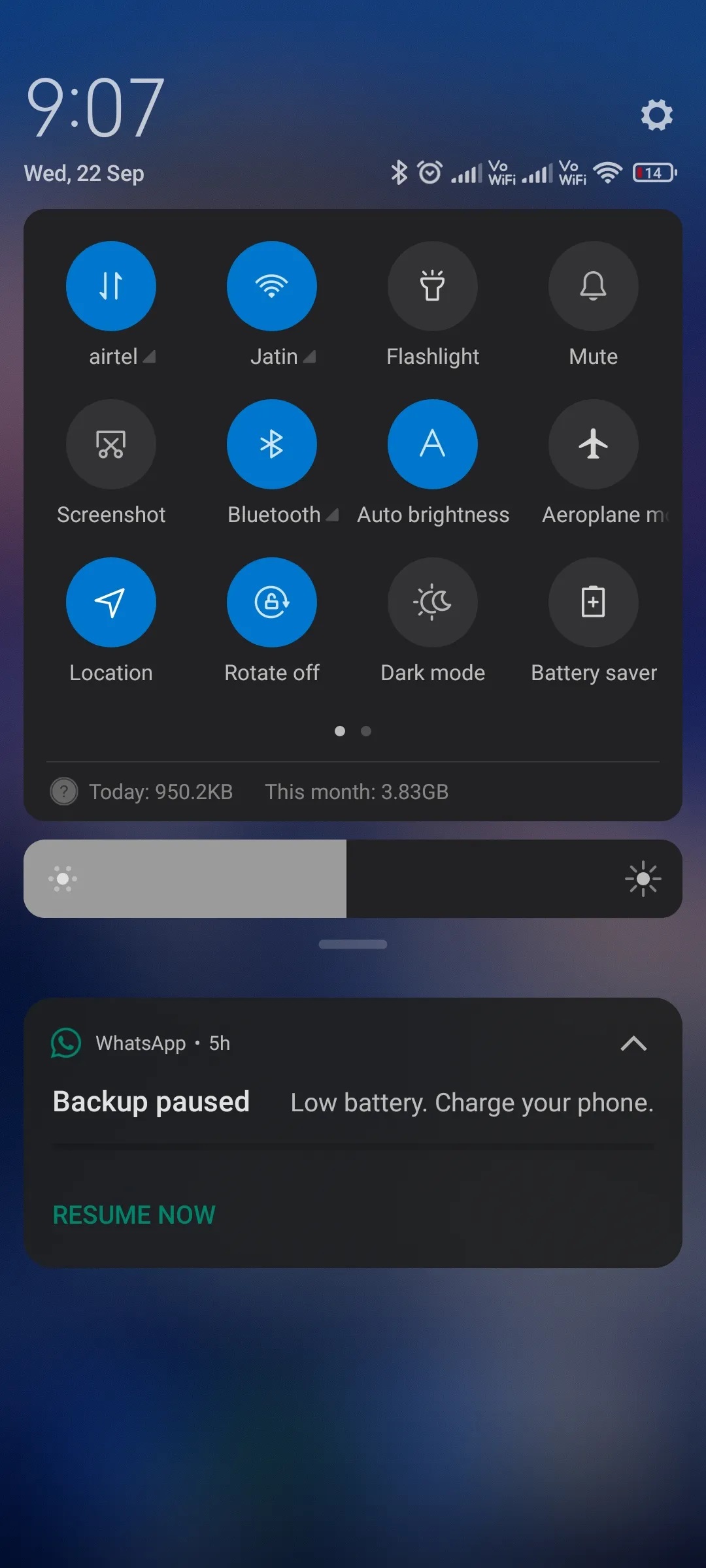
Step 2: If the option isn't visible, hit the Edit button and look for the Screen Cast toggle.
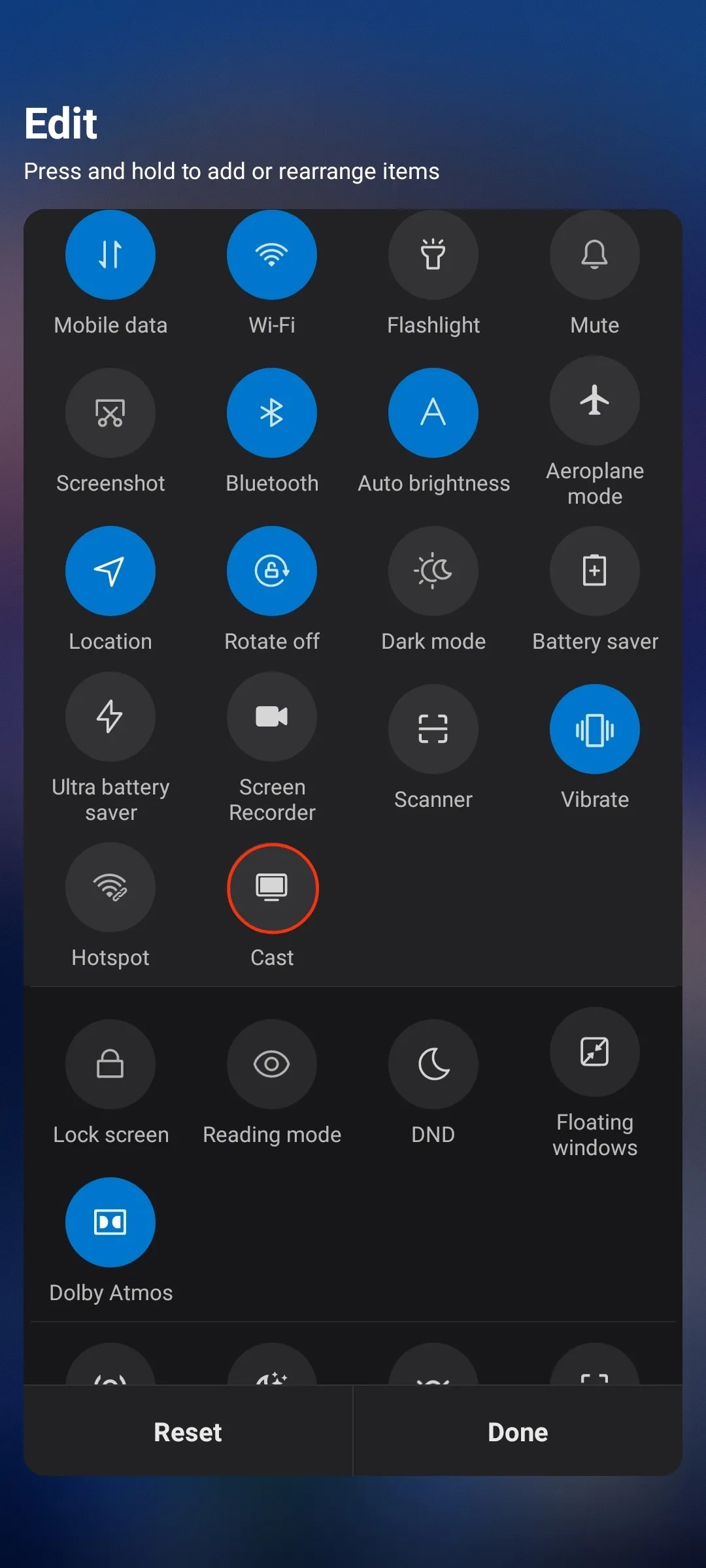
Step 3: Hold the cast button and drag it to the Quick Settings tray.
Step 4: Check if your Smart TV appears in the list by toggling the Screen Cast button.
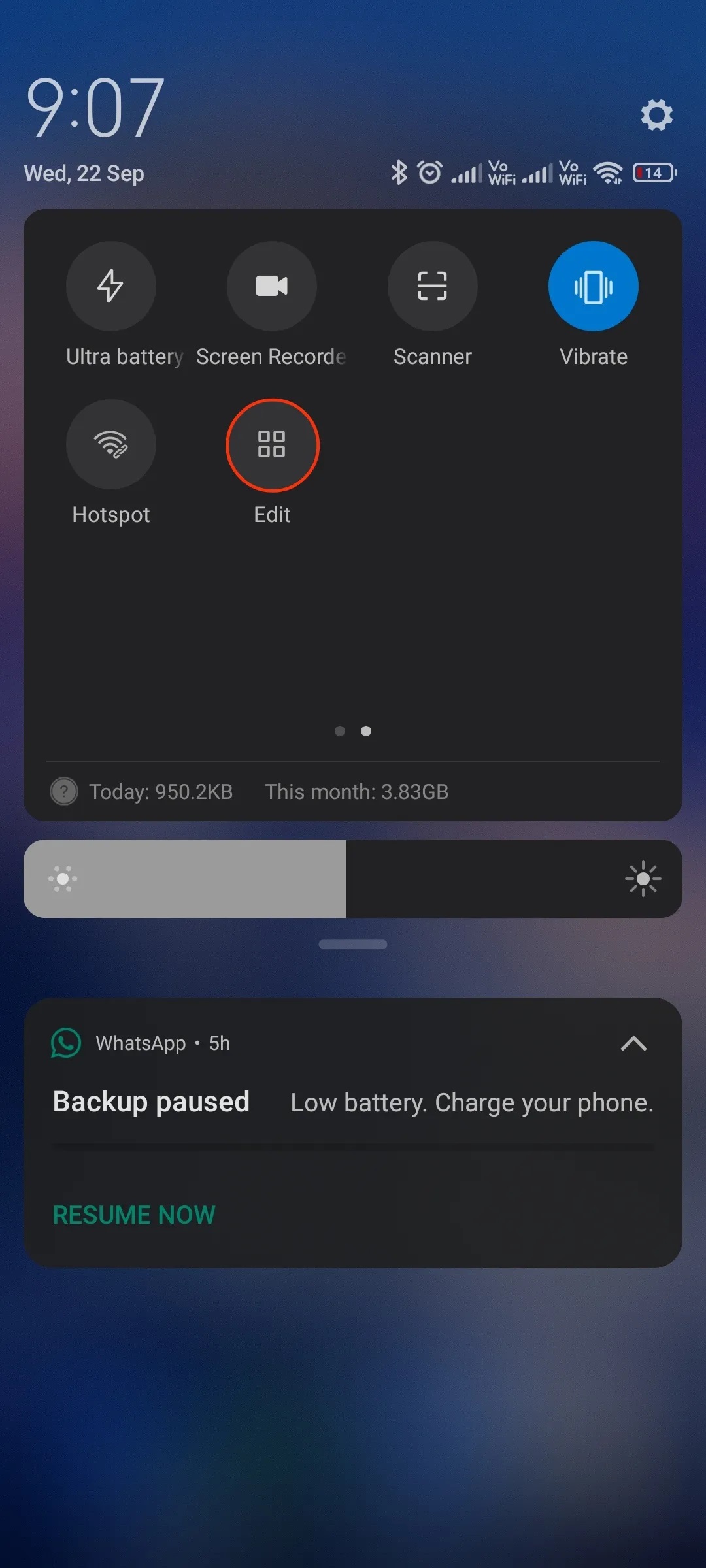
Step 5: To begin mirroring your Android phone, tap on the name of your TV.
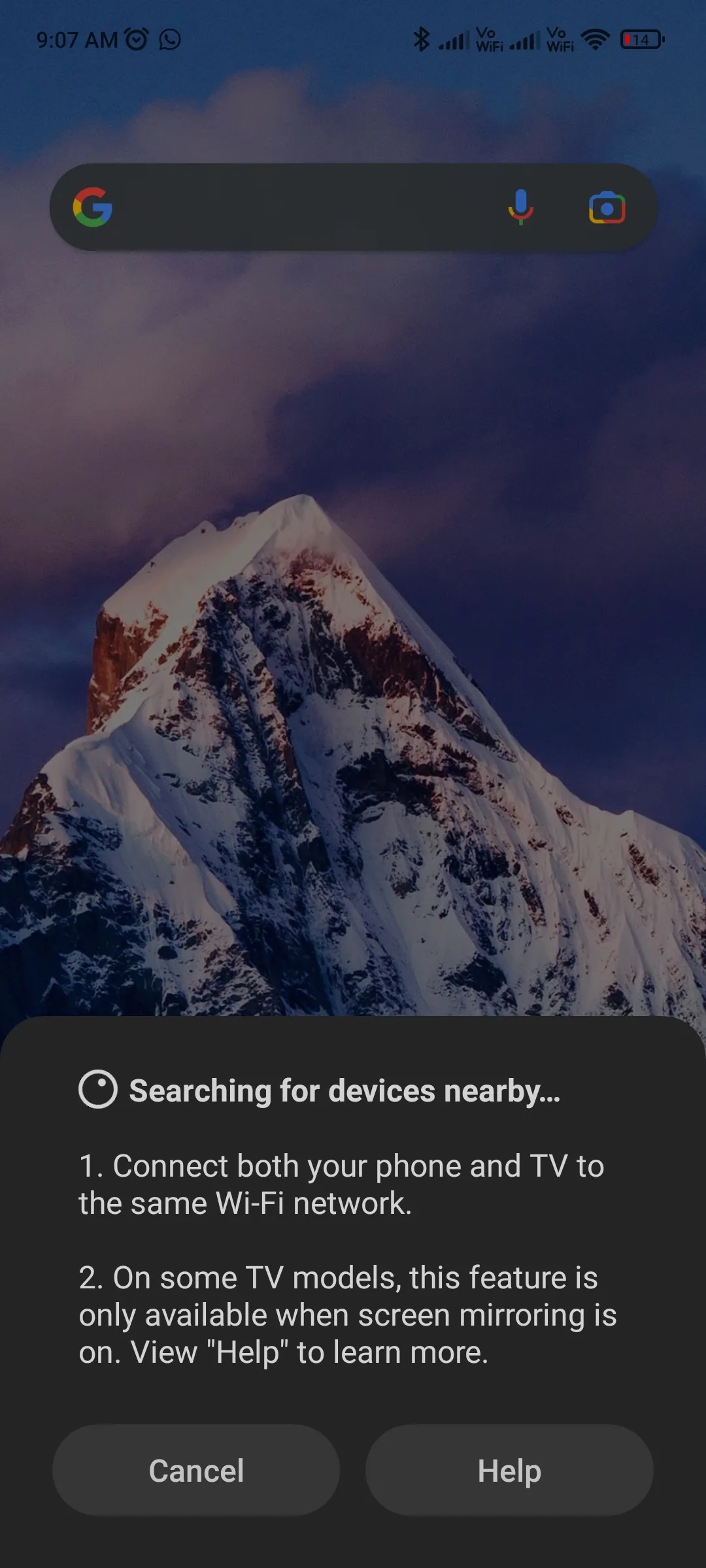
Tap the Cast toggle in the Quick Settings window to turn off Android screen casting. Android smartphones running Android 5.0 or later can mirror their screens.
If the screencast option is missing from the Quick settings window, check to see if your device has a different name for the option to connect Android to TV wirelessly in settings.
Method 3. Mirror Android phone using Chromecast
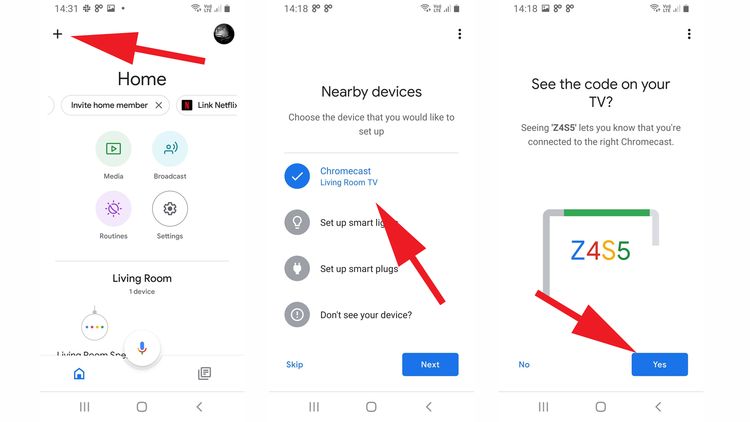
Step 1: Download the Google Home app from the Google Play Store.
Step 2: Open the app, choose your Chromecast device, and click "Cast my screen."
Step 3: There will be a prompt. Tap "Cast Screen" one more. Finally, you'll be reminded that "the services may record vital information when casting." Select "Start now."
How to Mirror an iOS device to a TV
Method 1. Mirror Your iPhone or iPad Display to Your TV:
The Screen Mirror option on your iPhone is what you want if you have an Apple TV (or compatible smart TV) and want to duplicate your smaller gadget screen onto your larger TV screen. Make sure the device and the television are connected to the same Wi-Fi network, then follow these steps:
Step 1: To access the Control Center, slide up from the bottom of your screen (for smartphones with Home buttons) or down from the upper right corner (for devices with Face ID).
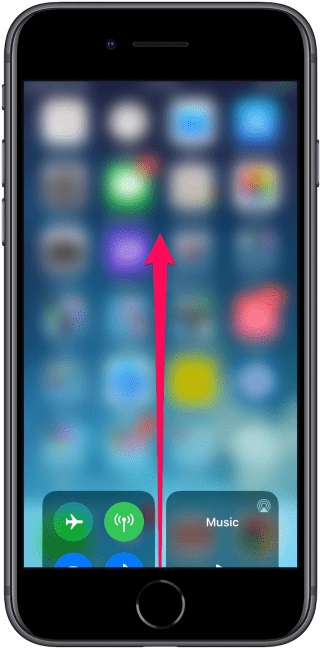
Step 2: Screen Mirroring is selected.
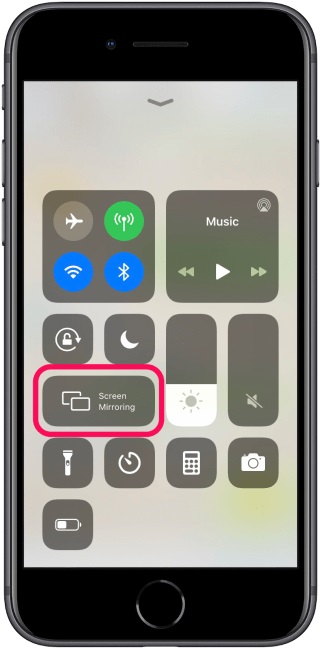
Step 3: Choose your Apple TV from the drop-down menu. (If you have many Apple TVs, identify them according to their room.)
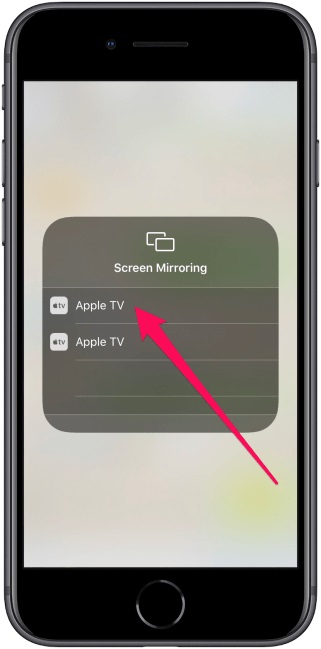
Step 4: If you're connecting the device to the TV for the first time, You'll be asked to enter a code from your TV screen into your device.
Step 5: Follow steps 1 and 2 to disconnect from the TV, then select Stop Mirroring from the list below.
Method 2: Mirror Your iPhone on Your TV Using Lightning Digital AV Adapter.
This is one of the simpler alternatives, but it requires purchasing or acquiring an Apple-specific adaptor to function.
The Lightning Digital AV Adapter costs around $49.00 and is compatible with most iOS devices, including iPhones and iPads.
Because you will need to connect your iPhone to your Samsung TV physically, you should have an extra HDMI cable on hand.
Step-by-step guide
Step 1:Connect the AV adapter to your iPhone using the provided cable.

Step 2:Connect the HDMI wire to the A/V Adapter. Close inspection reveals a port on the adapter into which the HDMI cable must be inserted.
Step 3:Connect the HDMI cable's opposite end to the television.
Step 4:Change the source on the TV to the HDMI input to which you connected the HDMI cable. The screen of your iPhone should now be reflected on your TV.
Conclusion
These are some of the methods for mirroring your phone to your TV and PC. You are now ready to begin mirroring your Android or iOS device to your TV. You may show images, downloaded movies, websites, mobile games, and other media to friends, family, coworkers, or yourself. ApowerMirror is an excellent tool for screen mirroring in general. Not only does it do what it is supposed to do, but the application is also designed with several added functions that are compatible with our daily mirroring needs.
Price: It costs $39.95.00/Yearly, $59.95/Lifetime.
Compatibility: Windows