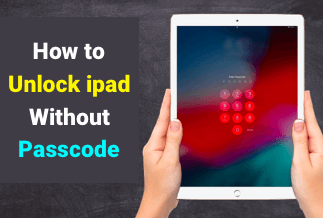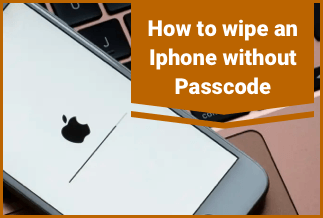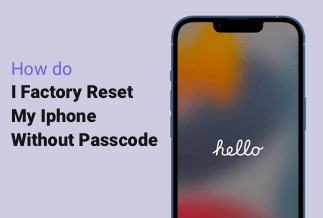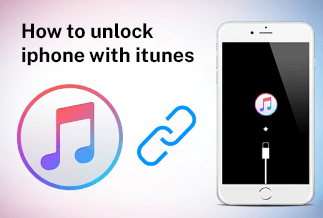Nowadays, influencers have taken social media by a sweep as they create new and unique content to post daily on different platforms. These platforms include YouTube, Instagram, etc. Instagram is the most popular platform turning out to be a lucrative opportunity for content creators to fetch likes and popularity to showcase their talent.
However, Instagram can be availed only on iOS and Android devices and is not available for larger screens in the absence of the Chromecast facility. Sometimes, there is a need to cast Instagram to TV when you want to enjoy Instagram reels and live videos with your family on a bigger screen.
Alternatively, you can present your ideas through Instagram videos on a bigger screen via multiple devices through a magnificent software - ApowerMirror. It lets you leave a great impression on your audience with its brilliant audio and video quality.
Table of Content:
Preparations You Need to Do Before Casting Instagram to TV
How to Cast Instagram to TV from Mac/Windows
How to Cast Instagram to TV from Android
How Cast Instagram to TV from iPhone
The Easiest Way to Cast Instagram to TV from Windows/Mac/iPhone/Android
Preparations You Need to Do Before Casting Instagram to TV
If you think Instagram provides you with a casting option to see videos on a larger screen like a TV, you may be disappointed after knowing that it doesn't. There are specific prerequisites required to fulfill to cast Instagram to TV successfully. These are:
- A TV enabled with Chromecast support.
- A device enabled with Google Chromecast for casting Instagram on Smart TV.
- The TV on which mirroring or casting is to be done and the device which will do the mirroring should be well connected with the same Wi-Fi connectivity.
- The device from which casting of Instagram is to be done on TV must have a Google Chrome browser.
How to Cast Instagram to TV from Mac/Windows
If you wonder how to Cast Instagram to TV from Mac or Windows, you will be surprised to know that you can do this with the in-built feature on both devices in simple steps.
Step-by-step Guide:
Step 1: Start by opening Google Chrome Browser on your Mac or Windows PC.
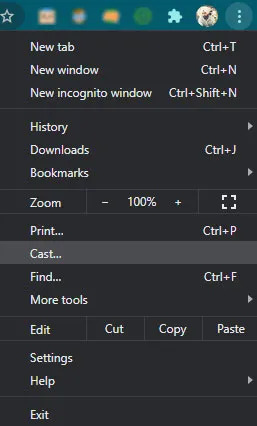
Step 2: Next, you have to log in to your Instagram account.
Step 3: Then locate the three-dot menu on the right side of the Google Chrome Browser screen. From the drop-down list, proceed with selecting the cast option.
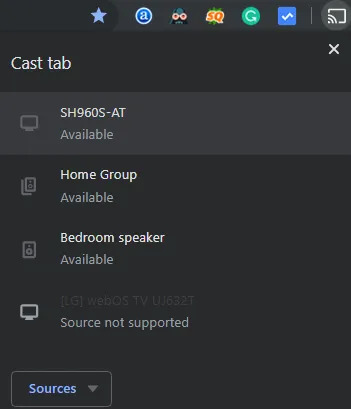
Step 4: Here, you will notice devices enabled for Chromecast. As a default feature, you will see Cast Tab as a selected option, and this means that you can cast the Chrome browser tab on the desired TV.
Other than this, there are three options as;
- Cast Tab - for casting a particular tab like Instagram on any device.
- Cast File - for casting files related to audio and videos on a bigger screen like a TV.
- Cast Desktop - casting entire PC displays on TV where Instagram can also be an option for display.
Step 5: From the list, you have to make a selection of the Chromecast-enabled device. You will realize that in some time, the PC display will show its casting or mirroring effect on TV. Just sit back and enjoy Instagram posts, videos or reels with your dear ones.
How to Cast Instagram to TV from Android
If you wish to cast Instagram to TV from an Android phone, there is an option to do so via the built-in feature located in the Bluetooth and connections section. Let us see its steps in detail:
Step-by-step Guide:
Step 1: First, you have to locate the Settings option, look for the Cast option, and click on it. Most Android devices are located in the area for Bluetooth and Connections, but they may vary with devices.
Step 2: As soon as you reach the Cast option, you will be able to see a three-dot menu. From here, you have to tick on the Wireless display option. Herein you will see the listing for available devices for casting.
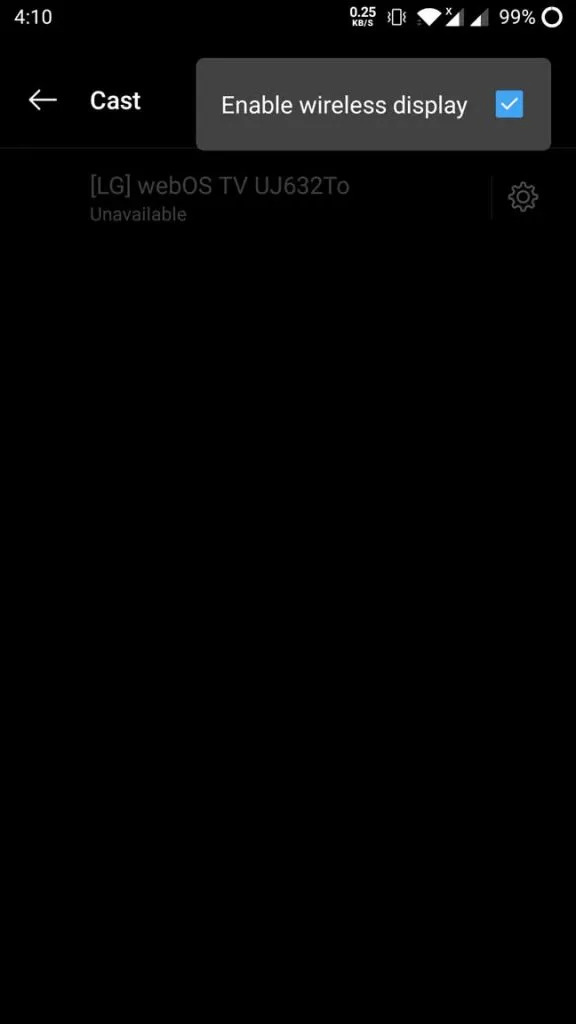
Step 3: You can cast or mirror the Instagram account opened on your Android if you have completed the installation of the Google Home application. You have to select the option of Cast Screen or audio after opening the app. On the next screen, also you have to choose the same opportunity.
Step 4: You will notice your TV casting and displaying your Android content.
Step 5: Lastly, you have to log in to your Instagram through your Android and enjoy Instagram videos on your TV.
How to Cast Instagram to TV from iPhone

If you wish to enjoy content from your iPhone but not on its smaller screen, you can mirror it through a hardwire connection.
Step-by-step Guide:
Step 1: Find an adapter cable that perfectly matches the TV's input port. You can utilize the Lightning to Digital AV adapter, and Apple also provides you with a line to do your job. However, if you want to use a charger from a third-party brand, make sure it includes High bandwidth Digital Content Protection.
Step 2: After that, you can proceed with attaching the AV adapter to your iPhone through a lightning port.
Step 3: Attach the other end via HDMI cable to the TV.
Step 4: Run an Instagram app on your iPhone, and it will be visible on your TV as well.
The Easiest Way to Cast Instagram to TV from Windows/Mac/iPhone/Android
We have mentioned various ways to run Instagram on several Mac, Windows, Android, or iPhone devices. However, sometimes these do not help cast Instagram to TV in a good picture or audio quality. But, ApowerMirror assists with this feature and helps in mirroring multiple devices with better control via PC or mobile. Additionally, it utilizes a whiteboard for taking notes or recording the screen.
APowerMirror Features:
- It allows for real-time cast screen options for Android and iOS and Windows/Mac devices in a top-notch quality.
- You can mirror multiple devices without needing a cable to use for Instagram or Mobile gaming apps.
- It helps in recording the screen as well.
- It can cast multiple screens from phone to tablet along with streaming content from tablet to phone.
- You can use it for teaching, presentation, entertainment, etc.
Price: It costs $39.95.00/Yearly, $59.95/Lifetime.
Compatibility: Windows
Step-by-step Guide:
Step 1: Install the ApowerMirror app on your concerned mobile and your Android TV.
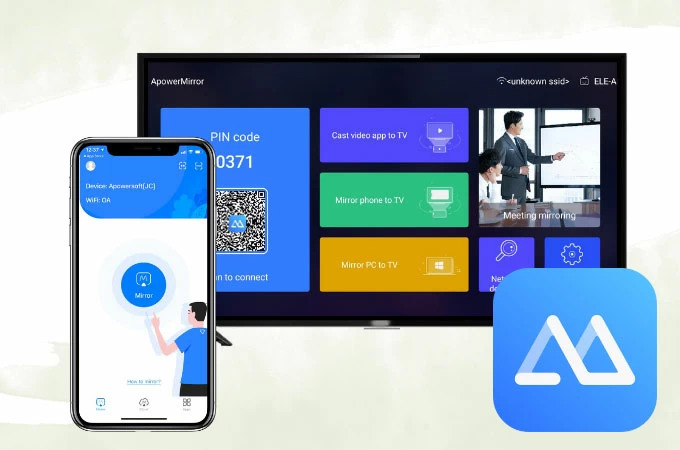
Step 2: Proceed with launching the application on the concerned devices such as mobile and TV.
Step 3: In the upper right part, you will see a scan icon. It will assist you with scanning the QR code given on the Android TV.
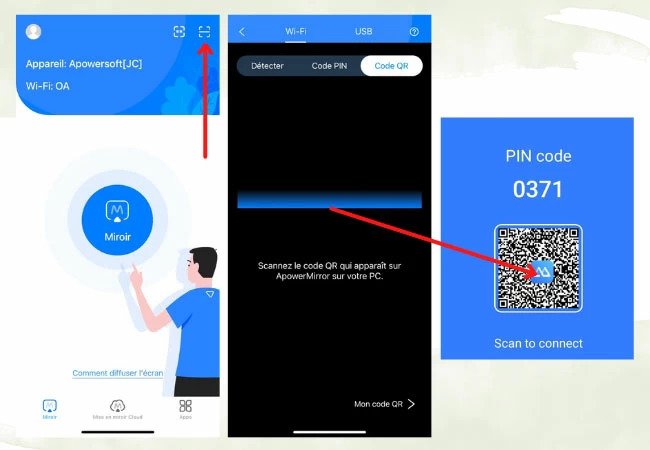
Step 4: As soon as scanning is completed, you will see your Instagram account, which will enable you to browse videos or photos on your TV easily.
Conclusion
We have told you about many ways to cast Instagram to TV, whether on Mac or Windows PC, Android or iPhone. These in-built ways are unreliable and may not work on all the devices at all times. Additionally, non-technical users are not always used to applying these methods correctly, thereby not getting successful results.
However, if you wish to watch Instagram videos or pictures with your family or want to operate your account on a bigger screen, then ApowerMirror allows you to do so. It helps cast Instagram content in top-notch quality, video or audio, so we highly recommend it.
Price: It costs $39.95.00/Yearly, $59.95/Lifetime.
Compatibility: Windows