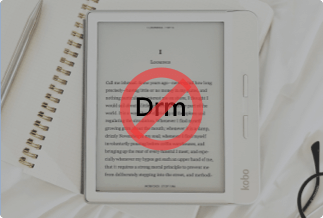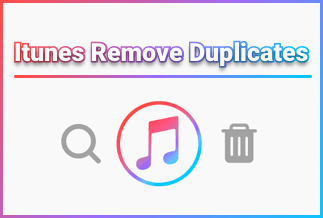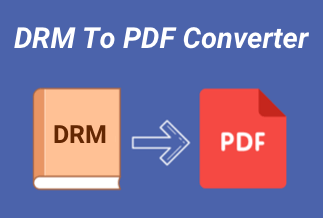As a regular iPhone user, despite the outstanding quality of the mobile device, there is a remarkable experience in mirroring your videos and other media content to your Visio TV screen to have a more enjoyable view.
Many users prefer their movies on a bigger screen which is very relatable. Mirroring your iPhone content to your Visio TV is relatively easy, and there are various ways you can do this. This post will show you how to mirror content from your iPhone to your Visio TV in a few simple steps.

How to Mirror iPhone to Visio TV
Method 1: ApowerMirror (Easiest and Best Way)
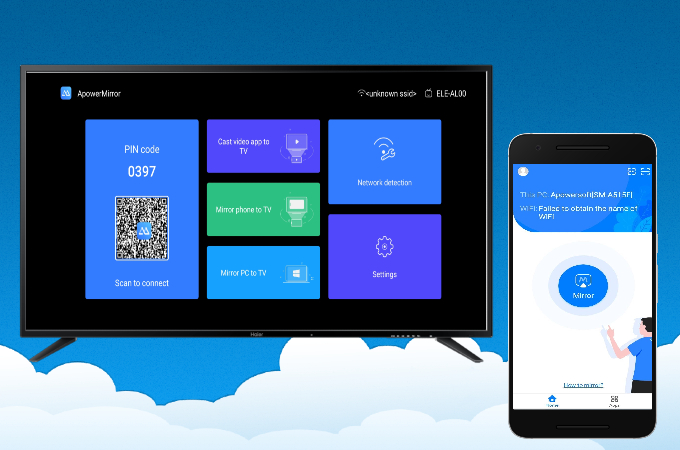
This application can help you cast your iPhone to Vizio TV in a few steps. It works perfectly with great remarks from the users. It is flexible, and you can achieve screen mirroring with more than one method while using this application. You can manually cast your screen by scanning a QR code and inputting the PIN code. However, screen mirroring with ApowerMirror allows users to project a full HD display of their iPhone to their TV. You can watch movies, stream videos, browse photographs, or play video games.
Price: It costs $39.95.00/Yearly, $59.95/Lifetime.
Compatibility: Windows
Follow the step below to easily cast your iPhone to your Vizio smart TV.
- Download the application from the App store on your iPhone.
- Install and set up the application on your iPhone and your Visio TV.
- On the application, click on the blue button for mirroring, then choose your television name.
- Scroll down to the control menu bar, then choose the screen mirroring option.
- After the devices detected are displayed, select your TV.
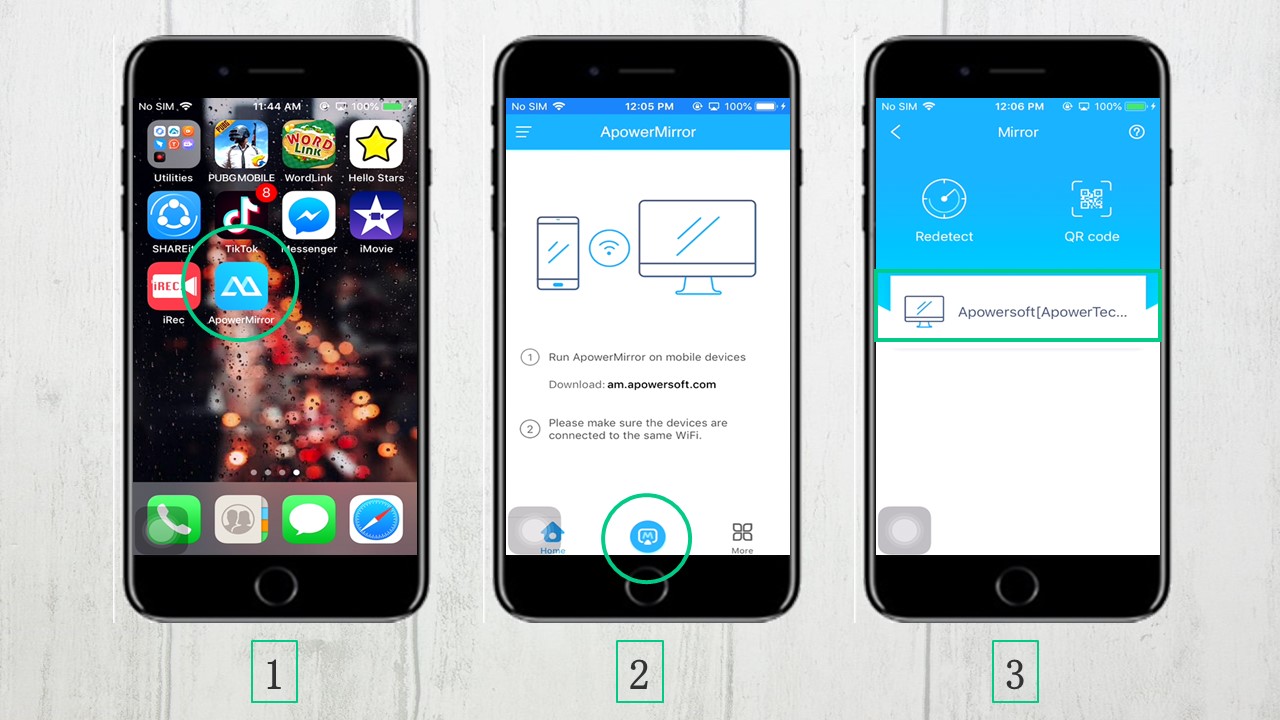
Your Vizio TV should display the content of your iPhone, indicating successful mirroring.
Alternatively, you can achieve the screen mirroring by following the steps below:
- Download the application on your Vizio TV and install it.
- Set up the application, and include the option to allow access to your iPhone media and files.
- On your TV, select the screen mirroring option.
- A QR Code should display on your TV. Scan it with your iPhone; this should prompt you to install and set up the application on your iPhone.
- On the application, allow connection with devices on your local network and allow required permissions.
- Scroll down to the control menu bar, then choose the screen mirroring option.
- After the devices detected are displayed, select your TV.
Method 2: Vizio SmartCast Mobile
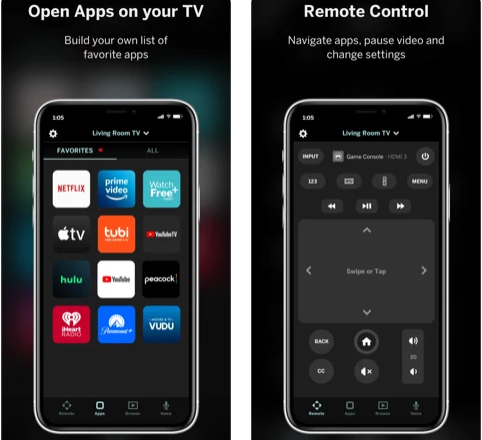
Vizio SmartCast Mobile is an official screen mirror app that allows you to cast your iPhone contents to your Vizio TV. It lets you control all of your entertainment from your iPhone. You can stream movies, TV shows, music, live streaming, and other content across several applications with Vizio SmartCast. You can download it for free from App Store, then follow the steps below to screen mirror your iPhone to your Vizio TV.
1. Download and install the application on your iPhone from the App Store.
2. Open the application, click on the dropdown menu and select your Vizio TV name.
3. Click on Pair to connect both devices when the prompt appears.
4. After paring, mirroring your iPhone to your Vizio TV is done.
Method 3: Connect with a Digital Adapter

This approach entails using a connecting gadget like a digital adapter to turn your screen into a picture that can be transferred over your lighting connection. The footage is processed and sent directly to your Vizio TV through an HDMI input/output.
The rapid, high-quality picture is an advantage. The disadvantage is that this only works if you are physically linked. To mirror your iPhone to a Vizio TV from the comfort of your sofa, you need an extension cable. Here are the easy steps:
1. Connect the lightning digital AV to your iPhone. It has inputs for HDMI and for charging your iPhone during mirroring.
2. Connect the adapter to your Vizio TV with an HDMI cable.
3. If the connection is intact, your iPhone screen should be mirrored to the Vizio TV.
Method 4: LetsView
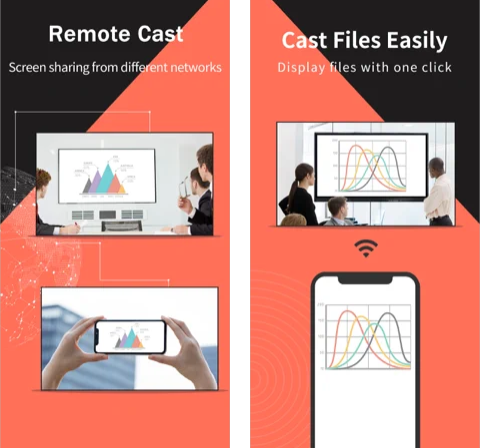
This mirroring application allows you to cast quality displays from your iPhone to your Visio TV. You won't need any physical connection to mirror your iPhone; instead, you'll use this application to wirelessly mirror your iPhone to a Vizio TV. You can mirror your iPhone to any of your mobiles also. An important detail is its high quality in mirroring. With LetsView, you can cast your iPhone to your Vizio smart TV in high definition. Follow these steps to use LetsView:
1. Download the application from your AppStore.
2. On your Visio Tv, select the screen mirroring option.
3. You should get a QR code or a PIN on your TV.
4. Scan the QR code or enter the PIN code, and screen mirroring should start.
The Bottom Line
Any of the methods can help you figure out how to mirror iPhone to Vizio TV. While using a digital adapter offers a high-quality display, it is limited by a physical HDMI connection. The ApowerMirror, Visio Smartcast Mobile, and LetsView applications achieve the same without cables. Of the three applications from App Store, ApowerMirror is the most flexible and offers a variety of techniques to mirror your iPhone to Vizio TV. It is less prone to error and will not get you stuck.
I strongly recommend the ApowerMirror application since it is flexible and gets you connected without delay. There are other means that you might find helpful such as applications like AceThinker Mirror or using a Roku streaming stick. I hope this is very helpful and gets your mirroring fixed.
Price: It costs $39.95.00/Yearly, $59.95/Lifetime.
Compatibility: Windows