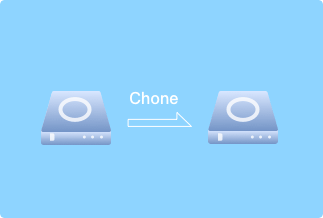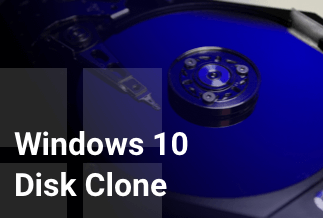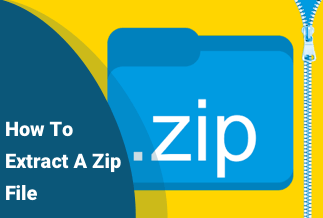In today's society, everyone places a premium on information security. Our computers record and store large amounts of personal information about us. We usually set up a computer login password to keep anyone who doesn't have access to our computer from accessing it.
However, simply locking your computer with a login password is insufficient because hackers can still bypass the lock screen. It would be safer if we locked all of our doors. How do I lock a hard drive to avoid data theft and exploitation?
This post will demonstrate two methods for locking hard drives using BitLocker and EaseUS LockMyFile, a well-known and straightforward file lock application.
Best way to lock a file via EaseUS LockMyFile
To hide, lock, encrypt, and safeguard your files, folders, and drives, EaseUS LockMyFile may be smoothly incorporated into Windows 11/10/8/7. To keep your hard drive safe, it can lock local discs on Windows with passwords using Advanced Encryption Standard (AES) 256-bit keys.
The following are the key features of this file lock software:
- Hide files and folders on your hard drive, USB flash drive, or external hard drive. Make your folders fully unsearchable and invisible.
- A powerful AES encryption method encrypts files and password-protect folders to GFL or EXE format files.
- Monitors a disc or folder and its subfolders while the user makes edits, writes, or performs other activities or changes.
- Password protection is supported. If you forget your password, you can recover it using the pre-defined email address.
Download this free file lock and encryption program to password-protect your hard disc. After the encryption, you must input the password each time you try to access the hard drive.
Pros:
- It's completely free.
- Completely secure
- Weightless
- Simple to use
Cons:
- There aren't any available.
Price: It starts $29.95/Monthly.
Compatibility: Windows 2000/2003/XP/Vista/7/8/10/11
How to lock a file via EaseUS LockMyFile
Here are complete instructions for using EaseUS LockMyFiles to lock files, folders, and drives.
Step 1. EaseUS LockMyFile will be launched. When you first run this software, you'll be prompted to create a password for your EaseUS LockMyFile account.
Step 2. On the left panel, click "Lock File." Then, select "Lock Drive" to encrypt any local drive on Windows with a password on the right panel.
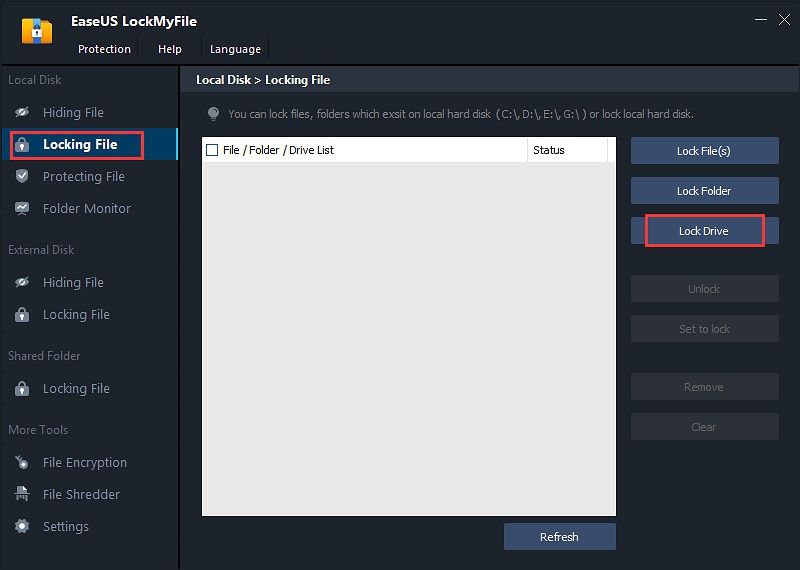
Step 3. Then, in the window, all of the local drives will display. Click "OK" after selecting the drive(s) you want to lock.
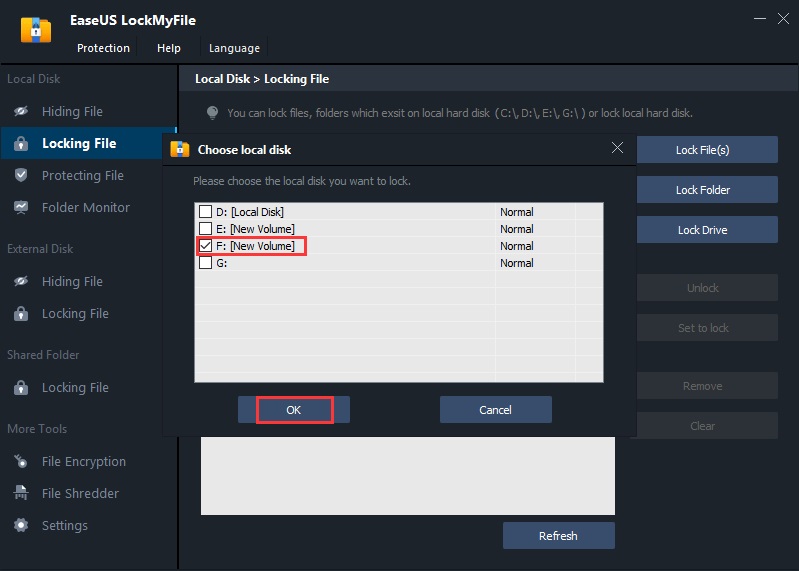
Step 4. When you run EaseUS LockMyFile for the first time, it will immediately lock the hard drive with the password you put up.
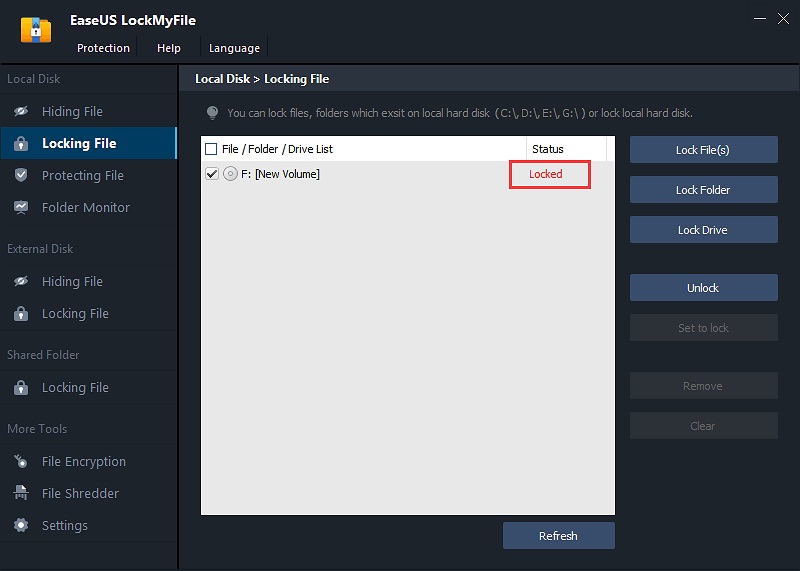
Step 5. The size and usage will not be visible under Device and drivers after it has been locked. Anyone who wishes to access this drive must enter the correct password.
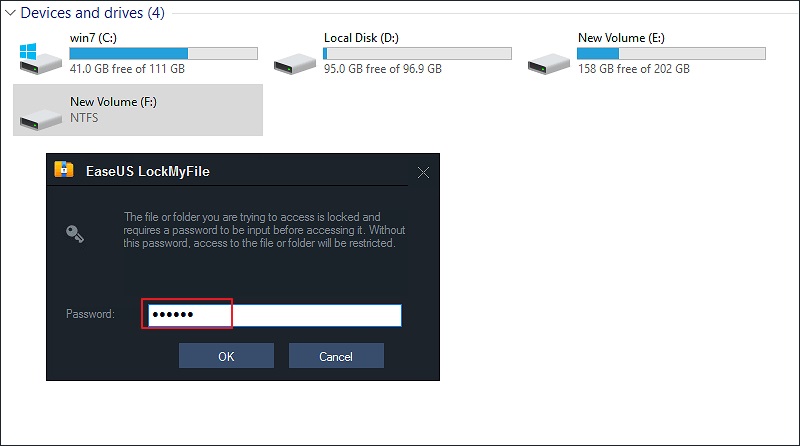
How to lock drives via BitLocker
Data theft or malicious leakage caused by the physical loss of computer equipment is an increasing worry; hence Windows BitLocker Drive Encryption safeguards data by encrypting whole Windows operating system volumes. BitLocker uses TPM (Trusted Platform Module) to help protect the Windows operating system and user data and ensure that computers cannot be tampered with even if they are left unattended, lost or stolen. Without a TPM, BitLocker can be used.
BitLocker, on the other hand, has a drawback. You won't need a password to access the encrypted drive once you've opened it. System files on a booted system are not encrypted from the user's perspective since BitLocker encryption is implemented at the bottom of the system. So, how do you force the password to be input every time you access the encrypted disc? Go to the next step to lock discs with a password without using Windows BitLocker.
Follow the steps below to use BitLocker to lock a hard disc on Windows.
BitLocker is only accessible on Windows 10 Pro and Enterprise editions.
Step 1. Locate the hard drive you want to lock and right-click it. "Turn BitLocker On" should be selected.
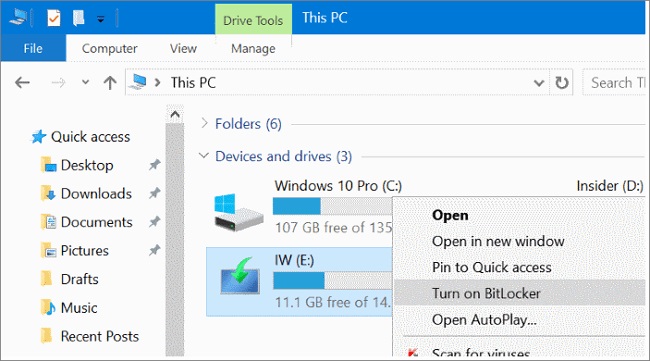
Step 2. Choose "Unlock the drive using a password" and type in a password twice. Different characters, numbers, spaces, and symbols should be included in the password. Then press "Next."
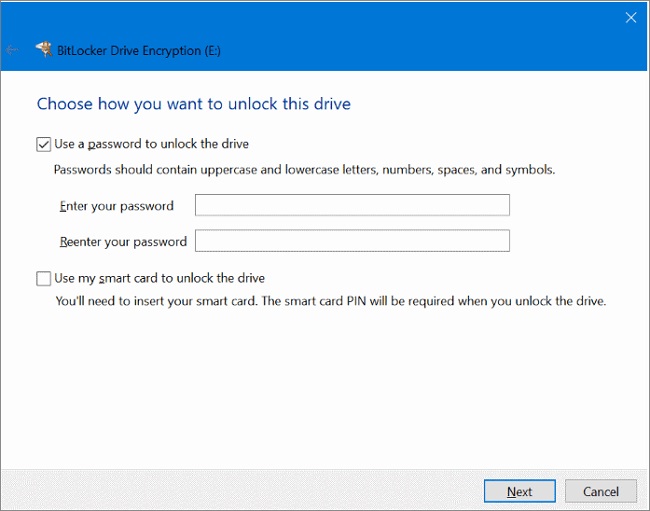
Step 3. Save your recovery to a safe location, or save it to your Microsoft account. To proceed, select "Next."
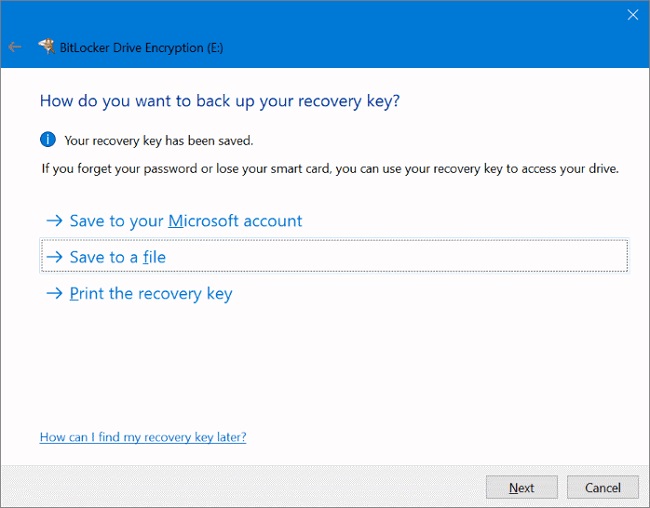
Step 4. Select "Encrypt entire drive" from the Choose how much of your drive to encrypt screen and click "Next."
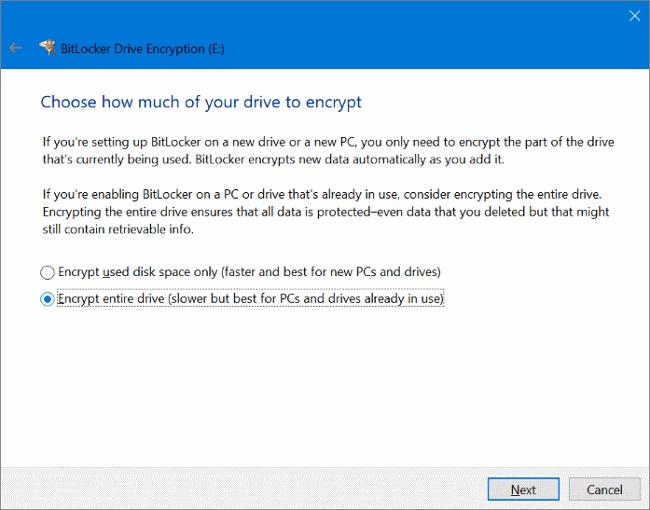
Step 5. Select "Compatible mode" and then "Next" when choosing which encryption mode to use.
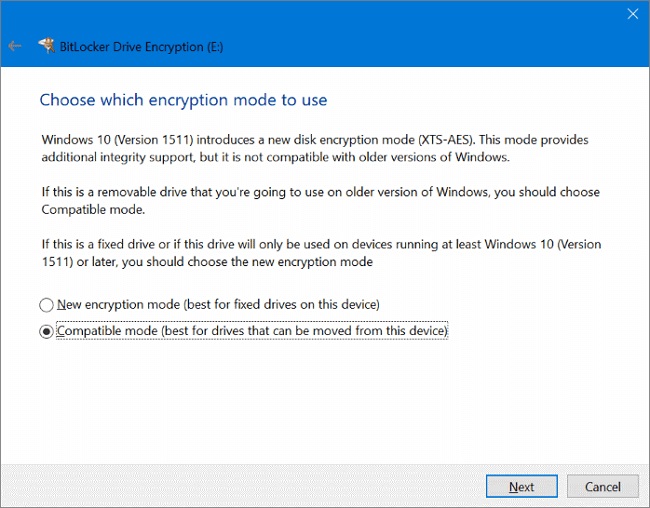
Step 6. After reading the drive encryption instructions, click "Start encrypting." BitLocker will encrypt your hard drive using a password right away.
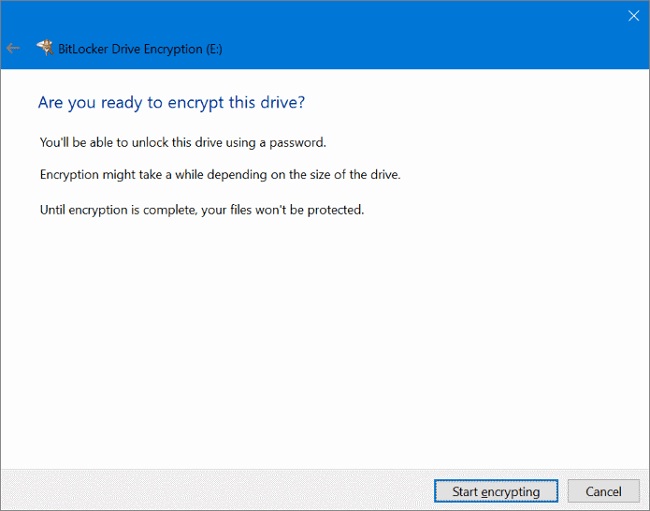
Conclusion
This article discusses the two best methods for locking drives. Encrypting local and external hard drives is possible using Windows' built-in BitLocker. However, if the encryption status you seek requires you to input a password each time you open the Device, Bitlocker will fall short.
If you want to secure your local C, D, or other partitions with a password, you should use third-party software like EaseUS LockMyFile.
Price: It starts $29.95/Monthly.
Compatibility: Windows 2000/2003/XP/Vista/7/8/10/11