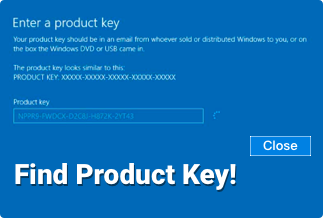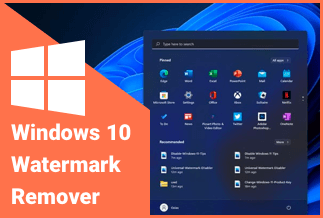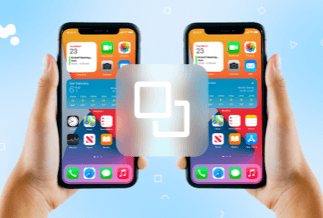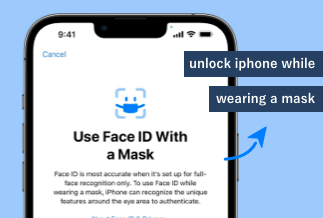While password-protecting your entire device adds some security, it's never foolproof. Consider how many times you've given your phone or laptop password to a friend because you were too lazy to punch it in yourself and thought to yourself, "that's my friend; he just needs to use my device for a while; it's fine if he has the password!"
It's OK to entrust your device to others, but you can't entrust crucial information to anyone. As a result, the files and folders containing such information should be locked. You don't have to worry about someone else accessing your smartphone if crucial files and folders are secured. While the device as a whole will be open, the private parts will remain hidden, with only you having access to them.
Now the question is, where can these files and folders be locked? The answer isn't all that tough. Some numerous apps and tools allow you to lock files and folders. EaseUS LockMyFile is a good alternative.
Best way to lock a file with EaseUS LockMyFile
EaseUS LockMyFile is a robust file protection program with many folder security features. It includes features such as file/folder/partition concealment, writing protection, encryption, file deletion, folder operation record monitoring, and more. It works with internal and external hard drives and flash drives, thumb drives, memory cards, pen drives, and network drives.
Key Features:
- 100% Safe and Secure
- Light and airy
- Simple to use
Price: It starts $29.95/Monthly.
Compatibility: Windows 2000/2003/XP/Vista/7/8/10/11
You'd be persuaded to download this software based on its features and benefits. You will, however, want to know how to use it once you have downloaded it. As previously said, the software is simple to operate and is relatively self-explanatory. Here are thorough instructions for using the EaseUS LockMyFiles file lock software to lock files, folders, and drives to add to your convenience and comfort.
Step-by-step guide
Step 1. Start EaseUS LockMyFile, create an account with your email address, and create a software protection password.
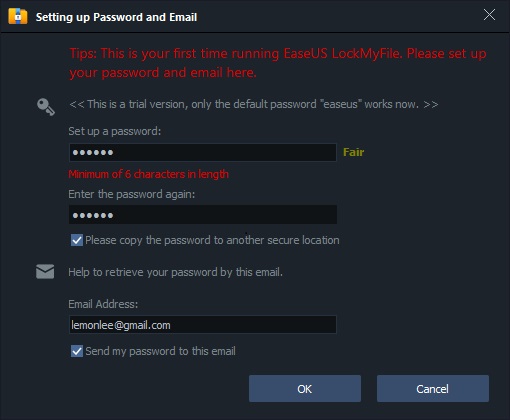
Step 2. On the right side, click Locking File. Lock Files, Lock Folder, and Lock Drive offer three options.
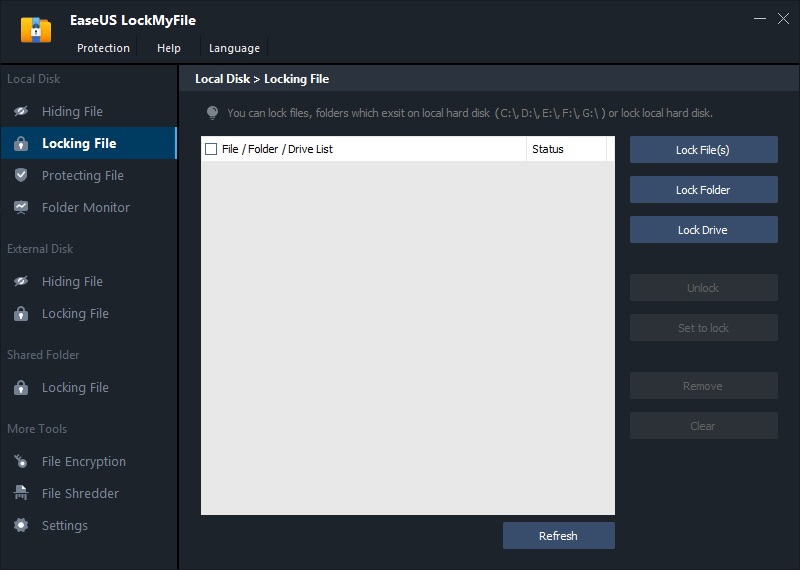
Step 3. Select the file you wish to lock from your computer by clicking Lock File(s), then confirm by clicking Open.
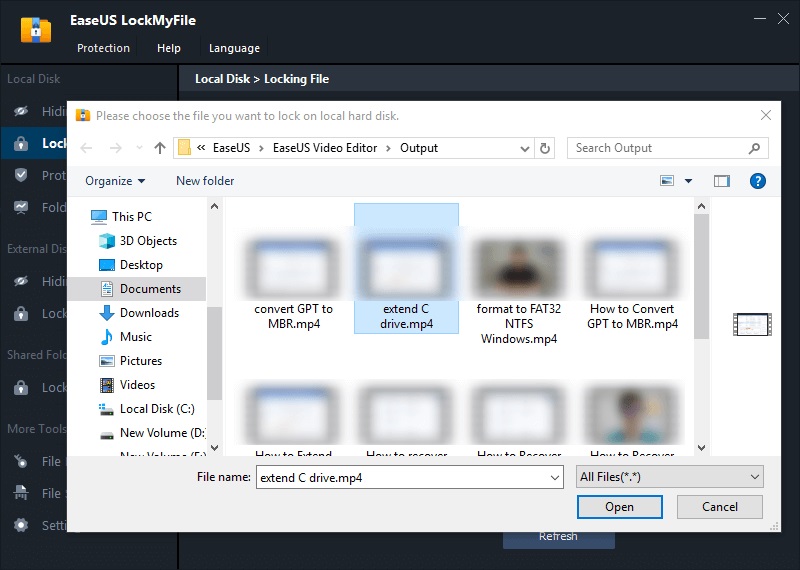
The procedure is the same if you need to lock a folder. Click Lock Folder, select the target folder, and click OK.
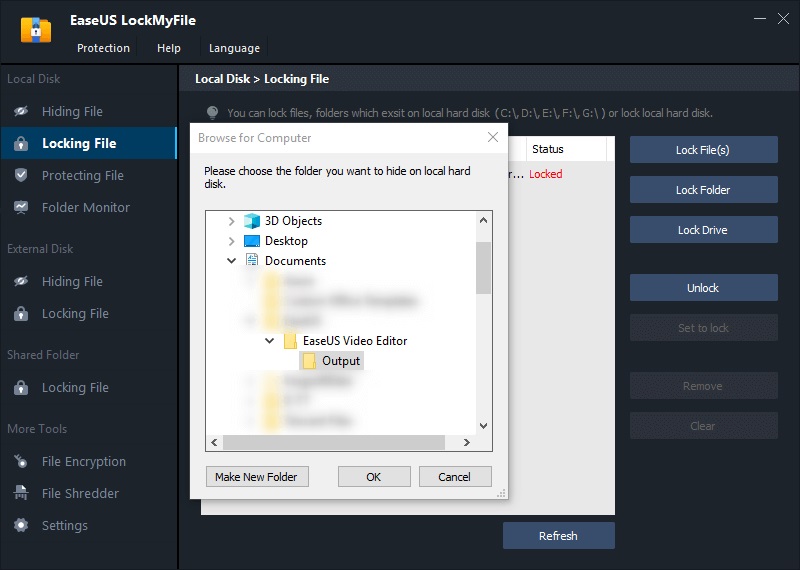
Step 4. You can now check the status of the files or folders you've selected.
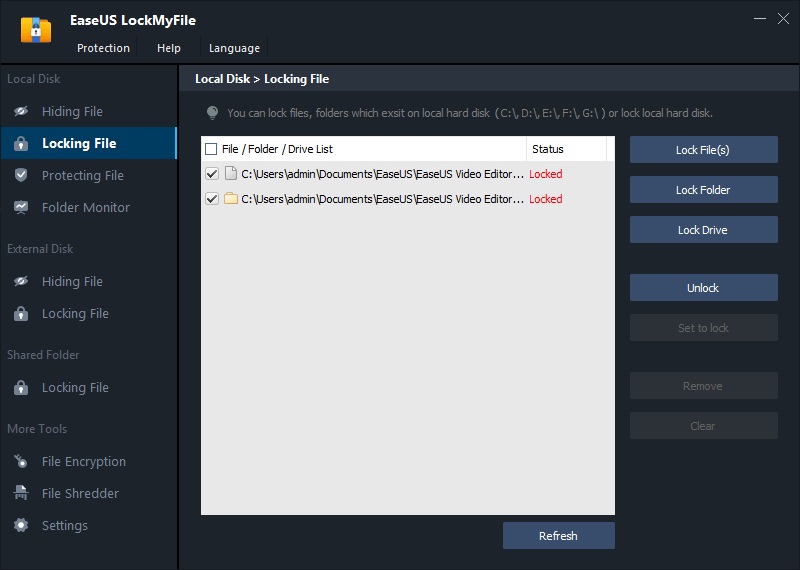
How to lock a file via Built-in folder encryption
Windows' built-in encryption is the most straightforward approach to encrypting files and folders. To encrypt files in Windows, follow these steps:
Step 1: In Windows File Explorer, locate the folder or file you want to encrypt.
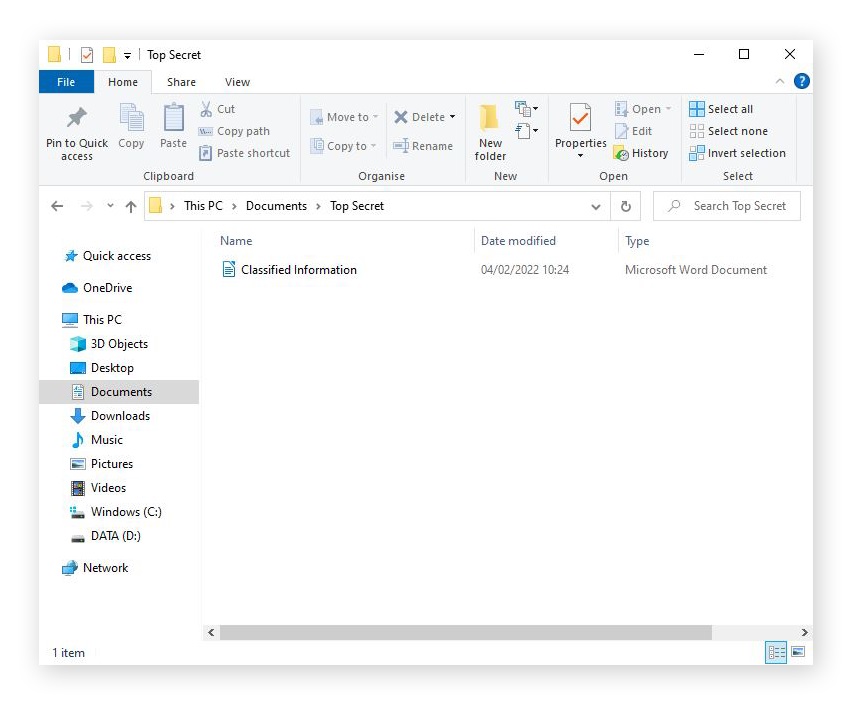
Step 2: Right-click on the object and select Properties from the context menu.
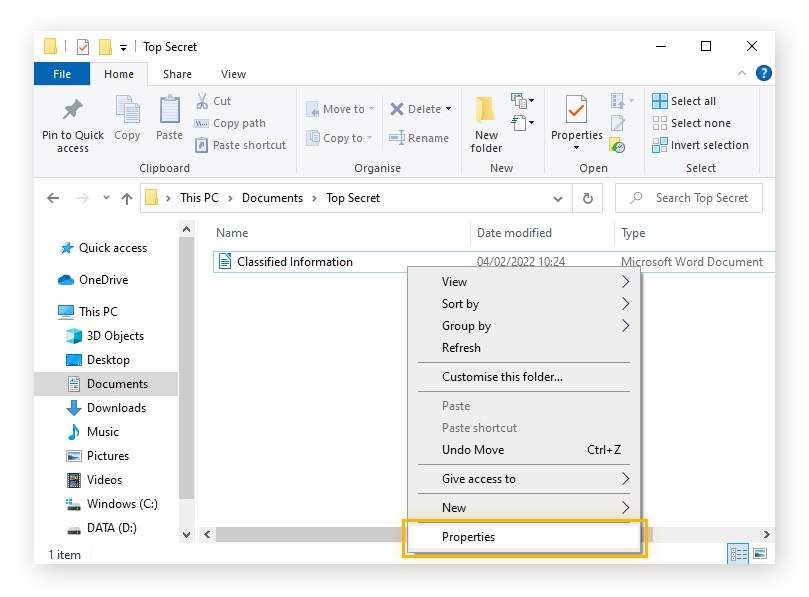
Step 3: To access the Advanced Attributes settings, click Advanced.
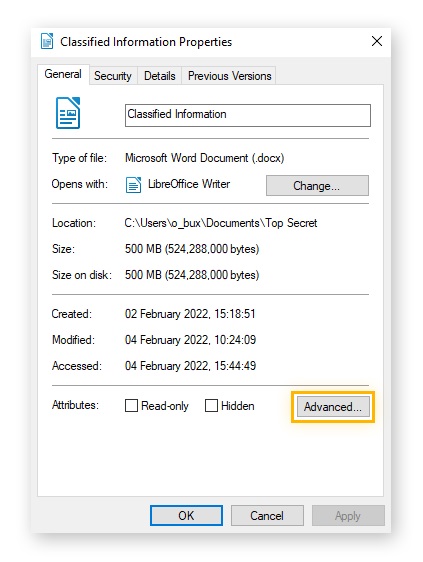
Step 4: To safeguard data, check the box for Encrypt contents. Then press OK.
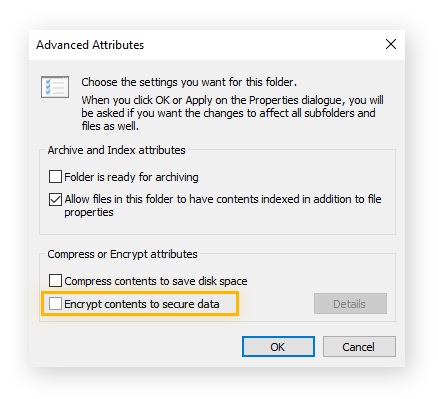
Step 5: Finally, select Apply changes to this folder, subfolders, and files from the Apply menu.
The small lock overlaying the folder symbol indicates that your file or folder and all of its contents are now encrypted. Any additional objects you add to the folder will be automatically encrypted.
How to lock a file via 7-Zip
7-Zip is one of the most incredible free solutions for password-securing files and folders because of its power and simplicity. This Windows-compatible folder locking program protects each file or folder with a unique password using sophisticated AES-256 encryption.
Step 1: 7-Zip is available for download and installation. You can locate 7-Zip File Manager in the desktop search bar.
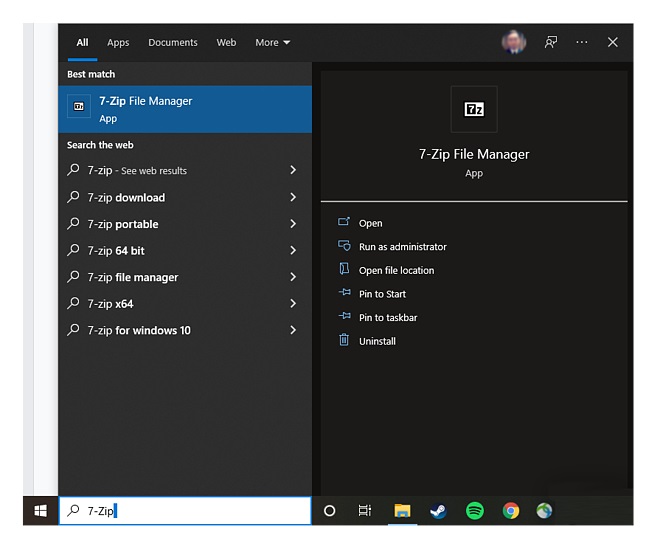
Step 2: Please navigate to the file or folder you wish to protect in the 7-Zip control panel, select it, and click Add.
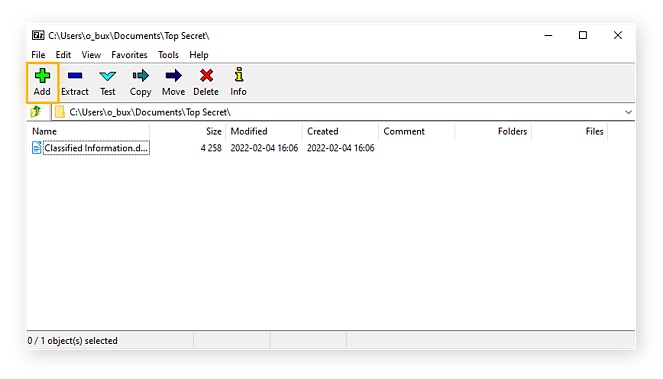
Step 3: Choose a strong password for encrypting and decrypting the file in the Add to Archive window and AES-256 encryption for optimal security. Then press OK.
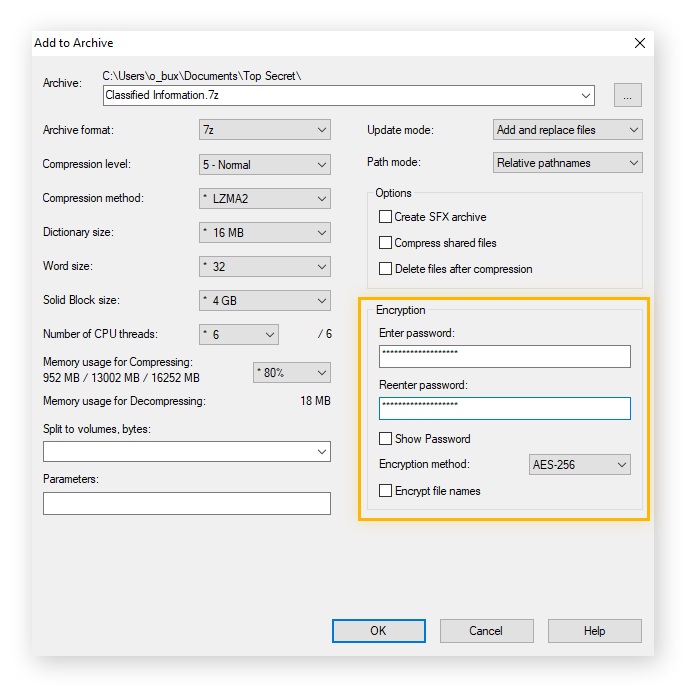
The file or folder is now encrypted, making it more secure than if you had only used a Windows password to protect it.
It's even easier to get at the decrypted contents of your 7-Zip package. Select the file or folder you want to open from the 7-Zip control panel and click the Extract button. When prompted, enter the password, click OK, and the decrypted file will open normally.
Sum up
We've compiled three of the most common methods for rapidly safeguarding your files and business papers on this page. Ensuring that your files are only accessible on your computer or between you and your business partners is critical.
So locking a file is essential, and you can do it now on your own. We propose using EaseUS LockMyFile to secure your files and folders on a local or external disc or even a network device. Again, locking and password protecting your files is simple. To protect your privacy right now, follow the guidelines outlined above.
Price: It starts $29.95/Monthly.
Compatibility: Windows 2000/2003/XP/Vista/7/8/10/11