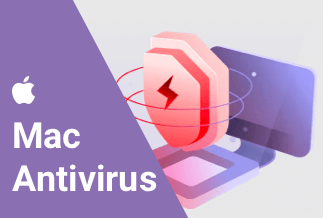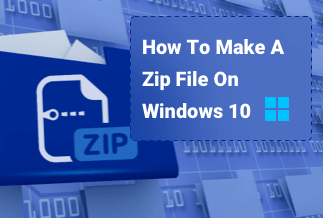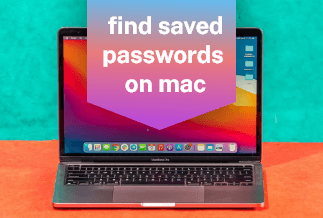Are you finding ways to recover your lost product key on Windows? There are many different ways to find your Windows product key. In this post, we list seven different methods. Each method is accompanied by specific steps. You can choose according to your preference.
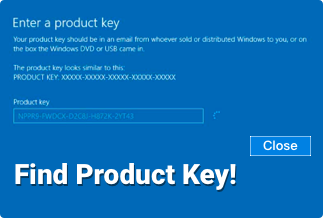
Windows product keys are used to activate or verify the Windows license. Windows product keys are affixed on the computer host or in the computer user manual in the past years. With the development of technology, to provide a better user experience, Microsoft stores Windows product keys in UEFI/BIOS, which will automatically retrieve and apply information. You don't need to enter your Windows license manually, which is good news for those who can't find their Window product key.
However, we still need to find our Windows product key to transfer or activate the Windows system in other cases.
Here in this passage, we list seven ways to help you find your product key. The difficulty level is from easy to complex.
Method 1. Recover Lost Product Key with COA Sticker
Method 2. Recover Lost Product Key with A Third-Party Tool(Recommend)
Method 3. Recover Lost Product Key with Windows Registry
Method 4. Recover Lost Product Key with PowerShell Command
Method 5. Recover Lost Product Key with CMD Command
Method 6. Recover Lost Product Key from Microsoft Store
Method 7. Recover Lost Product Key with Notepad
Method 1: Recover Lost Product Key with COA Sticker
If your computer version is Windows XP, Windows Vista, or Windows 7, then, you can find your Windows product key on the Certificate of Authenticity sticker, which we also call it COA sticker. The COA sticker is usually affixed on the host of compute or keyboard. It looks like this:
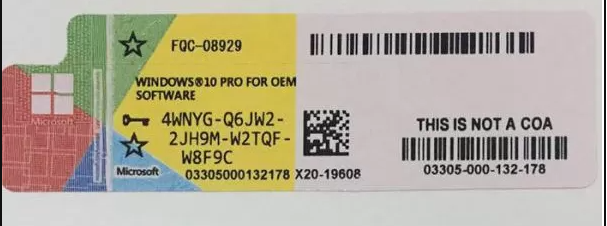
The 25-character code after the key pattern is your Windows Product Key.
Find your COA sticker and enter the product key. You can transfer your Window System. This method is the easiest to find on your computer host.
Method 2: Recover Lost Product Key with A Third-Party Tool(Recommend)
Nowadays, most people are using Windows 10 or Windows 11 version. So using a COA sticker is impossible because Microsoft usually sends you the product key through email. However, it will be troublesome to find through tons of your emails. Here we recommend the professional Window product key finder - EaseUS Key Finder, which can help you solve the problem with just one click.
EaseUS Key Finder can help you find the Windows key and be used to recover WiFi password, Adobe password, etc. With multi-function and broad compatibility, it can be applied to any version of the windows system. Here are the specific steps:
Price: It starts $19.95/Monthly.
Compatibility: Windows 11/10/8.1/8/7/Server
Step-by-step Guide:
Step 1: Download and install EaseUS Key Finder on your computer.
Step 2: Launch EaseUS Key Finder and select Windows under the Registry Key tab.
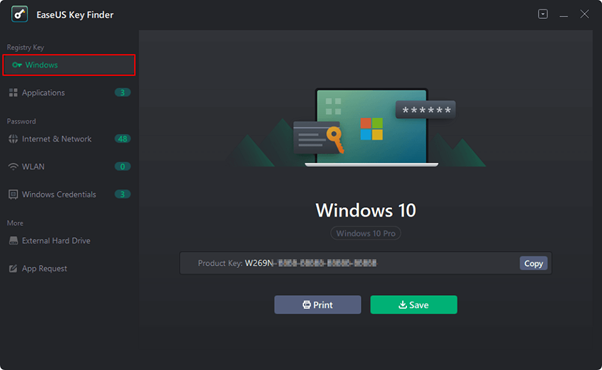
Step 3: Check the product of the Windows on the right side. Hit the Copy option to copy the product key.
Note: You can also save or print the product key.
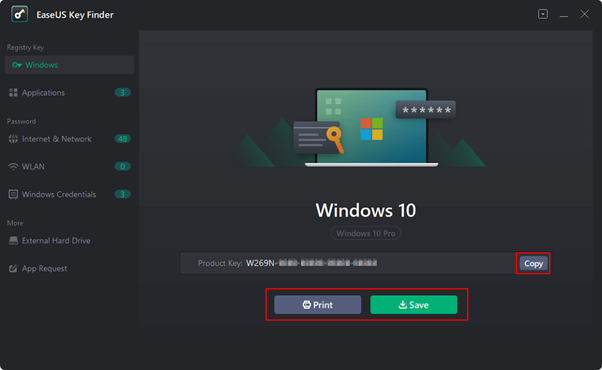
Method 3: Recover Lost Product Key with Windows Registry
You can also use the Registry to recover your Windows product key. This method applies to all versions of the Windows system. Let's see the specific steps:
Step 1: Search "regedit" in the searching icon on the bottom left corner of the home screen. Open the Registry edition.
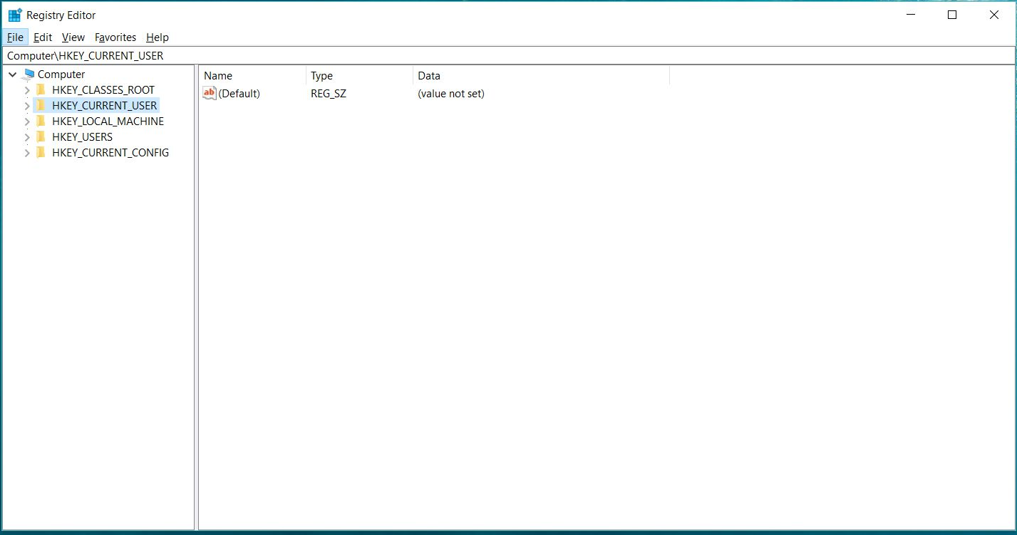
Step 2: Find the "SoftwareProtectionPlatfoem" according to the following path:
HKEY_LOCAL_MACHINE\SOFTWARE\Microsoft\Windows NT\CurrentVersion\SoftwareProtectionPlatform
You can see your Windows product key next to the "BackupProductKeyDefault". Double click the "BackupProductKeyDefault", you can copy the product key under the "Value data" volume.
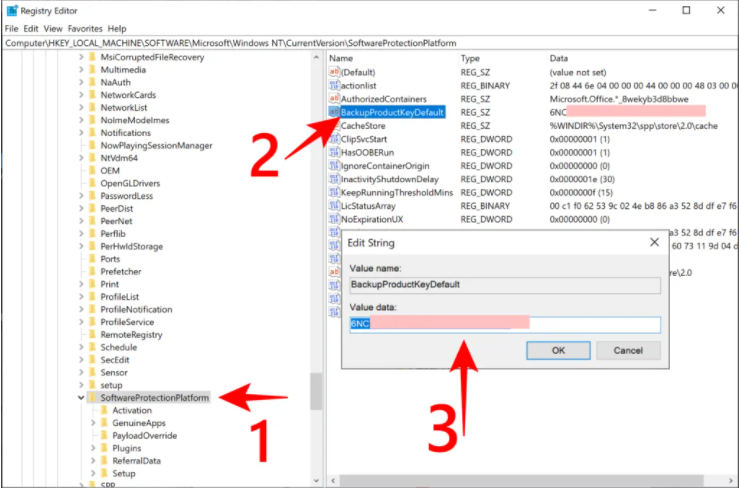
Method 4: Recover Lost Product Key with PowerShell Command
The PowerShell command is also an available way to recover your Windows product key. Like what we mentioned at first, some of the Windows product keys are stored in UEFI or BIOS. In this case, it is suitable to use this method. Here are the detailed steps:
Step 1: Right-click the "Window" icon, click the "Windows PowerShell(Admin)" on the displayed results.
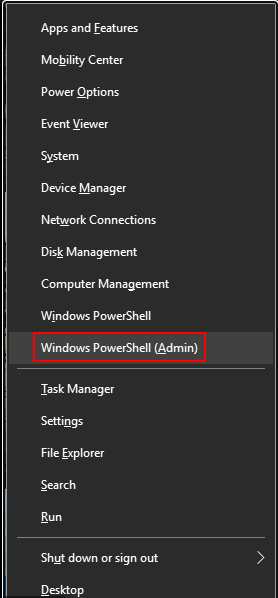
Step 2: Enter the following code on the command line of the pop-up. Hit the "Enter" key.
(Get-WmiObject -query 'select * from SoftwareLicensingService').OA3xOriginalProductKey
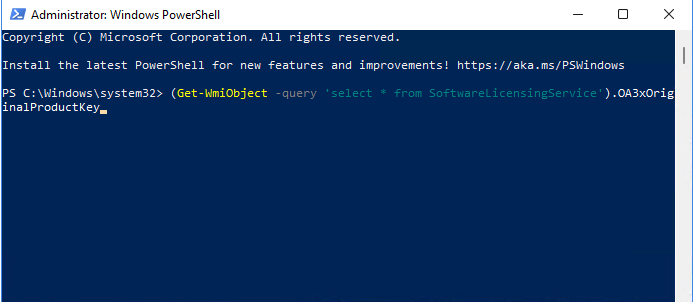
Then your Windows product key will be displayed on the screen.
Method 5: Recover Lost Product Key with CMD Command
Using the CMD command to find your Windows product key is similar to using the PowerShell command. According to users' feedback, this way is very effective on Windows 10 system. If your computer version is Windows 10, why not have a try?
Step 1: Search "CMD" in the searching bar on the bottom left corner of the home page. Open the Command Prompt.
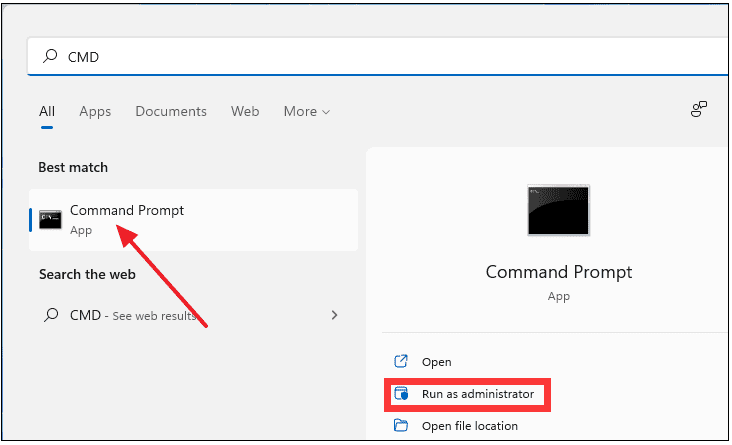
Step 2: Tape the command line, input the following code and hit the "Enter" key.
wmic path softwarelicensingservice get OA3xOriginalProductKey

Then your Windows product key will be shown shortly.
Method 6: Recover Lost Product Key from Microsoft Store
If you bought your computer from the Microsoft store, you can seek help. Usually, they will send you an email to tell you the Windows product key. If you don't want to find it in tons of emails, go to the Microsoft account to find it.
Steps: Log in to the Microsoft Store > Downloads > Product Keys > Subscription > Digital Content
Then you can see your Windows product key under the "Digital Content".
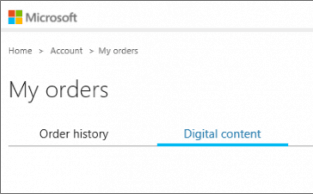
Alt tag: microsoft store
Method 7: Recover Lost Product Key with Notepad
Another helpful way to find your Windows product key is through the Notepad command. Using this way, you need to run Notepad with a specific order and save the file as a product key finder. This method is a little complicated, so make sure you follow every step.
Let's see the specific steps:
Step 1: Create a new Notepad and paste the following content to it.
Set WshShell = CreateObject("WScript.Shell")
MsgBox ConvertToKey(WshShell.RegRead("HKLM\SOFTWARE\Microsoft\Windows NT\CurrentVersion\DigitalProductId"))
Function ConvertToKey(Key)
Const KeyOffset = 52
i = 28
Chars = "BCDFGHJKMPQRTVWXY2346789"
Do
Cur = 0
x = 14
Do
Cur = Cur * 256
Cur = Key(x + KeyOffset) + Cur
Key(x + KeyOffset) = (Cur \ 24) And 255
Cur = Cur Mod 24
x = x -1
Loop While x >= 0
i = i -1
KeyOutput = Mid(Chars, Cur + 1, 1) & KeyOutput
If (((29 - i) Mod 6) = 0) And (i <> -1) Then
i = i -1
KeyOutput = "-" & KeyOutput
End If
Loop While i >= 0
ConvertToKey = KeyOutput
End Function
Step 2: Click the "File" and choose the "Save as" option.
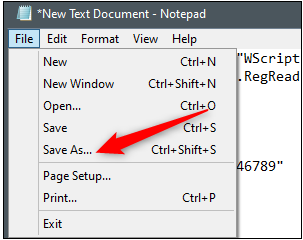
Step 3: Name your file as "product. vbs" in the pop-up interface. Change the "Save as type" to "All file" format. Then click the "Save" button to save your file on the desktop.
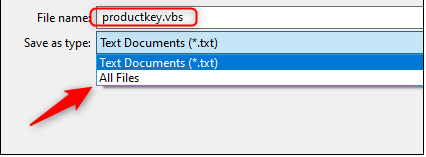
Step 4: Double-click the saved file. Your Windows product key will be shown.
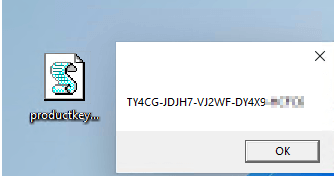
Sum up
Here we list seven available ways to help you find your Windows product key. You can choose the different methods according to your preference. Considering the difficulty, the first two ways are the easiest comparatively. If you can't find a COA sticker, EaseUS Key Finder is strong;y recommended. It can be applied to any version of Windows, and you should never miss it.
Price: It starts $19.95/Monthly.
Compatibility: Windows 11/10/8.1/8/7/Server