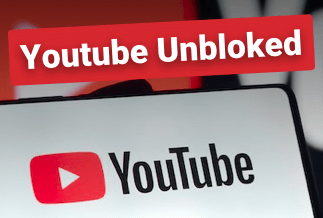It is quite bothersome and frustrating if your keyboard can't type certain keys or respond at all. Yet not to worry, in this guide, we put together comprehensive solutions to these issues on diverse devices, including wired keyboard, wireless Keyboard, laptop Keyboard, and MacBook's Keyboard. Read on and select the best solution befitting your situation.
The solution to your wired keyboard not typing

Your keyboard not typing issue could simply stem from the problem of your keyboard or the system your computer is running getting stuck somehow. Therefore, your first option to tackle this issue is to restart your computer directly. A simple restart can usually solve computer woes.
If the restart won' work out, then the second thing you can do is to check cable and other issues with your hardware. You need to ensure that the cable is correctly organized and that the connection to the keyboard goes smoothly.
Normally, keyboards will work with a USB connection or 6-pin MINI-DIN under the condition that you own an older desktop PC.
Moreover, make sure that the wire remains in good condition and has no holes or splintering wires. The keyboard will be prohibited from transmitting whole strokes to your devices by a damaged wire.
You can also resort to the Control Panel if you use a PC, and the solutions mentioned above have all failed. There is a high chance that you ought to reinstall or update the driver of the keyboard.
If the issue remains, you can go to Device Manager and head for the keyboard to check the driver. In most cases, there will be a yellow exclamation point to indicate an issue. You can resolve this problem by right-clicking on your keyboard, choosing Update Driver Software, and following the instructions showing out.
The solution to Your Wireless Keyboard not Typing

Wireless keyboards are capable of working with Bluetooth or a USB wireless chip. The first thing you need to do is to confirm the keyboard is charged or has functioning batteries. If you use a USB wireless chip, please ensure that it's fastened into the functioning and right port. Please restart your computer to check whether it works. If your keyboard remains in bad condition, you can reinstall the correct driver and restart the computer one more time.
You can also try opening the Bluetooth receiver and pair your device if you're using Bluetooth. If that still won't work out, restart your computer and turn your keyboard on and off again before reconnecting. Also, you can connect to other Bluetooth devices to make sure that there is no malfunction in your computer's Bluetooth receiver.
The solution to Your Laptop's Keyboard not Typing
The first action you shall take is to restart your device if your laptop keyboard isn't responding. If it fails, try deleting your Keyboard Delay setting. Here are specific steps in Windows 10.
- Go to Settings
- Choose System Control and then Click Keyboard Operations. With that, deactivate Keyboard Delay.
Note: If this can't settle the issue, you can try reinstalling the driver as mentioned above.
If this still fails, you should consider resorting to a technician to check your laptop since the issue with components connecting your keyboard to your motherboard may arise.
To fix the issue like your keyboard not typing in certain programs, you need to shut down the program and reboot your computer.
The solution to Your Keyboard on MacBook or MacBook Pro not Typing

You can resolve the issue of your Keyboard on MacBook or MacBook Pro not Typing via an SMC (System Management Controller) reset. If the battery on your older Mac isn't removable, you can go to the Apple menu and tap Shut Down.
Hold down the Shift, Control, Option, and Power keys for a while after you turn off your laptop. With that, release the keys and restart your MacBook. Then check whether the typing issue is resolved.
If it still fails, then the issue may lay on the hardware. If so, you need to turn to a certified repair shop.
So much for this guide. Hopefully, you can find a suitable solution and resolve the annoying keyboard issue smoothly.