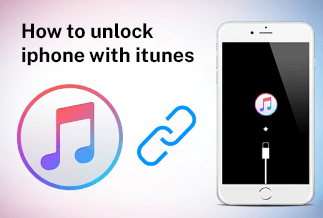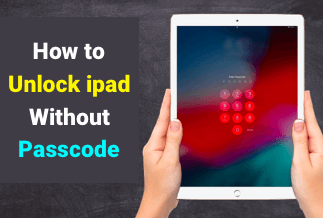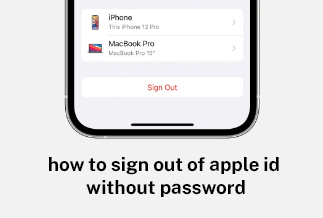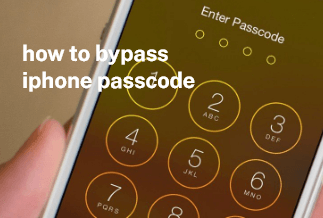Today you can consider iPhones to be premium mobile devices, whether due to the brand's various variants or regular updates for their software. But, like other gadgets, even the iPhone can sometimes create issues. It does not mean that these issues render your iPhone useless and make it trash, but most of the time, you can fix the problem in valuable ways.
One such issue arises when you receive the "iPhone is disabled connect to iTunes" flashing on the screen of your iPhone. You may not be able to identify this exact error when it occurs, but it makes you unable to open your contacts, messages, apps, etc., on your iPhone.
How to Fix the "iPhone is Disabled Connect to iTunes" Issue
Method 1. Reset Disabled iPhone With EaseUS MobiUnlock
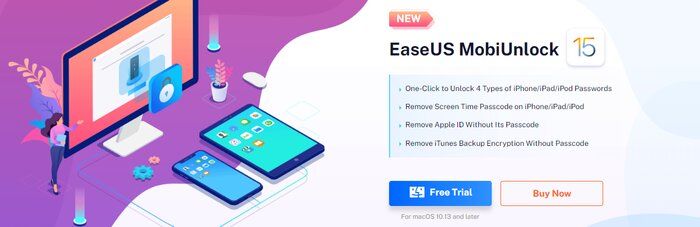
When you get stuck in an "iPhone is disabled connect to iTunes," EaseUS MobiUnlock can come forward as valuable software to mend the situation. Whether your iPhone is locked by Face ID, 4 or 6 digits lock, or any other way, this software can remove it successfully.
Features:
- It bypasses almost all kinds of passcodes with a click.
- It helps in removing Apple ID without using a password.
- It also assists in managing three password types freely on your iPhone.
- It is swift and effective for removing locks from the iPhone smoothly.
- You don't require expertise to use this software.
Price: Its starts at $29.95/Month.
Compatibility: Windows and Mac
Steps:
Step 1: Start with connecting your iPhone and proceed with entering the Recovery Mode. For this, you should secure your iPhone successfully with your PC; then, you have to move ahead by following the Recovery Mode guide.
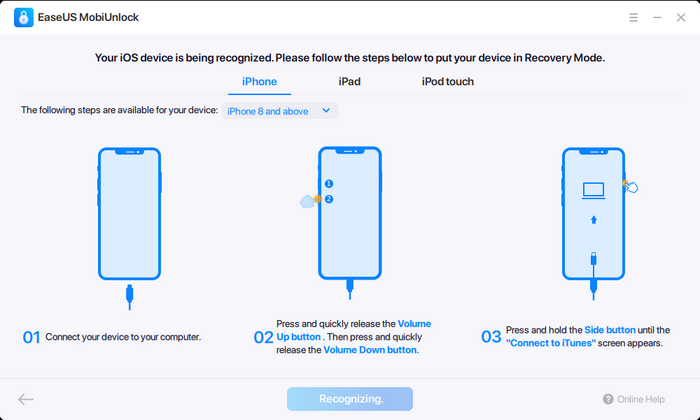
Step 2: EaseUS MobiUnlock will detect your iPhone type and version number. Meanwhile, you can proceed with selecting firmware available on your laptop or PC. Alternatively, you can get a newer one by using your network, and EaseUS will make verification of this firmware in an automatic mode.
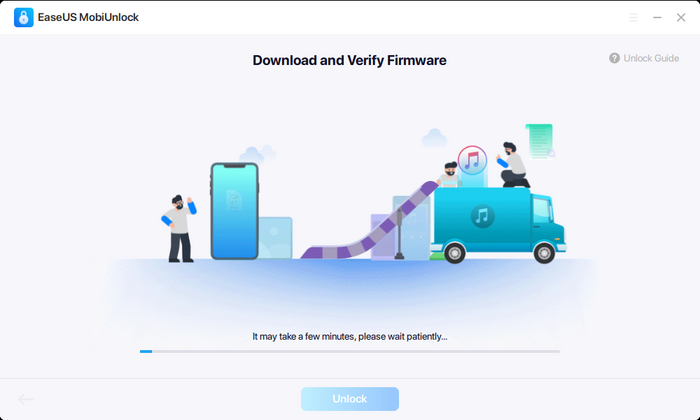
Step 3: Now, you can go ahead by clicking on Unlock. To start the process, you have to use a verification code, and the steps will continue by themselves.
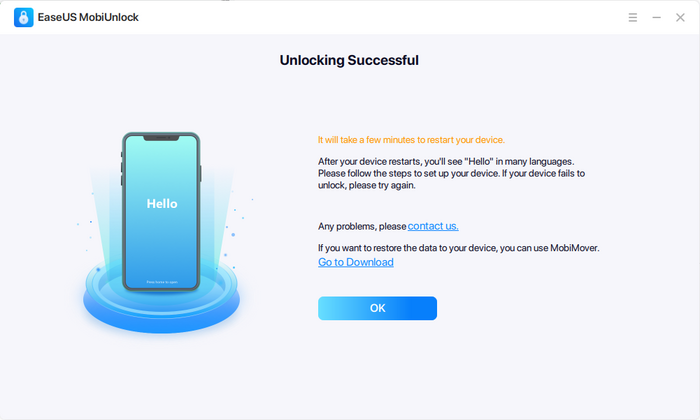
Method 2. Unlock iPhone With iTunes & Finder
If you need to unlock your iPhone when it's showing a message of 'iPhone is disabled connect to iTunes' on your screen, you can use options like iTunes and Finder. So, ensure you have a PC and spare time for this method.
Steps:
Step 1: Unplug your iPhone from the PC in case it is connected.
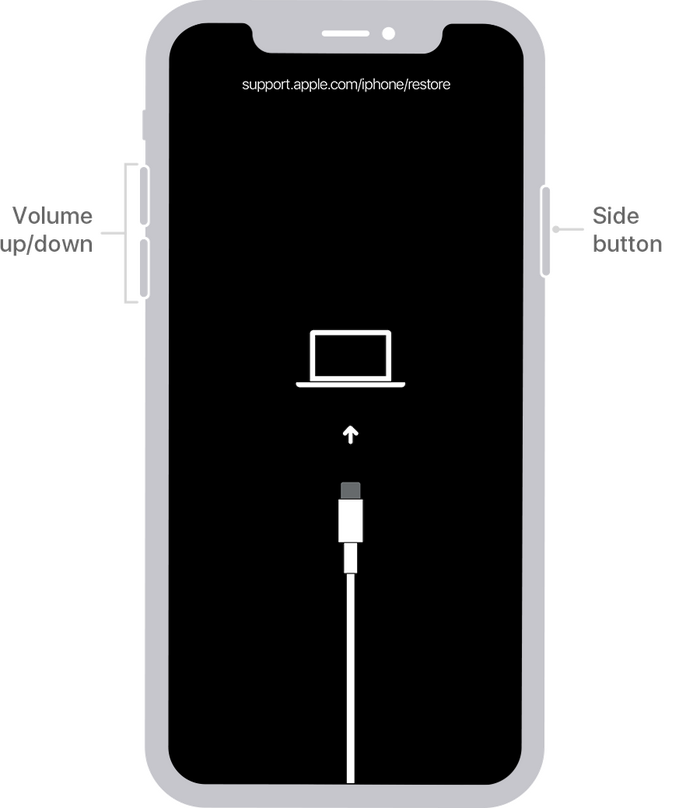
Step 2: Go for the Recovery Mode using the required buttons on your iPhone 8, 7, or 6s, along with older models.
Step 3: You must find your iPhone device using a Mac or PC.
If you are using macOS Catalina, you must use the Finder application for syncing purposes, backups, and restoring facilities. If you use Windows, you'll require iTunes to solve this problem.
For macOS Catalina and newer- Go to Finder App > Locations > Select your iPhone by clicking on its name.
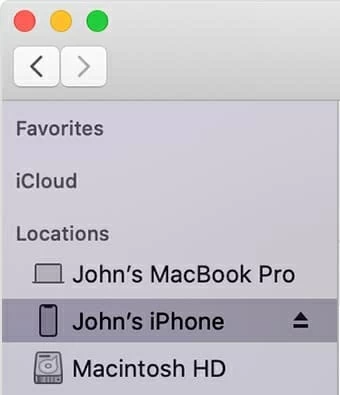
For Mac with Mojave or previous versions- Start opening iTunes > Make a selection of icons for your iPhone.
For Windows PC- Let iTunes detect your iPhone > Tap on the icon for your iPhone device.
![]()
Step 4: As you select your iPhone, you will see the Restore and Update option. Go with the Restore option for downloading the latest software for iOS by using the official site. If your iPhone takes over 15 minutes for the process to wind up, you have to shut it off. Then enter the Recovery Mode again and wait till all the data gets erased.
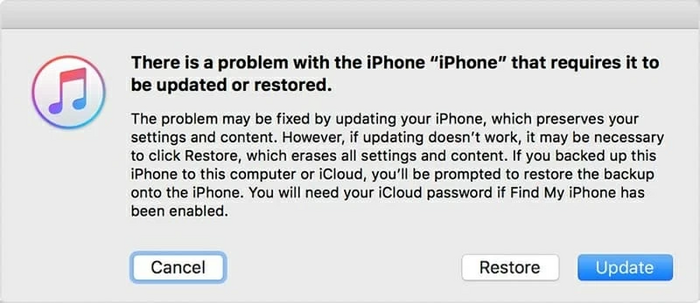
Step 5: iPhone will show you prompts to restore it with a recent backup. Please select it and go ahead.
Method 3. How to Get In a Disabled iPhone With iCloud
If your iPhone is disabled, it may happen that you won't be able to connect it using iTunes, and it is when iCloud can help you out. However, for this, you must have already set up Find My iPhone on your device on a prior basis and have your hands on good internet connectivity.
Steps:
Step 1: Visit iCloud.com on a PC and sign in to your account for iCloud. If you use your account on another device, log out once your work is complete.
Step 2: Now tap on Find My iPhone.
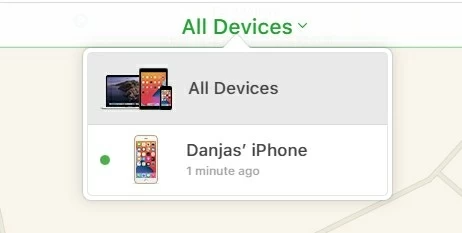
Step 3: You can see your iPhone's current location. Now tap on All Devices and make a selection for your iPhone Device that needs to be restored.
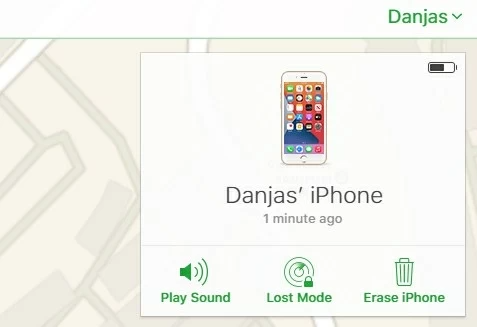
Step 4: Tap on Erase iPhone. Through this process, your iPhone data will get erased, and it will remove the passcode you used on it.
Part 3. Bonus Tip: How to Backup iPhone
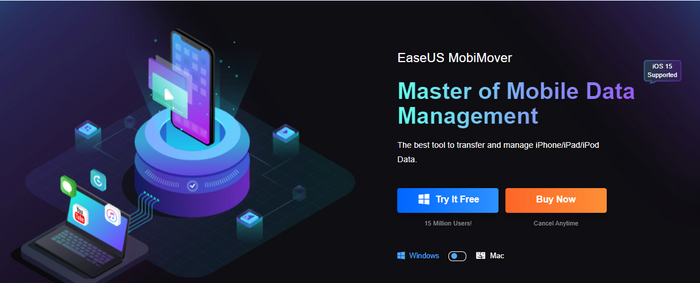
Once you have resolved the "iPhone is disabled connect to iTunes" issue, you need to make sure of a backup facility if the problem arises again. Of course, you will never lose your original data in case of any issue, as backup makes your important files available for ready use.
For this, EaseUS MobiMover can be used effectively as a tool for data transfer. For example, you can transfer this data to another iPhone or PC, and the software also works on all iPhone models, whether older or the latest.
Features:
- Single click backup along with data transfer.
- Anytime backup facility.
- Control over data from iPhone.
- Easy customization of playlists.
- One resort to all contents.
Price: Its Windows version starts at $23.95/month for 3 PCs, its Mac version starts at $39.95/month for 3 machines.
Compatibility: Windows and Mac
Steps:
Step 1: Start with connecting the iPhone to the PC and go ahead by choosing the required feature.

Step 2: Now, choose the files you wish to transfer.
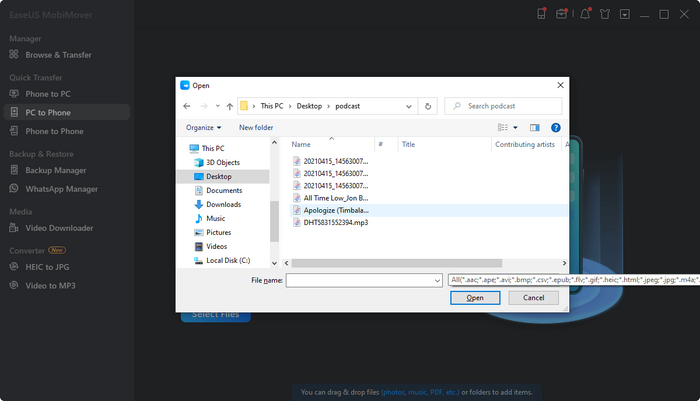
Step 3: Make confirmation for the files to be transferred. Tap on the button for Transfer to get ahead with the process.
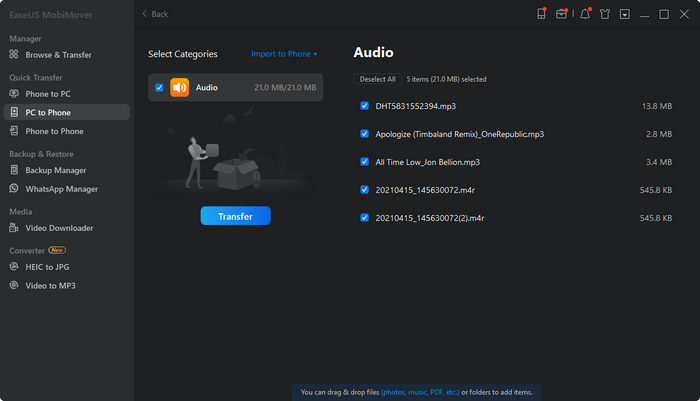
Conclusion
Your iPhone is protected with a passcode that acts as its gatekeeper to keep prying eyes at bay. It helps you preserve your crucial data and keeps it secured. However, when you try opening this passcode with a certain number of wrong attempts, you may see a warning like 'iPhone is disabled connect to iTunes.
Here we have sorted steps to solve the issue by using Finder or iTunes to get your hands on your recent iPhone backup. Or, if you already have your iPhone backup, make use of iCloud to solve the purpose. However, if you are not willing to create more trouble for yourself, we will suggest you use the most seamless way in the form of EaseUS MobiUnlock, which can be used on any iOS device irrespective of its version or model.
Price: Its starts at $29.95/Month.
Compatibility: Windows and Mac