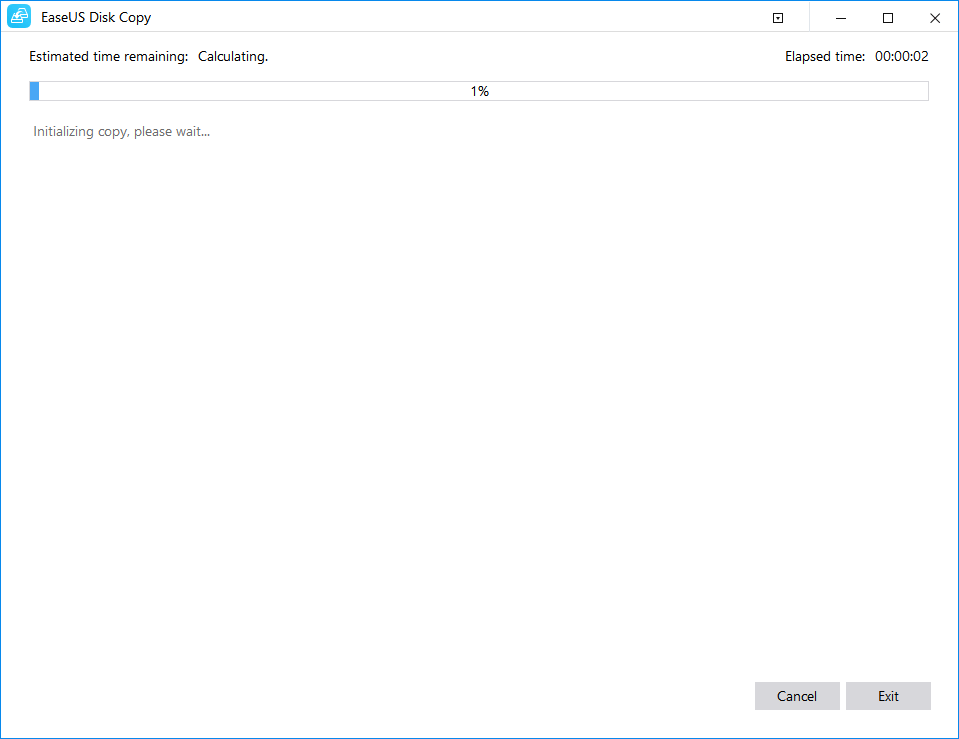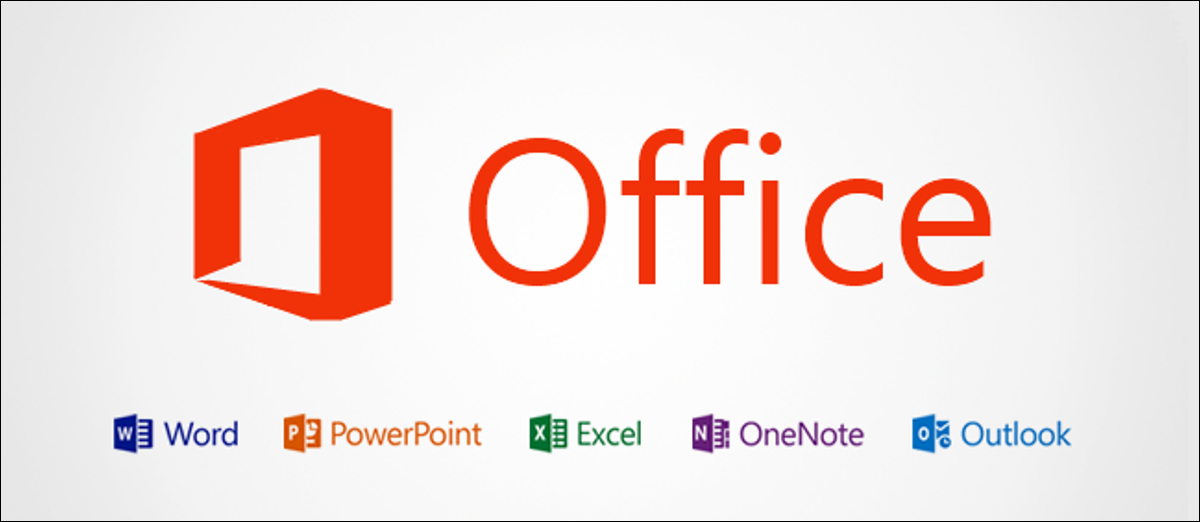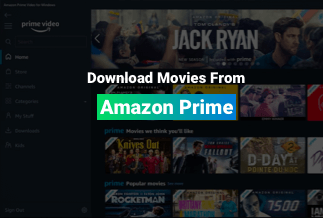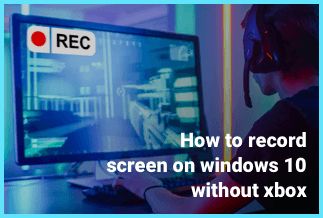Inaccessible boot device error is a common BSOD (Blue Screen of Death) fault with the code 0x0000007b. Simply put, the notification indicates that Windows lacks permission to the systems partition throughout startup. When you experience this issue after disk clone, you are unable to start Windows 10 properly from the cloned drive and retrieve the data from the computer.
So what exactly are the reasons for the inaccessible boot device problem after cloning? What can be done to tackle Encountered Inaccessible Boot Device error after cloning hard drive to new HDD or SSD? This article offers 6 quick fixes to fix the issue.
What causes the inaccessible boot device error after clone?
The inaccessible boot device error after clone indicates a problem with the specified boot device inside a Windows installation. This issue usually occurs due to the following reasons:
- Cloning a wrong disk
- Set the wrong boot drive
- GPT/MBR conflict
- Source disk has bad sectors
- The system is corrupted during the cloning process
6 quick fixes for inaccessible boot device after clone
Fix 1. Check if you have cloned the right drive
Fix 2. Check if the cloned disk is set as the boot drive
Fix 3. Setting BIOS to boot from UEFI or Legacy
Fix 4. Check and repair bad sectors on the source disk
Fix 5. Run system file checker to check and repair system files
Fix 6. Clone hard drive using reliable disk cloning software
Fix 1. Check if you have cloned the right drive
Cloning the incorrect drive (data disk instead of the operating system) might also result in the Windows 10 Inaccessible Boot Device problem. You may check to see if the copied drive contains the operating system. If otherwise, re-clone the operating system drive to that same hard disk drive.
Here are the steps to follow:
1. Connect your copied hard drive onto your system.
2. Restart your device from the installation DVD.
3. Launch Windows Installer Explorer and go to the copied disk.
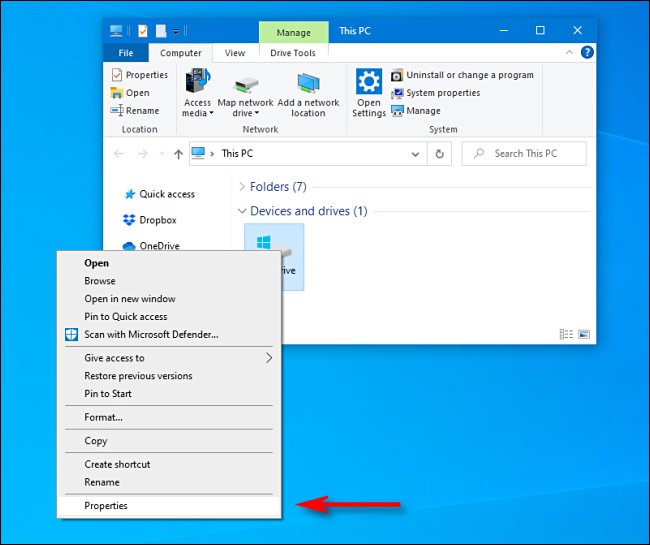
4. On the duplicated disk, search for the "Windows" file.
If you locate it, it suggests processing an operating system loaded on the interface, and the Inaccessible Boot Machine issue might be due to something else. Otherwise, you most likely copied the wrong drive. You'll also need to re-clone towards the hard disk.
Fix 2. Check if the cloned disk is set as the boot drive
Another important aspect to prevent the Inaccessible boot device problem after clone is to make sure if the disk that has been cloned is set to boot drive. Here are the steps to check:
1. Access BIOS settings by entering a certain key, commonly Del on a desktop or F2 on a laptop.
2. Then under the Boot option, ensure that the cloned disk will be the first boot drive.
3. Alter the Boot Sequence.
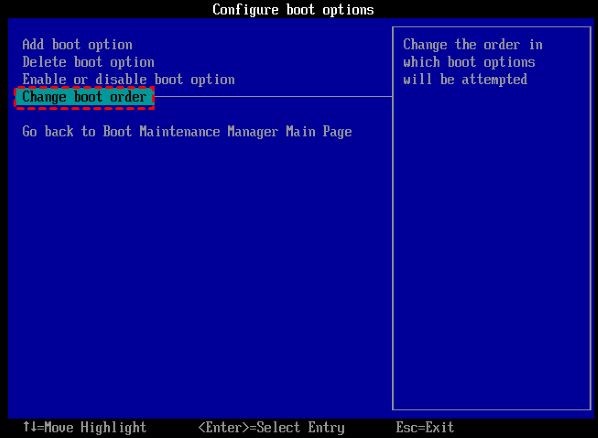
Fix 3. Setting BIOS to boot from UEFI or Legacy
Just the boot mode characteristic set, which was first set after installation, allows the operating system to boot. Whereas if boot mode property value is changed only after the operating system has been installed, then the operating system would become unusable (will not boot). To fix this problem, reset the boot mode property value towards its default value.
1. Repeatedly push the F2 key (or Ctrl + E through a serial interface) to open the BIOS Setup Wizard.
2. If the duplicated disk is a GPT drive, activate the UEFI boot option; whether it's an MBR disk, activate Legacy boot configuration.
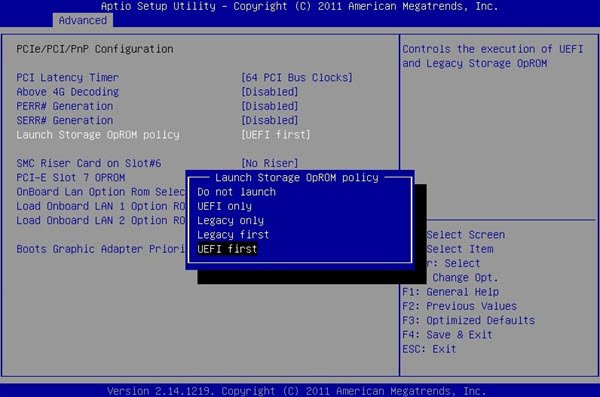
*Please note that you cannot change the boot order information after changing the activation configuration.
Fix 4. Check and repair bad sectors on the source disk
If the original drive has damaged sectors or is contaminated with malware, the warning Windows 10 Inaccessible Boot Device upon clone will occur often. You can attempt to resolve this BSOD issue by using the CHKDSK program.
It is conceivable that executing CHKDSK to correct hard disk corruption would result in total data loss. As a result, make a backup of files ahead of time.
To execute the CHKDSK program on Windows 10, follow these steps:
1. Restart system by booting using the original drive.
2. Within the search window, type cmd, then right-click to choose Run as administrator.
3. Then, type "chkdsk c: /f /r" and hit "Enter."
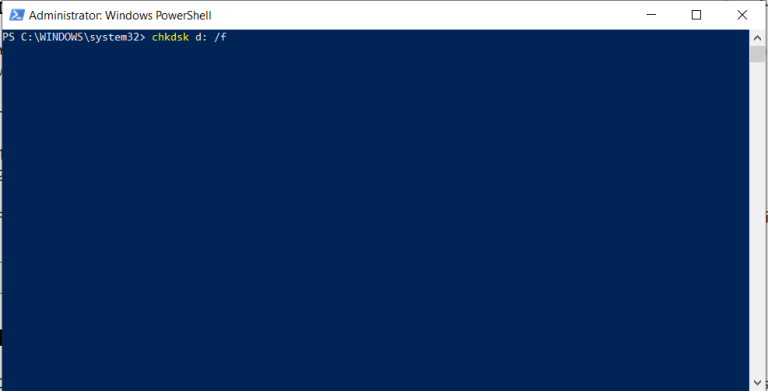
4. Then you'll be requested if you want the CHKDSK application to do the analysis the subsequent time the program boots. Please enter the letter y (for yes), then press the Enter key.
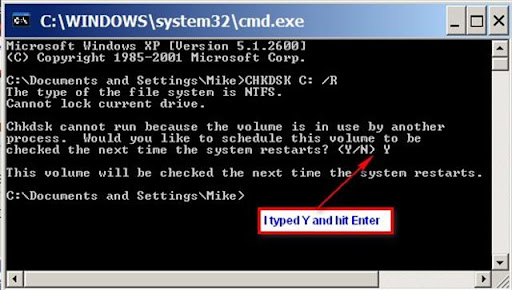
5. Restart your PC, and the procedure may take some time.
After that, re-clone Windows 10 towards the hard disk and check whether the Inaccessible Boot Device problem has been resolved or not.
Fix 5. Run system file checker to check and repair system files
To Fix Inaccessible Boot Device after Clone utilizing the System File Checker program, follow these steps:
1. Start the System File Checker tool.
2. Browse for Command Prompt, then right-click the first result and choose Run as administrator.
3. To restore the Windows 10 system files, use the below code and push Enter: /scannow SFC
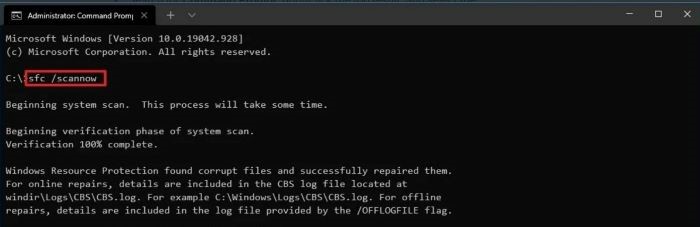
Once the verification is complete, you will receive results based on the performance of your system. Verify the command's output:
- Windows Resource Integrity found no integrity violations, indicating that there are no missing or damaged documents on the computer.
- Windows Resource Protection was unable to complete the desired action - this indicates that there was an issue during the assessment and that an offline assessment is necessary.
- Windows Resource Protection discovered and fixed corrupt files. Details are given in the CBS.Log percent WinDir percent LogsCBSCBS.log — shows that the utility recognized and fixed issues.
- Although Windows Resource Protection discovered faulty files, it was unable to repair some of them.
Fix 6. Clone hard drive using reliable disk cloning software
If the Inaccessible boot device error is not resolved after trying all of the above methods, you can try to reclone the hard drive to a new HDD/ SSD using EaseUS Disk Copy.
EaseUS Disk Copy is the most secure bootable disk cloning software. The software supports disk partition clone and system clone. With its help, users can securely boot from the cloned disk.
It also allows users to clone data even from faulty sectors and is compatible with a variety of Windows versions, saving you the time and trouble of reinstalling the computer and most of the applications.
Price: It starts $19.90/Monthly.
Compatibility: Windows
Step 1. Download, install and run EaseUS Disk Copy on your PC.
Click "Disk Mode" and select the hard drive that you want to copy or clone. Click "Next" to continue.
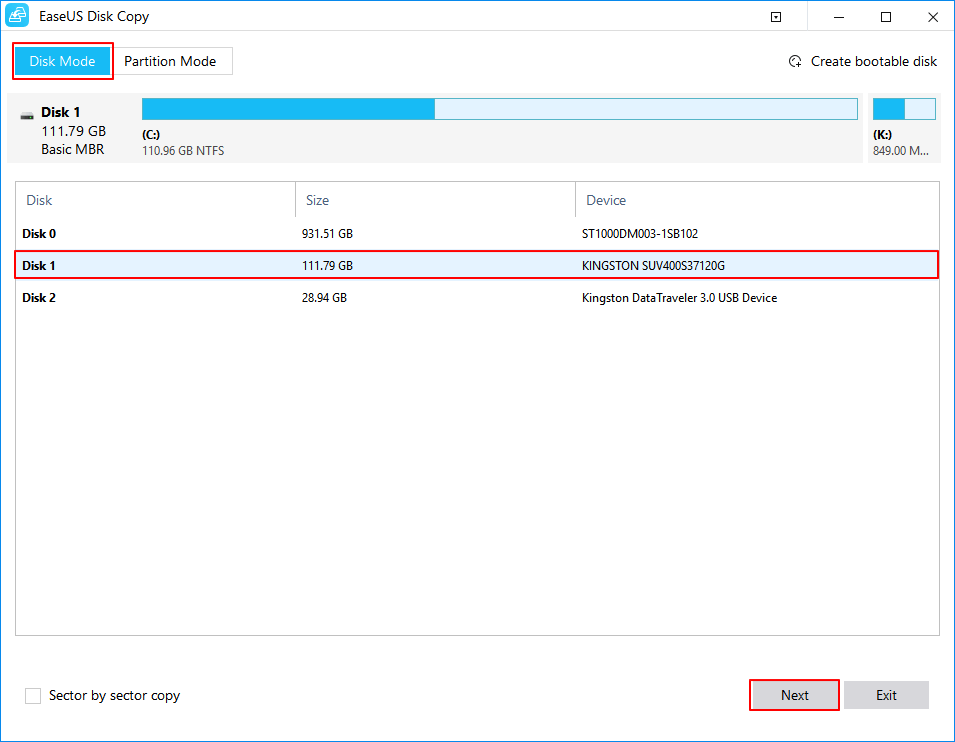
Step 2. Select the destination disk.
Note: The destination disk should be at least the same big or even larger than the source disk if you want to copy or clone the source hard disk.
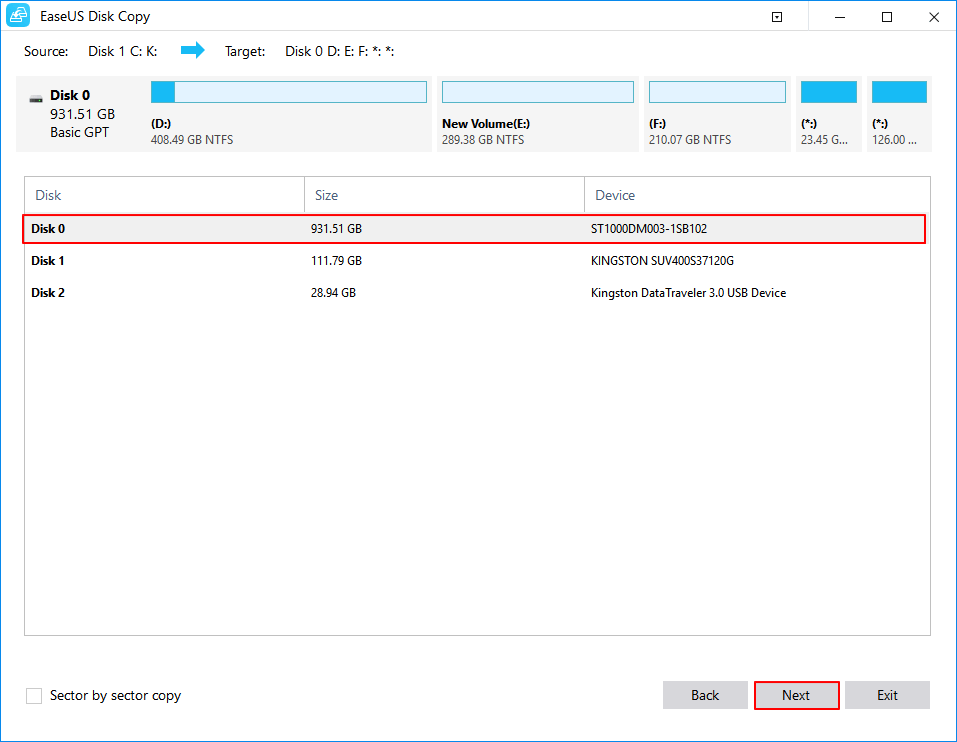
Step 3. Click "OK" to confirm if the program asks to erase data on the destination disk.
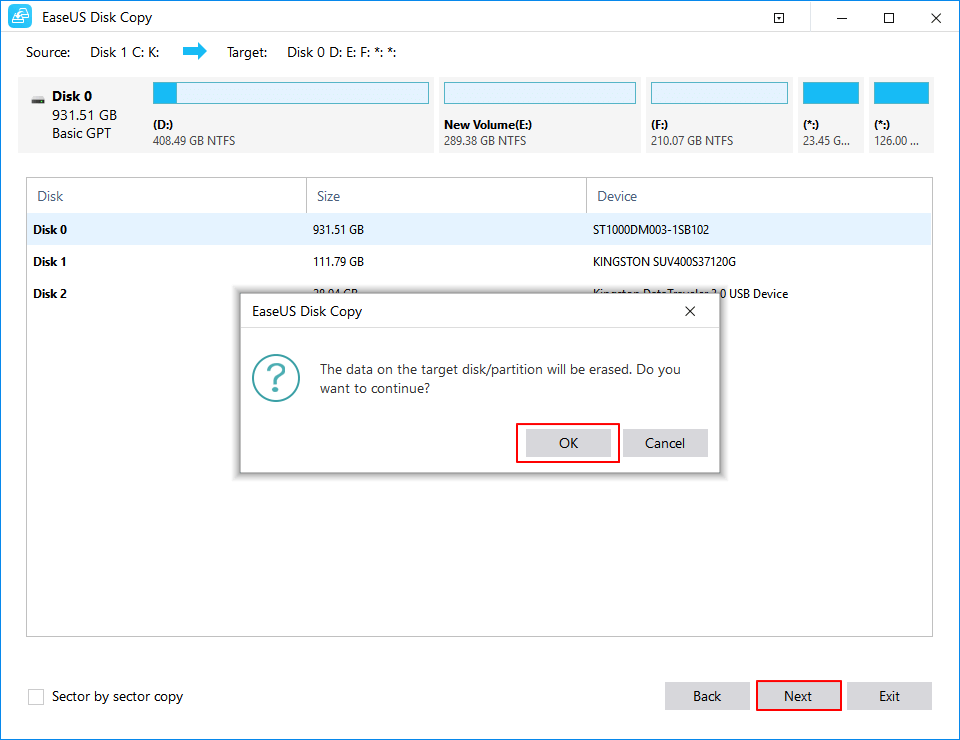
Step 4. Check and edit the disk layout.
If your destination disk is an SSD drive, do remember to Check the option if the target is SSD.
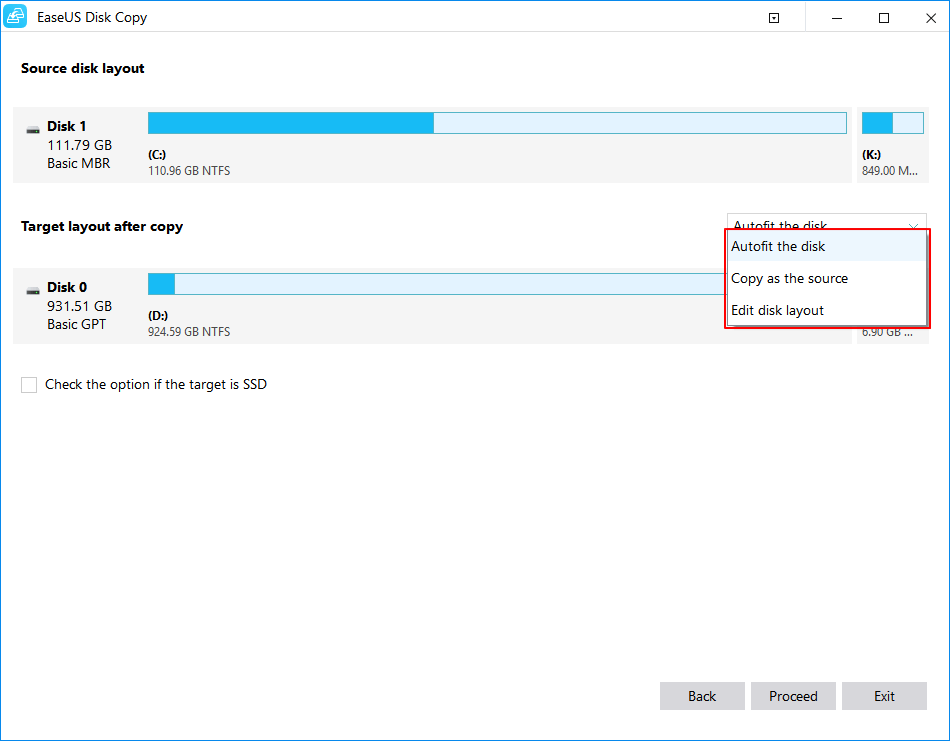
Step 5. Click "Proceed" to start the hard drive cloning process.