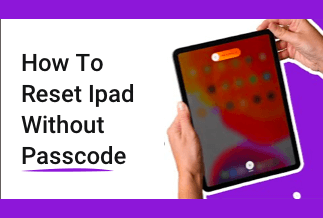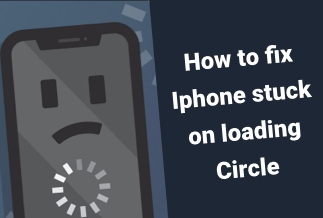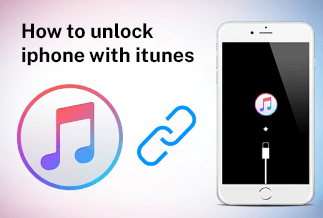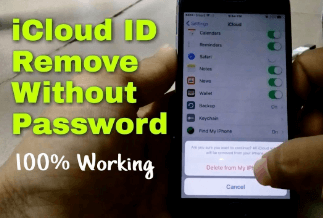Wi-Fi passwords are extensively used to protect wireless networks. Your iPhone saves this password once you connect to the Wi-Fi network. Although, it doesn't directly mean that you have access to that network forever.
So, in other words, there might be times you need access to your Wi-Fi password for several reasons. Perhaps you want to share it with someone else, log into the Wi-Fi network on an Android device, or even need it to access a passcode you set years back on your old iPhone.
Whatever reason yours could be, your iPhone gets disabled for long intervals when you make several unsuccessful attempts. The summary is that no in-built feature on your iPhone allows you to access your Wi-Fi password.
You know you need to overcome the challenge, however, but the question is how? Fortunately, this article will provide several methods to view your Wi-Fi password. Dive right into know-how.
How to View Wifi Password on iPhone
1. View Wi-Fi Password on iPhone viaEaseUS MobiUnlock
Since there's no in-built feature on your iPhone to view Wi-Fi passwords, one easy way to go around this is to use an iOS password manager. An iOS password manager gives you access to saved passwords on your iPhone and allows you to transfer them to your PC in various formats. You can now view them on your PC and import them to your desired password keeper.
EaseUS MobiUnlock is a trustworthy and effective iOS password manager. It supports viewing and exporting Wi-Fi passwords, Apple ID, app accounts and passwords, Internet accounts and passwords, email accounts and passwords used in the Mail app, and credit card No.
Key Features
- Unlock different types of Passcodes with one-click
- Bypass Screen Time Passcode
- Remove Apple ID Without Its Passcode
- Remove iTunes Backup Encryption Without Passcode
Price: Its starts at $29.95/Month.
Compatibility: Windows and Mac
How to view:
Step 1:Connect your iPhone to your PC and launch EaseUS MobiUnlock. Then, click "iOS Password Manager."
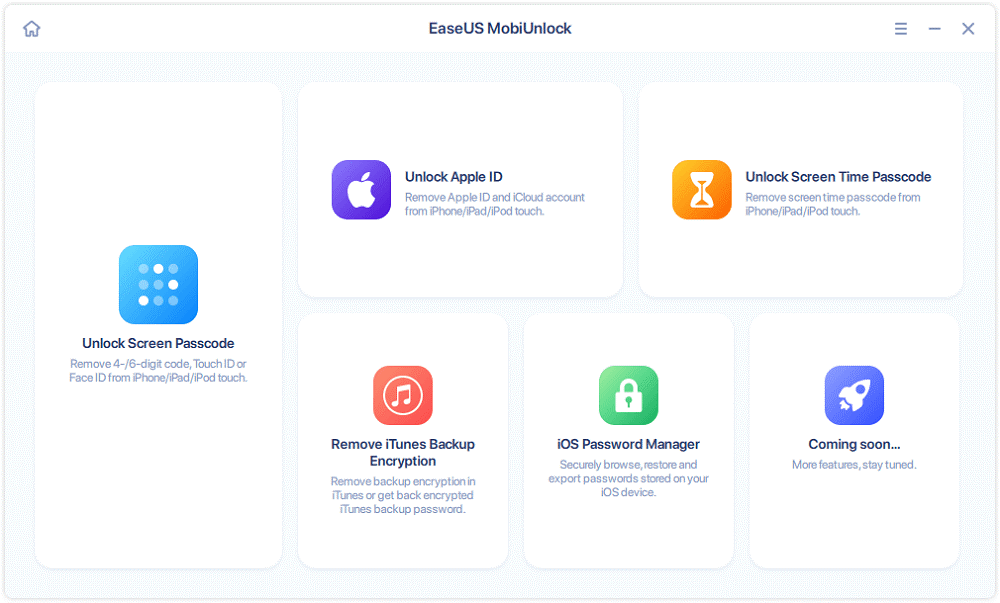
Step 2:After EaseUs MobiUnlock recognizes your iPhone, Tap "Scan Now" and "OK."
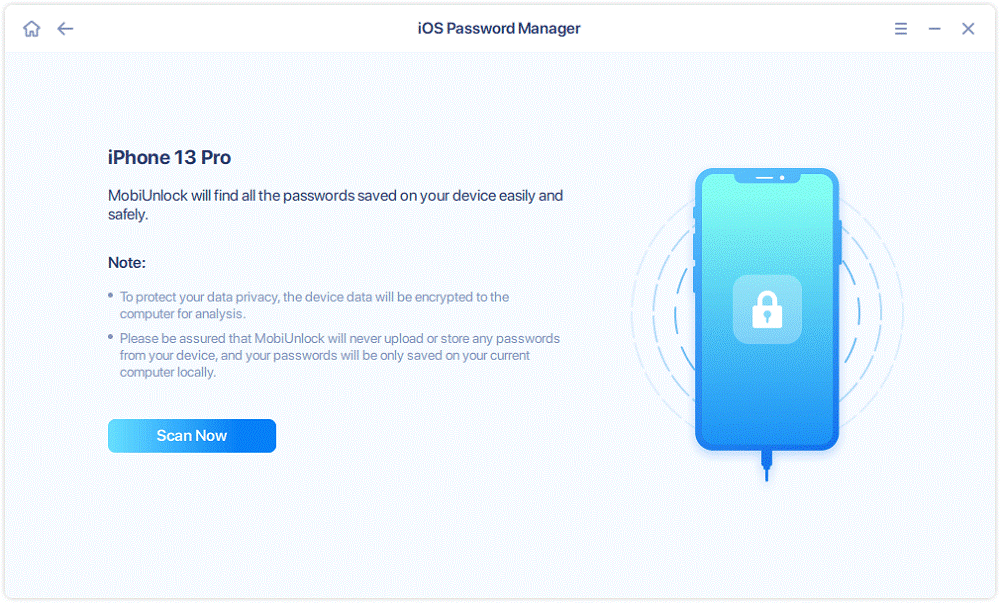
Note: You must enter your encrypted backup password if you've set one before.
Step 3:EaseUS MobiUnlock will scan your device for saved passwords. Select a category after the process finishes, and you will see the collection of accounts and passwords. You can tap the eye icon next to "Password" to view the full passwords.
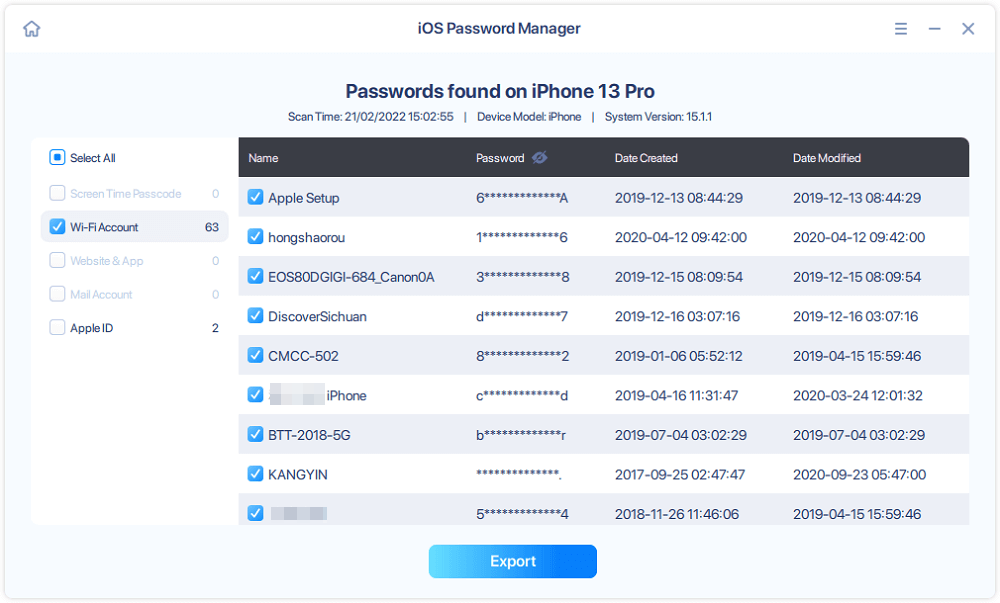
2. View Wi-Fi Passwords on iPhone Directly (iOS 16)
There is no possible way on the older iOS versions even though you saved the password, but the latest iOS 16 can do that effortlessly. You can view the saved Wi-Fi password on your iPhone directly as long as it's updated to iOS 16.
Step 1:Go to WLAN in settings. Select the network names of the passwords you'd like to see.
Step 2:Tap on "Password" and verify it by inputting your iPhone password or ID.
Step 3:Then, you can copy the detailed password you see.
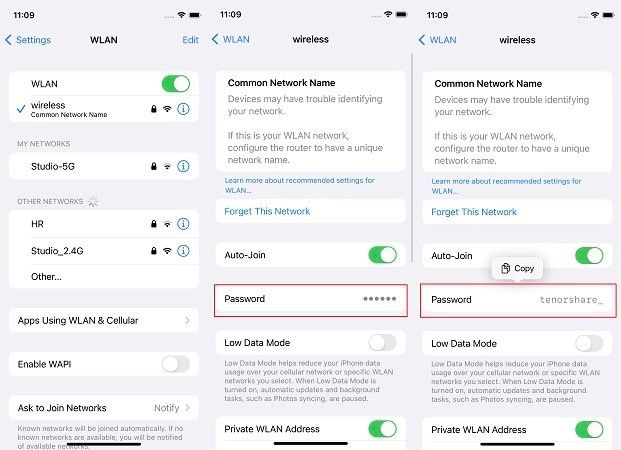
3. Check Your Wi-Fi Password via Router Settings
If you're using the original iOS devices, you can find the IP address of your Wi-Fi router and password with Router Settings easily. However, using this method would be best if you had your router account and password. If you forget the default router account and password, you can find it on the Internet or on the Router's label.
Step 1:Go to "WLAN" in settings, and you can view the network names. Select the (i) icon near your Wi-Fi name and copy the IP address that pops up by taping a copy when you press the numbers.
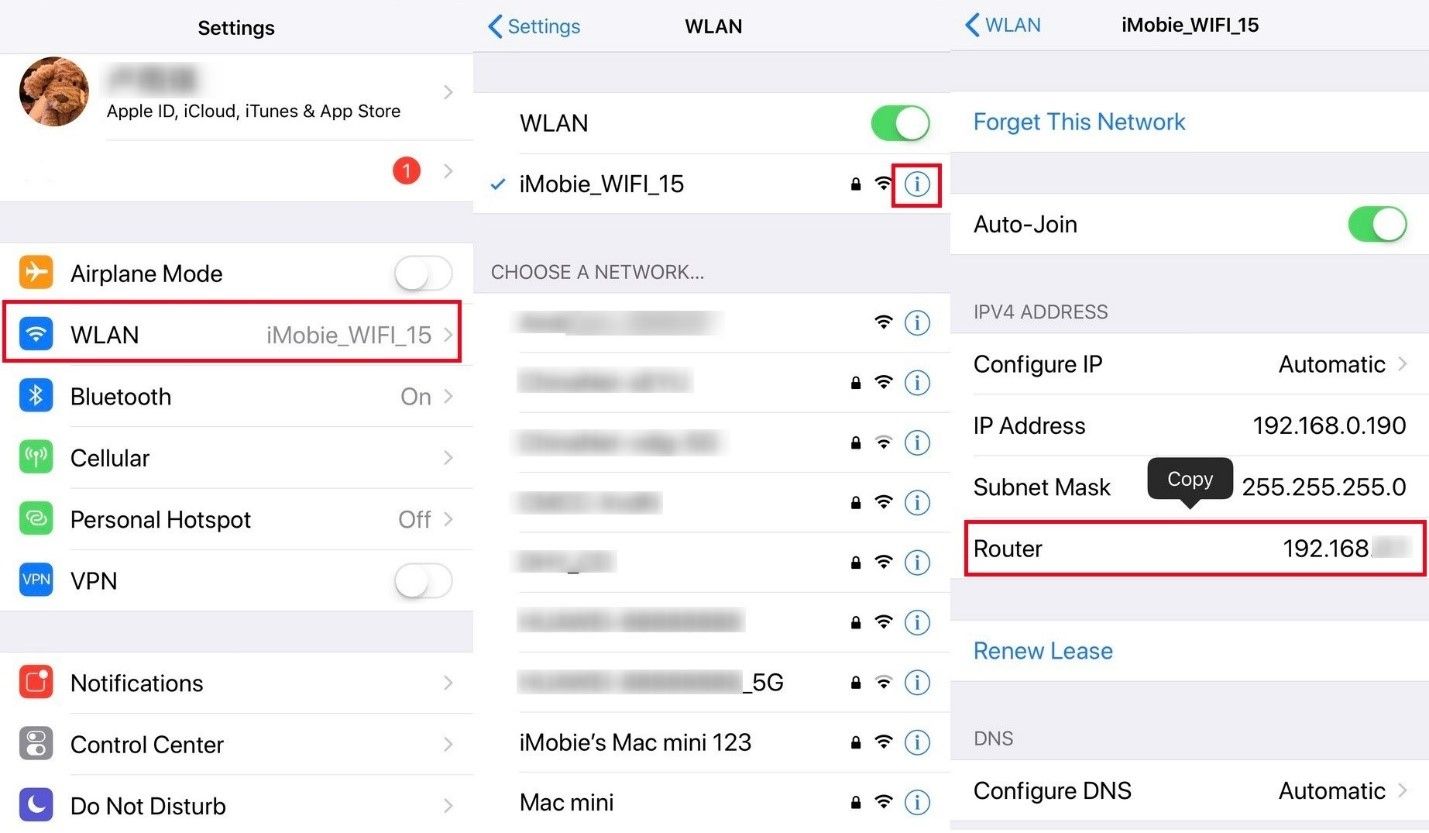
Step 2:Open your iPhone browser (safari), and visit the IP address to log in with the default user and password.
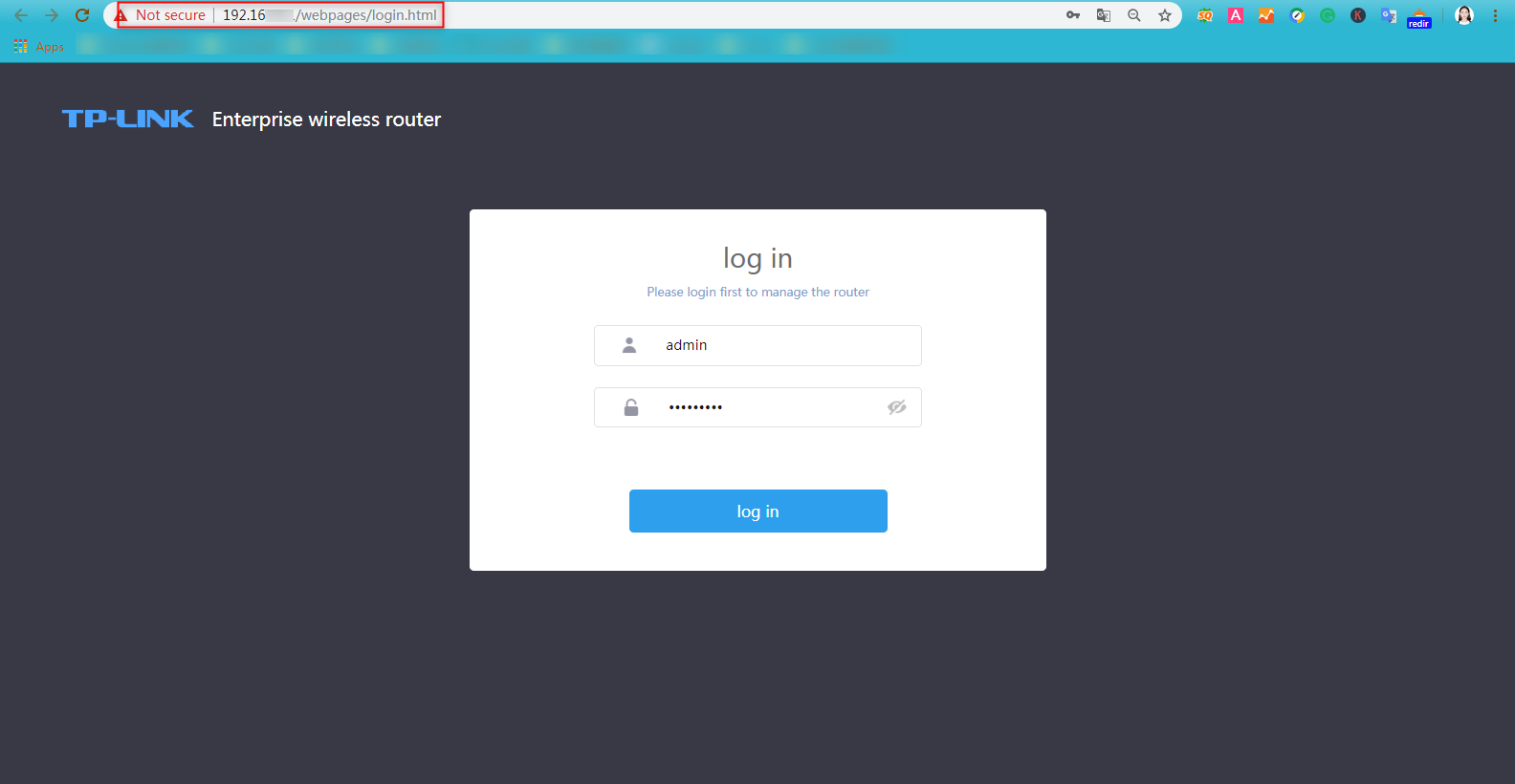
Step 3:If the admin doesn't work, you can also Google the password with a specific Router model name.
4. Find Wi-Fi Password on iPhone via Keychain Access.
iCloud Keychain will save most of the passwords on your iPhone once you enable iCloud Keychain on your iPhone, which you can access via a Mac. Thus, you can check your Wi-Fi password on your iPhone using its access feature on Mac. It's a no-brainer that you need a Mac to use this method.
Step 1:Go to iCloud in your settings, and turn on the Keychain feature.
Step 2:Log into the same iCloud account on Mac and go to Apple menu > System Preferences & Apple ID. Click iCloud on the left and then select Keychain.
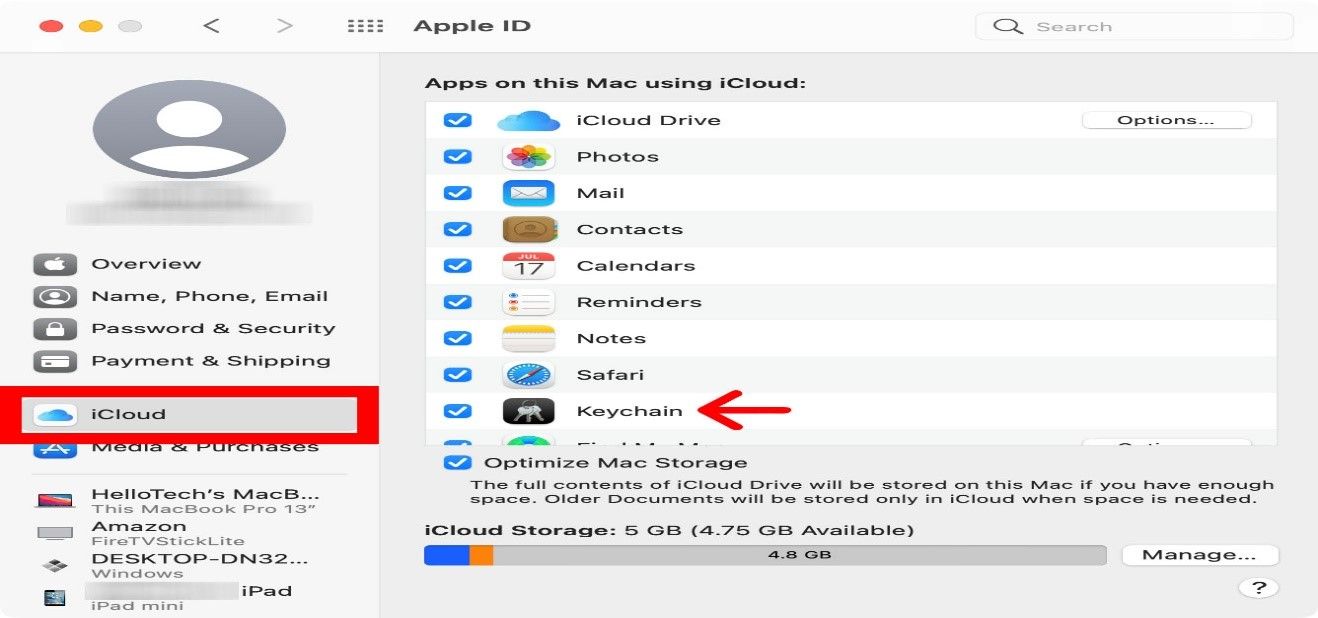
Step 3:Click the iCloud section to find the list of all registered passwords and scroll down to find your Wi-Fi password.
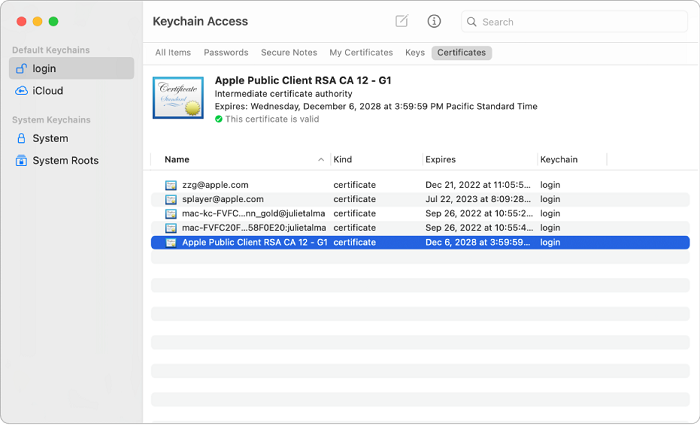
How to Find Wi-Fi Password on Jailbroken iPhone
1. View Wi-Fi Password iPhone via Cydia
Step 1:Download and launch the Cydia app. Search "Wi-Fi Password" and click "Install" to proceed.
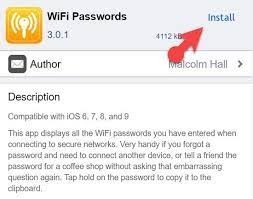
Step 2:Tap "Return to Cydia" when you're done installing
Step 3:Click the Home button to return to the Home screen. Launch the "Wi-Fi Password" app, and all the Wi-Fi networks and passwords you've used on the iPhone will be accessible.
2. Show Wi-Fi Password on iPhone with NetworkList.
Step 1:Open the Cydia app on your iPhone and type "NetworkList" in the search box, then download and install it on your iPhone.
Step 2:Now click "Restart Springboard," and your home screen will restart.
Step 3:Then open "WLAN" in settings, and you'll see the "Known Networks" option from the list
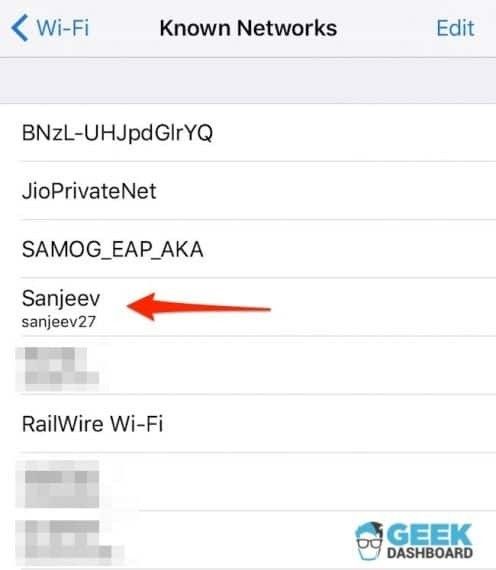
Step 4:Scroll down the list to find your Wi-Fi password.
How to Share WIFI Passwords between iPhones?
You can share Wi-Fi passwords between iPhones, but you must first set some things in place. You must ensure you're using an updated version of iOS running on both iPhones. The Wi-Fi password-sharing feature is on iOS 11, so make sure you're on that or a later version. You'll also need to put on the Wi-Fi and Bluetooth for both devices.
Lastly, if you're trying to share the password with another iPhone with a different ID, you need to add Apple ID to your contacts list on each iPhone. Once you've set all that, make sure the two devices are close to each other to have a stronger connection. Then, you're good to go.
Step 1:Open the Settings app > Wi-Fi' and select the Wi-Fi network you want to connect to.
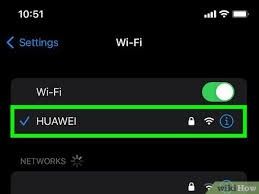
Share access on the host device by following these steps:
Step 2:When an alert pops up asking if you want to Share Your Wi-Fi, tap on the Send button to share access with the Wi-Fi network on the recipient's phone.
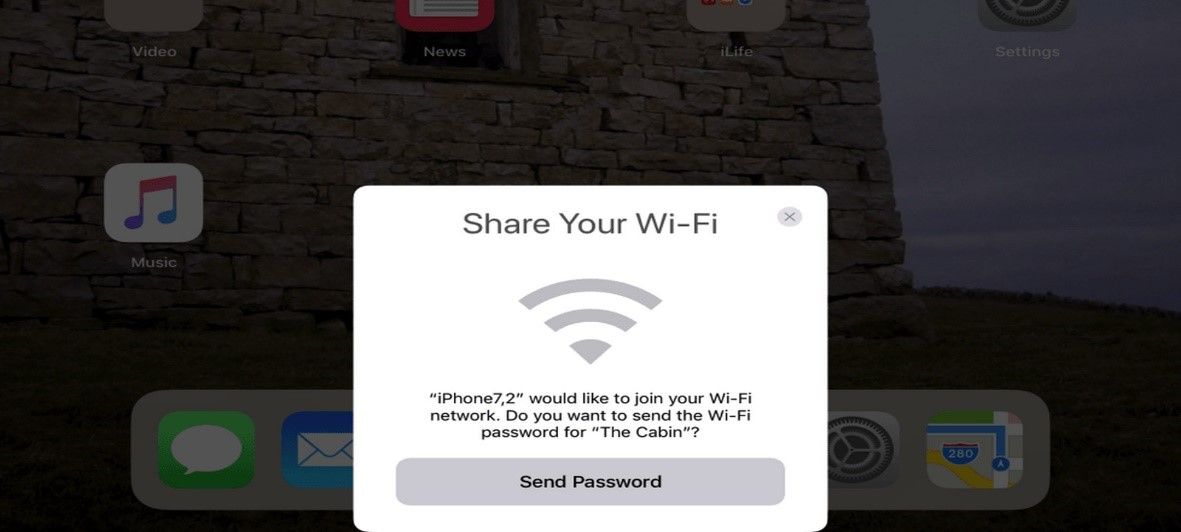
Step 3:Tap Done when you've successfully shared the password.
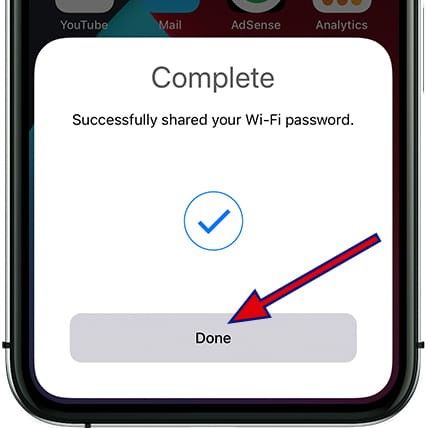
Conclusion
Although Apple does provide an option to allow you to view your Wi-Fi passwords directly; you can still view any Wi-Fi passwords saved as long as you can follow the steps in this article carefully. Asides from that, Apple gives you the incredible option of sharing Wi-Fi passwords between trusted Apple devices, which is beneficial.
While each method has its peculiarity, EaseUs MobiUnlockis still your best catch when viewing your saved passwords without much hassle. Never be unaware when faced with any passcode challenge; try outEaseUs MobiUnlocknow!
Price: Its starts at $29.95/Month.
Compatibility: Windows and Mac