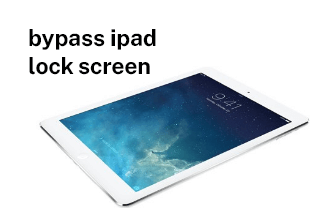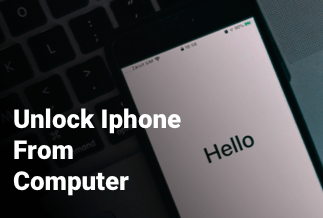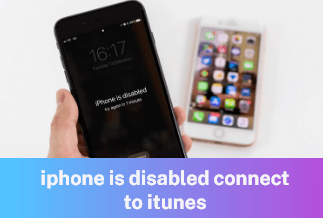The issue of your iPhone getting stuck with a loading circle or spinning wheel is quite common. Often, users who have updated their iOS 15, 14, or 13 see a different screen with a standard Apple logo accompanied by a spinning wheel.
So, if you are thinking about how to fix iPhone stuck on loading circle herein, we will offer perfect solutions to resolve your issue immediately. For example, you can use factory reset settings or efficient software to solve this issue or make use of recovery or DFU mode. By using these solutions, you will fix the problem on your own without needing any external help.
Why Loading Circle & Spinning Wheel Appear
Loading circle and spinning wheel issues suddenly arise without giving any sign and may indicate the software glitch due to the following reasons:
- A software update got stuck in the middle of the process.
- When jailbreaking iOS is taking place.
- Sometimes the battery connector of old iPhone devices may malfunction and start misbehaving, leading to the issue.
- You have done battery replacement for the iPhone.
- You dropped your iPhone.
5 Ways to Fix iPhone Stuck on Loading Circle & Spinning Wheel
Method 1: Force Restart iPhone
It can be used in a situation when you do not have a clue about 'how to fix iPhone stuck on loading circle' and you are unable to use your device for anything.
Sometimes your iPhone may get stuck while booting. But you can start it all over again to complete the process and achieve the necessary results. Fortunately, this method is safe to perform and does not make you lose any data during the process.
Pros:
- You can carry the force restart without a hands-on PC or Mac.
- It is a safer and quicker option for your data.
Cons:
- In this method, all issues related to the configuration may not get fixed.
- The instructions vary for each iPhone model.
Step-By-Step Guide:
For iPhone 8 and above
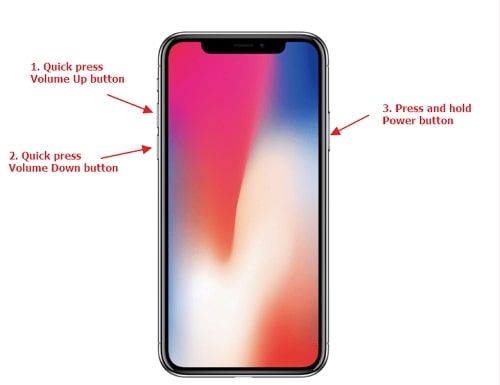
- If you're using iPhone 8 or above, go ahead by pressing and releasing the button for 'Volume up' on your device's side.
- Now hold the Volume down button, then release it. Hold down the side button, and wait for the Apple logo to appear on your screen.
For iPhone 7
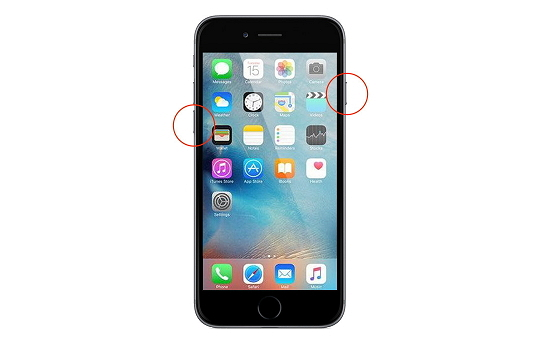
Proceed to withhold the side wake or sleep button along with 'Volume down.' Release them after seeing the Apple logo.
For iPhone 6s or earlier
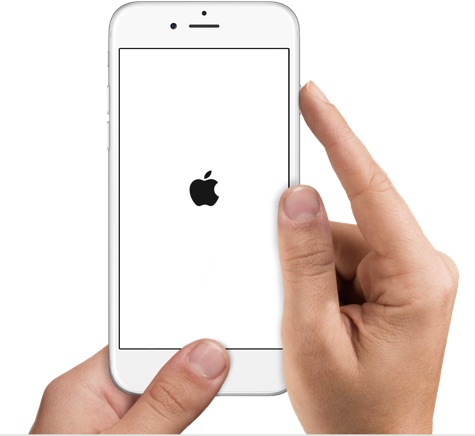
- Press the Home button and wake or sleep button and hold them.
- Release the buttons once the Apple logo appears.
Method 2: Factory Reset iPhone (Recommended)
EaseUS MobiUnlock
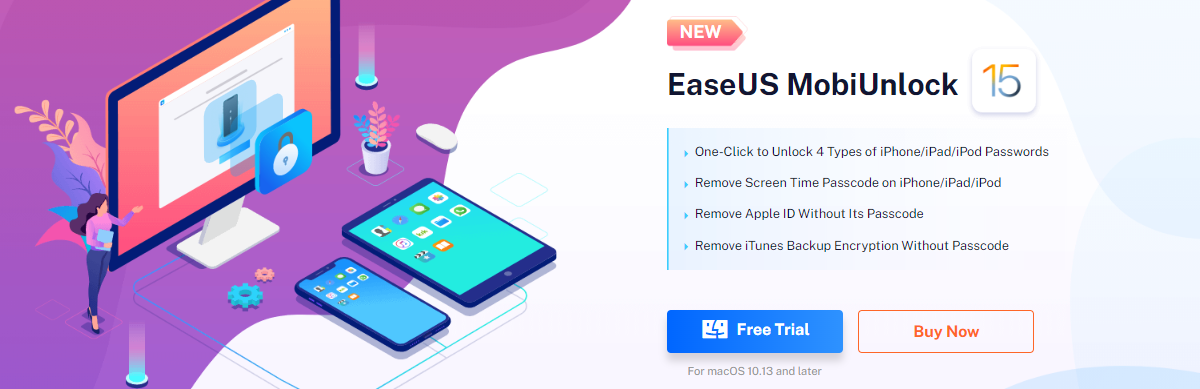
A factory reset is recommended when the users do not know how to fix iPhone stuck on loading circle or specific issues on the device cannot be resolved by the user single-handedly.
Sometimes you need a professional and robust tool like EaseUS Mobi Unlock that helps in handling the issue with simplicity in its use and does not require technical expertise.
Pros:
- It helps unlock almost all the screen locks, including four-digit, six-digit, touch ID, or Face ID.
- It has excellent compatibility with nearly all iPhone models.
- It provides a one-click unlocking solution for iPhone, iPod, and iPad devices.
- Its intuitive interface gives the best user experience.
Cons:
- Some of the functions need to be paid.
Step-By-Step Guide:
Step 1: Once your iOS device becomes inaccessible, you must continue using your iOS device on your PC. Ensure to download and install the EaseUs MobiUnlock file.
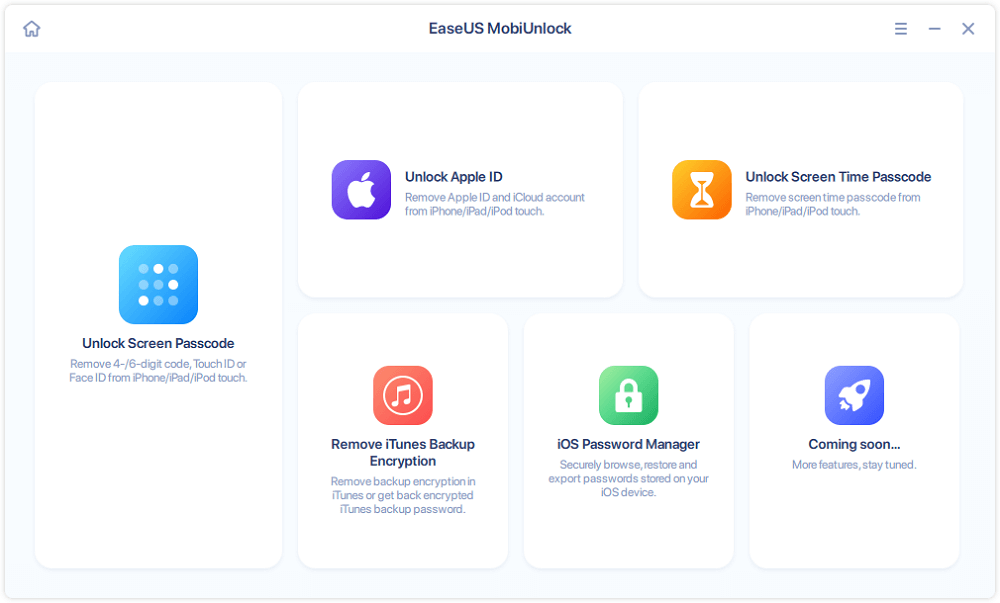
Step 2: Next, connect your iOS device to the computer and launch the EaseUs MobiUnlock. Then, go to the homepage and select "unlock screen passcode."
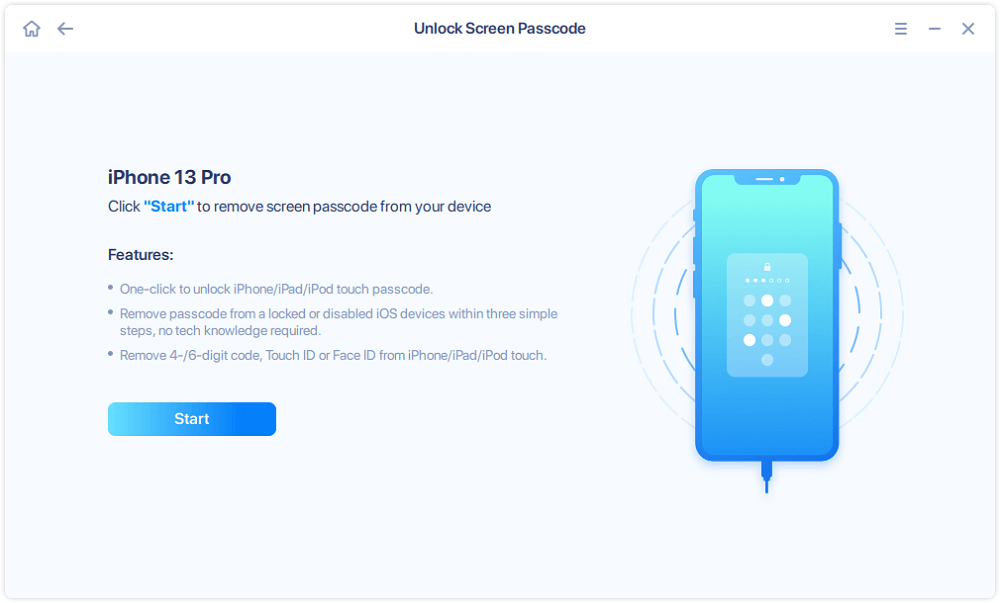
Step 3: Once the software recognizes your device, click start to continue.
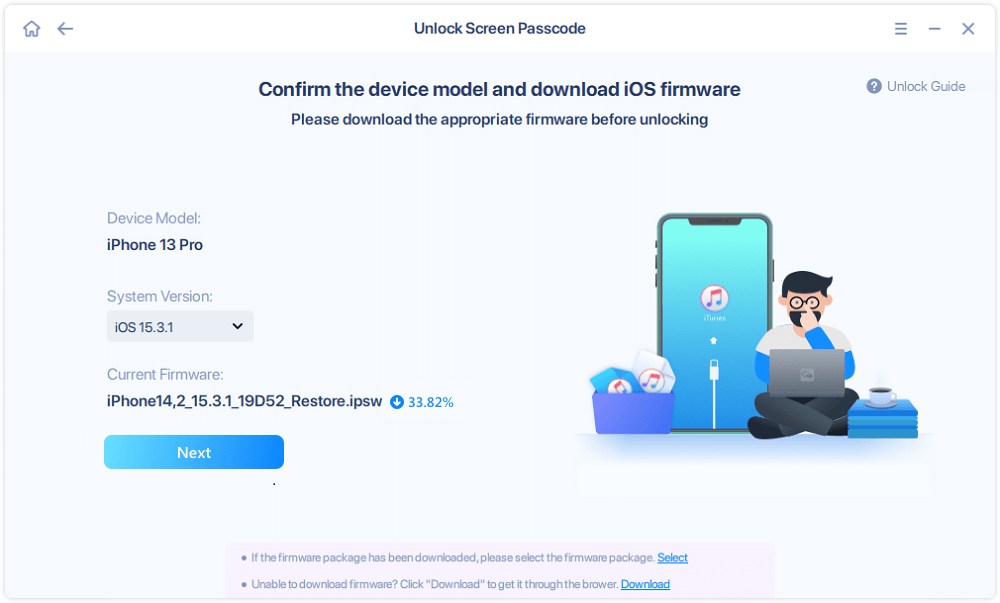
Step 4: Verify your device model, then click next to download the latest firmware for your device. It will show up if it's already downloaded. So, click on it instead.
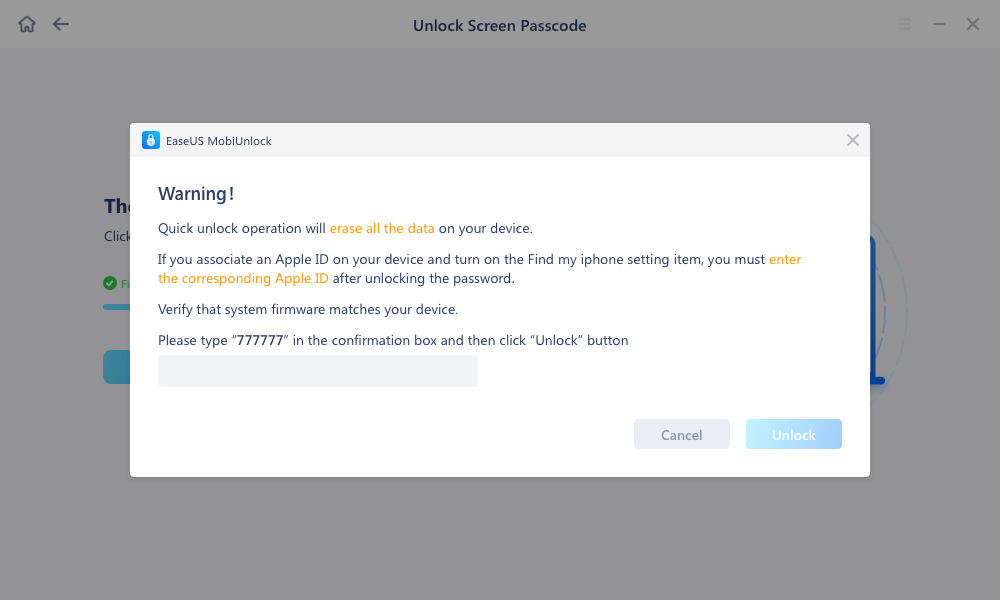
Step 5: After downloading the firmware, select and click on unlock. Enter all the necessary information in the popped-up window. Then click unlock for the tool to start unlocking your device.
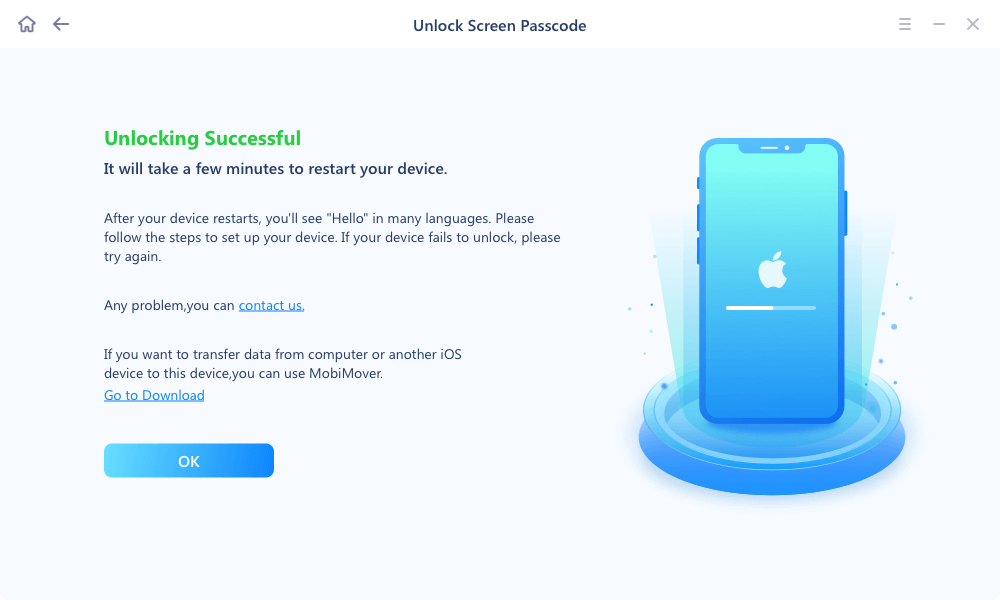
Step 6: Hold on while the software unlocks your device for you.
Wait for the unlock process to complete. Then, your iPhone or iPad will be erased and taken to its original settings.
Method 3: Use Recovery Mode
You can use it if an iPhone gets corrupted and its screen gets stuck on a loading circle. It is the most simple and convenient method but does not restore the apps associated with iTunes.
In this case, iTunes can also help you fix the issue if you are thinking about 'how to fix iPhone stuck on loading circle.' However, it will instantly erase all the data from your device, so make sure you have a backup.
Pros:
- Easy to use.
- Very convenient.
- It restores previous settings.
Cons:
- The non-iTunes apps and data don't get restored.
- You cannot expect the actual previous state after the restoration gets completed.
Step-By-Step Guide:
Step 1: First, connect your PC and iPhone before launching the latest version of iTunes. Make sure your iPhone is switched off.
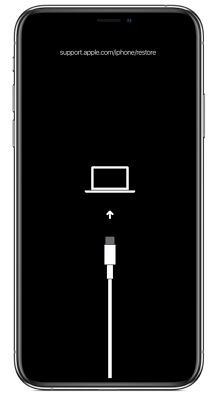
Step 2: Now, "Force Restart iPhone' and follow the steps. Unless your iPhone makes a connection with iTunes, do not leave the button.
Step 3: Now tap on the button for 'Restore iPhone,' allowing iTunes to wipe data on the iPhone. Afterward, reinstall iPhone firmware and restore the facility using factory settings.
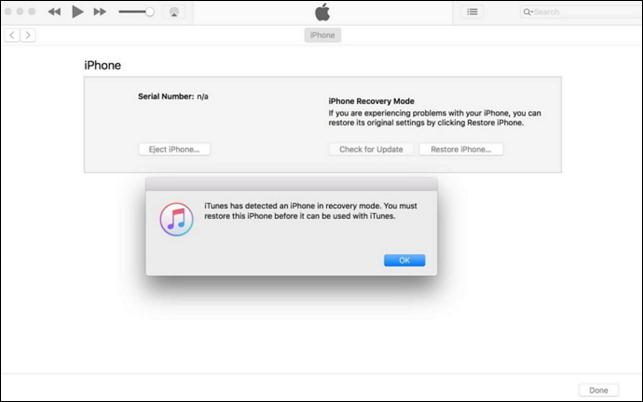
Step 4: As soon as the process gets finished, you have to reestablish your iPhone's setup from the start, which will solve the issue.
Method 4: Use DFU Mode
If you are thinking about how to fix iPhone stuck on loading circle and nothing else is working, this method will indeed work for you in any situation.
DFU mode (Device Firmware Update) is used when a jailbreak is not working effectively. In this condition, your device cannot load the OS by itself but has interaction going on with iTunes.
Pros:
- It helps in removing the beta version of iOS that is expired.
- You can use it for jailbreaking your device.
- It helps downgrade the iOS version.
Cons:
- If you downgrade your iOS or go ahead with jailbreaking it, your device can get damaged.
- Using this process can also violate the warranty of your iPhone.
Step-By-Step Guide:
Step 1: First, start connecting your device to a PC and go ahead with opening iTunes.
Step 2: Hold the button for Sleep or Power, and it will start displaying a slider, then drag the same to the right side. It will turn your device off.
If your iPhone is still on hold, press the Power and Home buttons once the slider appears. As soon as the iPhone turns off, release the buttons.
Step 3: Hold the Volume and Power or Sleep button if you are having iPhone 7 or later after you turn it off.
With iPhone 6 or prior versions, you need to hold the button for Power or Sleep along with the Home button.
Step 4: You need to hold these buttons for 10 seconds.
Step 5: Then, you can release the button for Power/ Sleep. Then for 5 seconds, you need to hold the Home button.
If a message and iTunes logo appear on the screen, hold the button for a longer time to start again.
Step 6: After the screen of the iPhone turns black; you know DFU mode is on. Once iTunes recognizes your iPhone, you are good to go.
Step 7: Once you see text or icons on your iPhone, you must know DFU mode is not on and start over again.
Method 5: Seek Help From Apple Store
Sometimes your iPhone has a battery connector, hardware, or any other technical issue, which may lead you to visit an Apple center to get your device fixed properly.
If none of the above-given methods can fix your problem instantly, you can reach out to the Apple store in your vicinity for a hardware check of your iPhone.
Pros:
- You get technical help in the right direction.
- You get your issue fixed instantly.
- Does not require further assistance.
Cons:
- You may not have an Apple store in a nearby location.
- If your motherboard is having issues, it may not get fixed.
Step-By-Step Guide:
Step 1: Start by checking the connector for the battery to see whether it is malfunctioning.
Step 2: Next, you can proceed with finding a suitable Apple store and get your device checked thoroughly.
Step 3: Once your device gets fixed, your iPhone will gain power in adequate proportion. Then you can reboot it.
How to Prevent Loading Circle & Spinning Wheel
If you wish to prevent the situation of loading circles on your iPhone screen, follow the given tips:
- Maintain your iPhone with the standard installation of updates for your iOS. Do it yourself or in an automatic mode.
- While updating your iPhone, ensure it is not draining on the battery.
- Never bang or drop your device to prevent any hardware damage.
Sum Up
We have efficiently answered your query about how to fix iPhone stuck on loading circle. If searching for a convenient way, try force restart or recovery mode. If nothing is working, you must try DFU mode, and if you cannot fix the problem yourself, it will be better to visit the Apple Store to resolve the issue.
However, if you need a professional solution, we recommend EaseUs Mobi Unlocker, and we can bet it will leave you amazed by its performance and simplicity in use.
Price: Its starts at $29.95/Month.
Compatibility: Windows and Mac