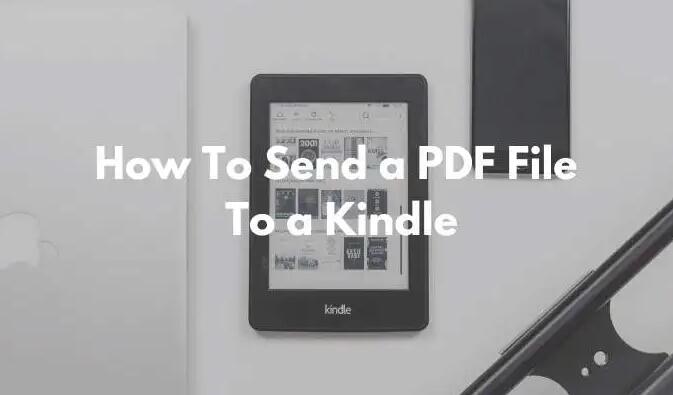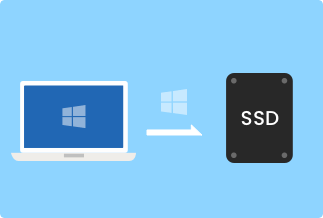The error 0xc00007b normally appears in your Windows OS with the message "the application was unable to start correctly."
This issue usually happens when you try to launch applications not compatible with the version of Windows you are using.
In this troubleshooting guide, we will offer you the best ten ways to fix the 0xc00007b error smoothly.
Quick Methods to Fix 0xc000007b Error in Windows
Method 1: Reboot your computer
There can be some tiny errors in your computer when you stumble across the 0xc00007b error. So the first thing you should do is directly reboot your computer and relaunch the program and see whether the "The application was unable to start correctly" error is fixed.
Method 2: Update the .NET framework
It's the Microsoft .NET framework that results in errors in most cases. Therefore, you can try installing the latest version of the .NET Framework from Microsoft.
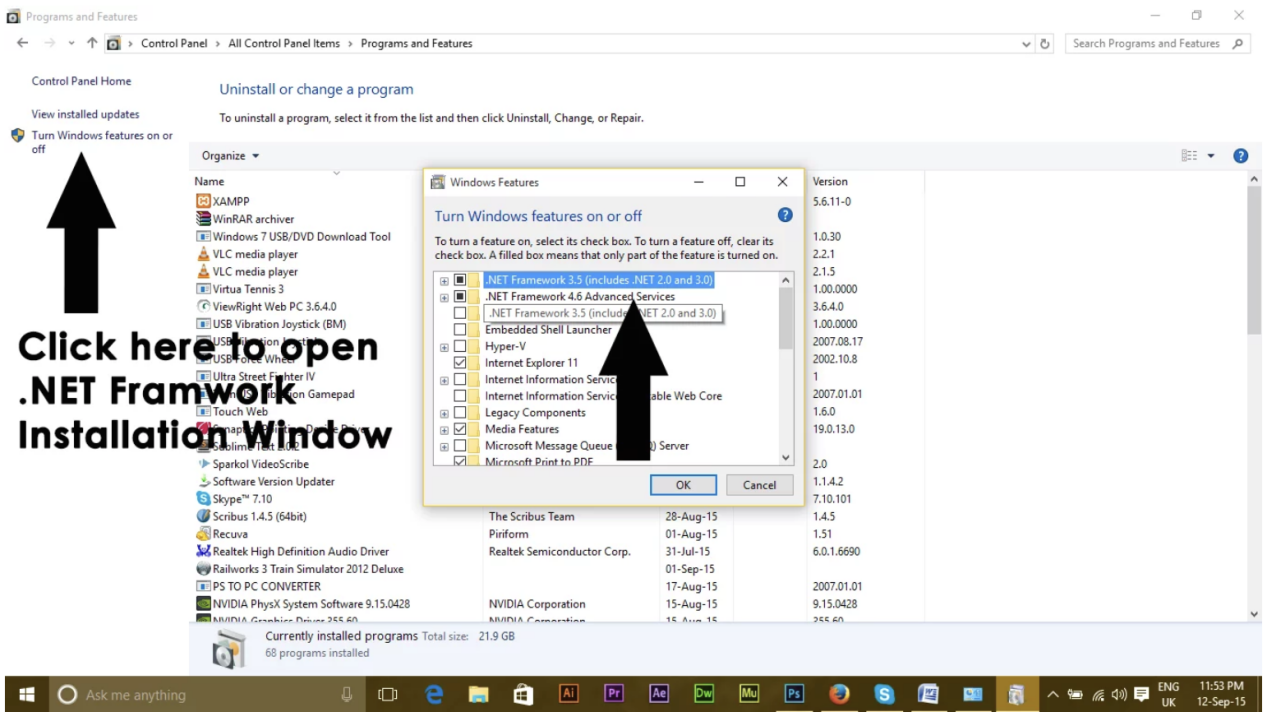
When it's done, restart your machine and try your app or game again.
Method 3: Reinstall the latest version of the app with issues
1. If updating the .NET framework fails, you can uninstall all problematic applications or games.
2. Reinstall the latest version of them
3. Restart your computer.
4. Try running the application again and check if you solve the 0xc00007b error.
Method 4: Run The Application or Files as Administrator
Sometimes, this error appears owing to the non-availability of administrative privileges for the programs you want to execute. To fix it, follow the step-by-step guide below.
1. Head over to the application's root folder you want to launch.
2. Right-click or press the tap button on the APP executable file. Then click or tap on the Properties feature in the menu that shows up.
4. Left click or tap on the "Compatibility" tab located on the window's top side.
5. Under the "Privilege Level" topic, you need to click to check the box next to "Run this program as an administrator."
6. Click on the "Apply" button on the lower side of this window.
7. Left-click or tap on "OK."
8. Now try rerunning the application and check the problem is tackled.
Method 5: Update Windows
Normally, Windows will automatically update. Still, you can check by going to Control Panel and looking for 'Windows Update.'
You can open the new Settings app in later versions by searching the Start menu or clicking the cog icon appearing above the Windows logo as you click it in the bottom-left of the screen and click on Update & Security. After that, you should notice a button to check for updates.
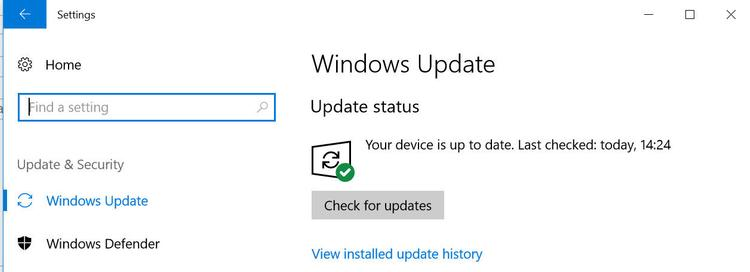
Method 6: Update DLL
Updating the DLL method is a little bit complicated, yet it can definitely fix the 0xc000007b error. This method contains substituting a file named xinput1_3.dll inside the C drive. The file might be corrupted or overwritten with another version, leading to the 0xc000007b error. To fix this issue, follow the next instructions.
1. Download dll xinput1_3.dll from DLLME (Google it)
2. Extract these files via compression tools.
3. Copy the xinput1_3.dll file from the extracted folder and paste it to C:\ Windows \ SysWOW64. When prompted for replace, click on Copy and Replace.
Method 7: Use the command prompt
1. Tap "Windows" and right-click on the "CMD" icon.
2. Choose the "Run as administrator" feature.
3. You now have a command prompt with administrative privileges in front of you. Type the command prompt window the following: "c: /f /r" with no quotes.
4. Press "Enter."
Note: If you have more than one partition, you should enter the command above yet alter the partition and press the "Enter" button.
Method 8: Check disk for errors
You might be able to resolve the error by simply running a disk check. Here is how to do it:
1. Start your Computer.
2. Right-click on Disk C.
3. Choose Properties from the list.
4. Select the Tools tab and click on Check.
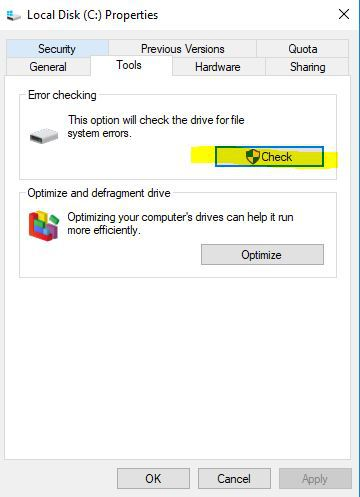
5. Wait until the scan is finished, which will automatically fix system errors it found.
6. Reboot your PC and run the software/application that was not working.
Method 9: Reinstall Microsoft Visual C++ Redistributable Packages
Microsoft Visual C++ Redistributable Package is a runtime component essential for running multiple applications. The files in Microsoft Visual C++ Redistributable Package are usually corrupt for many reasons. And this may result in causing the 0xc000007b error. In this case, you should reinstall these components.
1. Launch Programs and Features
2. Uninstall all items called "Microsoft Visual C++ 2*** Redistributable".
3. Head over to Microsoft and install Visual C++ Redistributable Packages.
Method 10: Run the program in Compatibility mode
You can also run your program or game in compatibility mode on your Windows device in case it is incompatible with your operating system. To do so, follow the steps below.
1. Find the icon of the software you can't open due to the 0xc000007b error, right-click on it, and select Properties.
2. Head over to the Compatibility tab.
3. The Compatibility mode section will appear here. Put a tick on the checkbox adjacent to Run this program in compatibility mode for: option, and choose another Windows OS version.
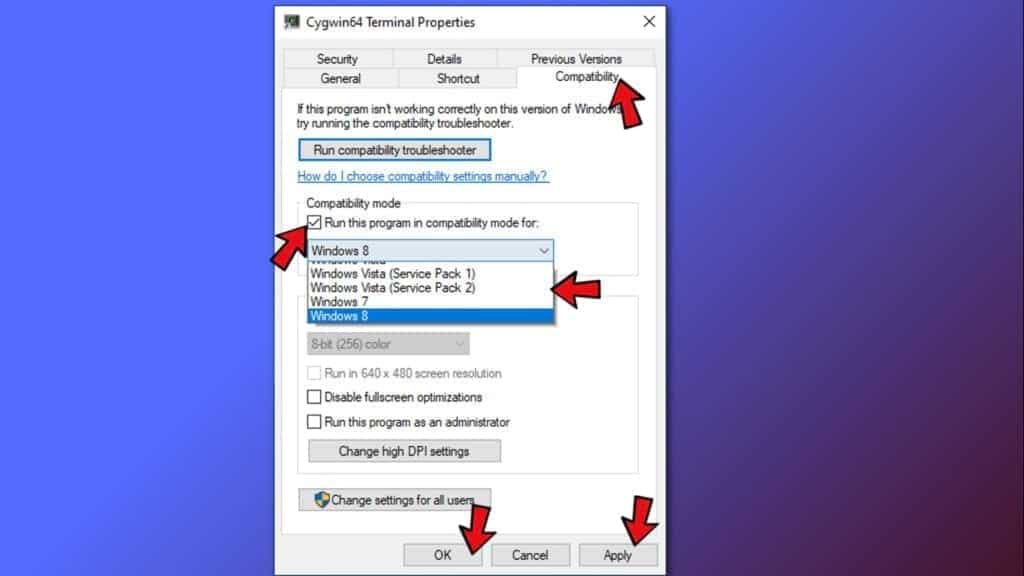
4. Click Apply and OK.
5. Launch the program and then see whether the issue is fixed.
NOTE: You might need to repeat the given steps for testing several OS versions before you try the suitable one.
Sum up
These are the methods you can try to fix your 0xc00007b error and get back to your normal everyday work. We hope you managed to start your preferred applications and ultimately get past the Application Unable to Start Correctly Error.