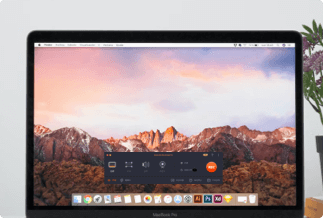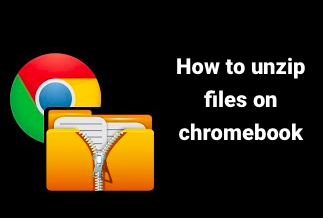Cloning Windows 10 will resolve the problem of reinstalling your operating system, apps, and drivers after installing an SSD. On this page, we will discuss the best possible way to clone Windows 10 to SSD without reinstalling it.
When updating or re-installing a hard disk, the majority of individuals will run into system migration issues. A complete install of Windows 10 on the newer SSD is a possibility, but you will lose all of your user data and will need to reinstall your apps and drivers. Cloning is the process of copying all of the data from an old hard drive to a new hard disk. So, you can utilize it straight on the new hard disk without reinstalling.
Here, we will present you with two superior techniques to migrate Windows 10 to SSD without reinstalling the operating system.
What do you need before migrating Windows 10 to SSD?
Before copying the data from the HDD to the SSD, you need to consider certain factors.
- It would help if you attempted to put all of your files in one partition to avoid the possibility of the disk not being entirely closed.
- Before you begin cloning, be sure that all programs are inactive.
- Perform a disk cleanup to remove any redundant data from the HDD drive. It decreases the amount of data that must be transmitted. It also stops you from transferring the data that aren't required.
To carry out a successful disk cleanup:
Step 1: Navigate to your windows search bar and write 'disk cleanup.' Then, click on the 'disk cleanup' option.
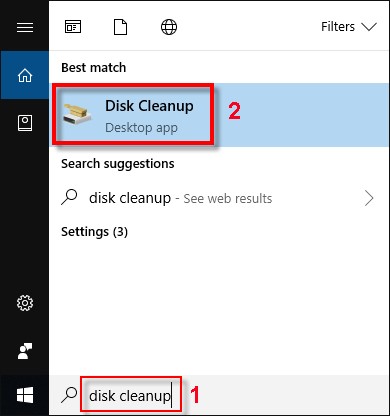
Step 2: Your screen will display a window containing a list of file types. Check the boxes beside the files you wish to remove or erase. The majority of these will already be checked since they are unnecessary files of no use. For instance, temp files as well as other data. Ensure before proceeding that you have not included any files that you truly wish to keep.
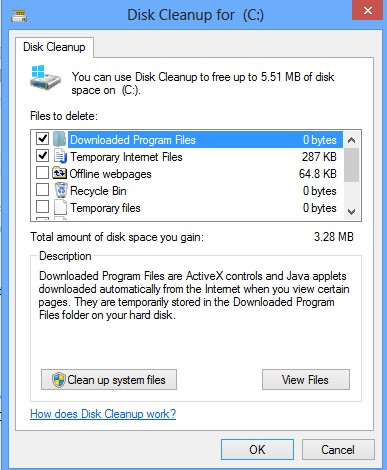
Step 3: After checking the boxes, you need to click on the ‘cleanup system files’ option.
Step 4: Finally, click on the ‘OK’ button to start the disk cleanup process.
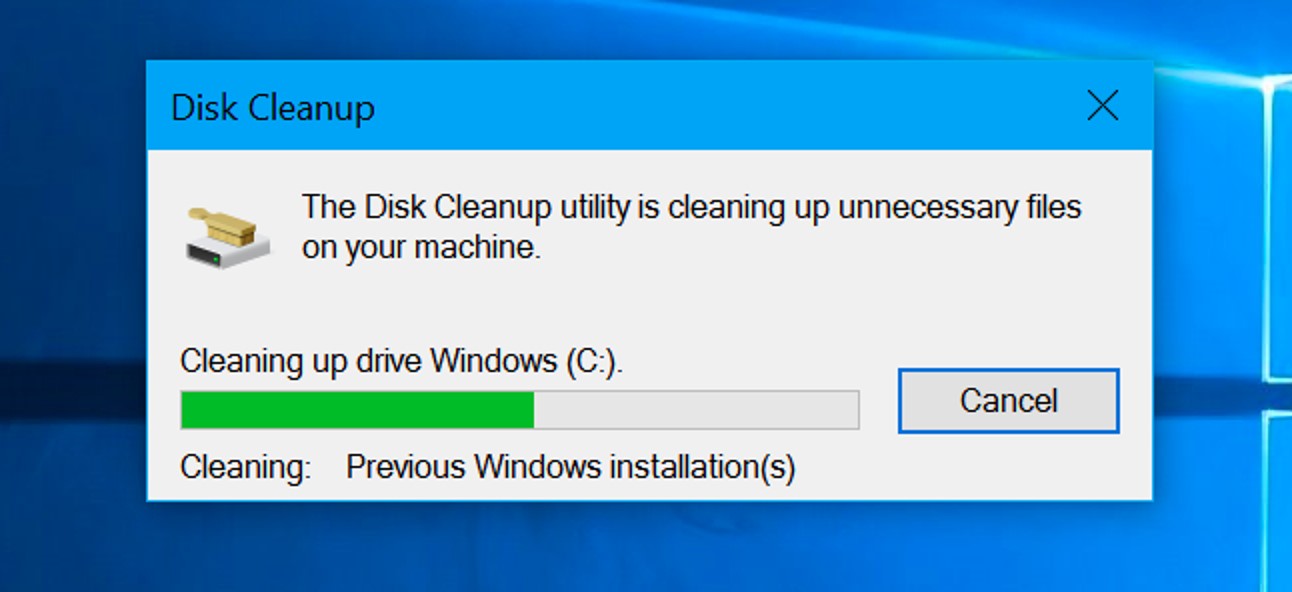
After completing the cleanup procedures, you can successfully move on to your major consideration: migrate Windows 10 to SSD.
How to clone Windows 10 to SSD without reinstalling
A system clone is copying your version of Windows to a USB drive, another hard drive, or another storage device. Here, we will walk through the system migration procedure using the EaseUS Todo Backup tool. It is the best software that makes it simple to upgrade an SSD on your desktop without reinstalling Windows system.
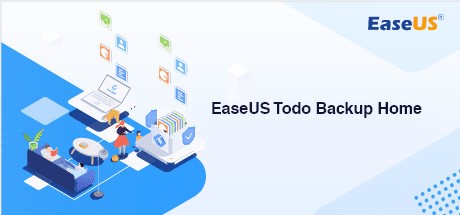
EaseUS Todo Backup Home Key Features:
- EaseUS backup software assists in making things simple while migrating your system to a new drive and updating your existing system.
- Allows users to migrate Windows to SSD, clone OS, and upgrade HDD to SSD without losing the data.
- Allows users to create scheduled backups and immediately restore and retrieve everything.
- Enables users to secure backups and secure sensitive information.
Price: It starts $19.95/Monthly.
Compatibility: Windows
Steps for Cloning Windows 10 to SSD Without Reinstalling
Step 1. Connect the target drive to your PC. Launch EaseUS Todo Backup. Expand the Tools menu and click "System Clone".
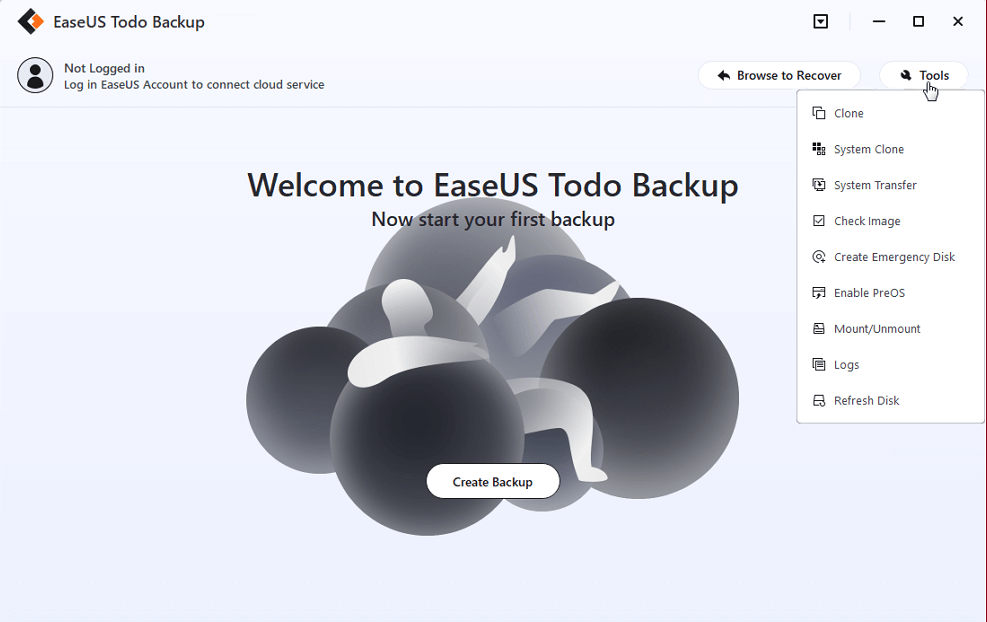
Step 2. On the "System clone" window, the software will choose the system partition and boot partition by default. Just Choose the destination disk.
*Here if you choose an external USB drive and want to boot Windows from the USB after clone, please click on "Advanced options" and then "Create a portable windows USB Drive". Click "OK" and then "Next".
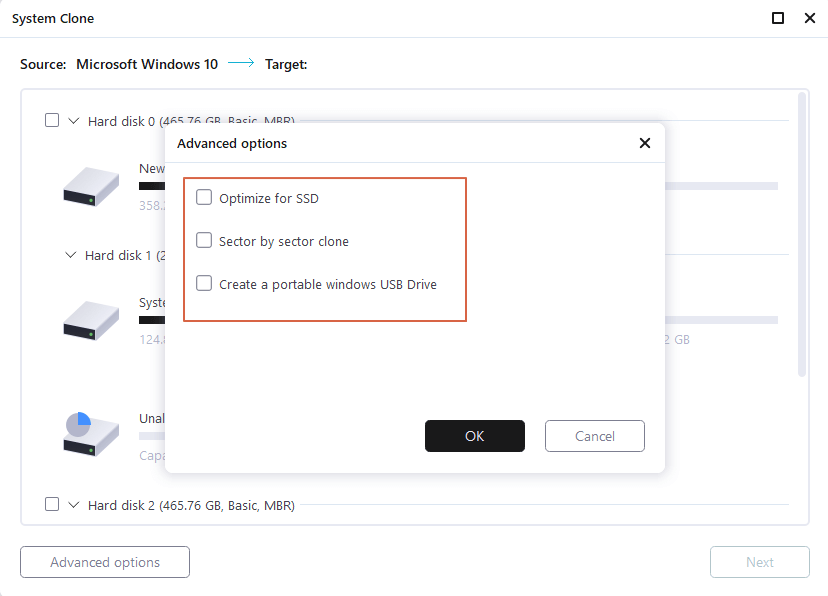
Step 3. You can preview or adjust the disk layout on the destination drive. If there is no problem, click "Proceed" and the software will start immediately cloning the default system partitions of your desktop/laptop to the destination drive.
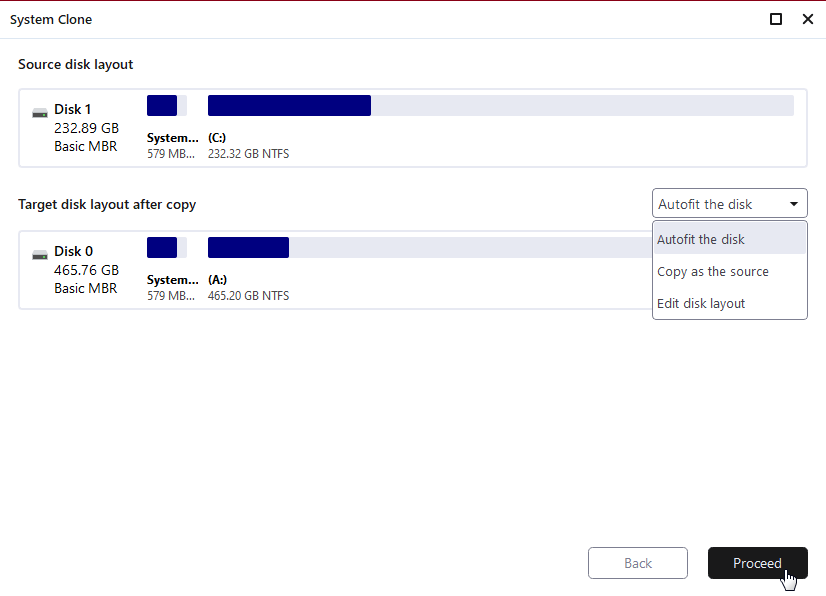
Step 4. Boot from the cloned drive.
- Connect the cloned drive to the computer
- Restart the computer and press "Del" to enter BIOS
- Set the PC to boot from the cloned drive by changing the boot order in BIOS under the "Boot" tab
- Save changes and you'll see your system booting up from the cloned drive
Conclusion
Compared to a new install, cloning Windows 10 to SSD is far more efficient and simpler to use. It helps in avoiding issues like re-installing your apps and drivers. In addition, it will not result in data deletion.
On this page, we have provided the most effective approach to migrating Windows 10 to SSD. We hope you comprehend and learn everything you need to know about upgrading Windows 10 to SSD without reinstalling the operating system. It is now your chance to utilize the EaseUS Todo Backup Home program to start Windows 10 migration without losing the data.