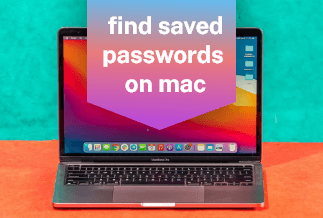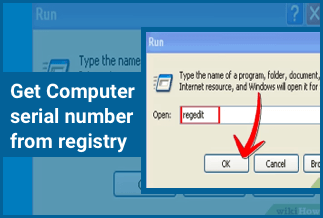Wi-Fi is one of the preferred means of internet connectivity for global users. While it offers optimized speeds for personal and professional internet usage, safeguarding Wi-Fi with passwords remains a challenge for many people. Henceforth, we always try to put a strong password on our Wi-Fi connection to eliminate any unauthorized external access to the connection. However, some of us forget these passwords and lands up in a situation where we need to find Wi-Fi password on any smart device.

It is possible to handle such embarrassing situations by using the Wi-Fi password finder solutions on different devices. No more excuses to the guests at your place when you simply forget your Wi-Fi password. So, today we bring a detailed and tested list of the quick steps that can save you from these situations that calls for a quick search of the Wi-Fi passwords. We’ve incorporated the detailed steps for the same for Windows systems, Mac devices, Android devices, and iPhone.
Table of Contents
1. Find Wi-Fi Password for Windows - EaseUS Key Finder
2. Find Wi-Fi Password for Mac - Keychain Access
3. Find Wi-Fi Password for Android & iPhone
Find Wi-Fi Password for Windows - EaseUS Key Finder
The majority of personal and professional internet connectivity is maintained through Windows devices only. Hence, it is crucial to know about a Wi-Fi password finder solution that can work on all Windows systems without charging high time or costs. Ease US Key Finder is the one-stop solution for all Windows systems. Let us know more about it.
Ease US Key Finder comes from the technology giant EaseUS that been delivering IT solutions for more than 18 years now. The company has more than 530 million global customers and offers this key finder product at 30-days money-back policy. Not to miss is that all downloads of Ease US products are protected with 256-bit SSL encryption. The company takes an extra step in offering free technical support to all users.
Ease US Key Finder features:
- It works on Windows servers, Windows 7/ 8/ 8.1/ 10/ 11, etc.
- It can unveil wireless network passwords on any Windows system quickly and effortlessly.
- It can further back up all account credentials and related app settings on Windows devices.
- It eliminates the issues of locking out if you forget the Wi-Fi passwords.
- It is easy to apply to the Ease US Key Finder’s serial number collection that has more than 1,000 passwords.
- It can retrieve product licenses in events of a Windows system crash or hard drive crash.
- It can retrieve product keys from Windows systems and Windows servers.
- It provides options to choose from free trials and paid plans.
Steps to use Ease US Key Finder:
Price: It starts $19.95/Monthly.
Compatibility: Windows 11/10/8.1/8/7/Server
Step 1: Download and install the EaseUS Key Finder.
Step 2: Open the software, and select "WLAN" on the left side.
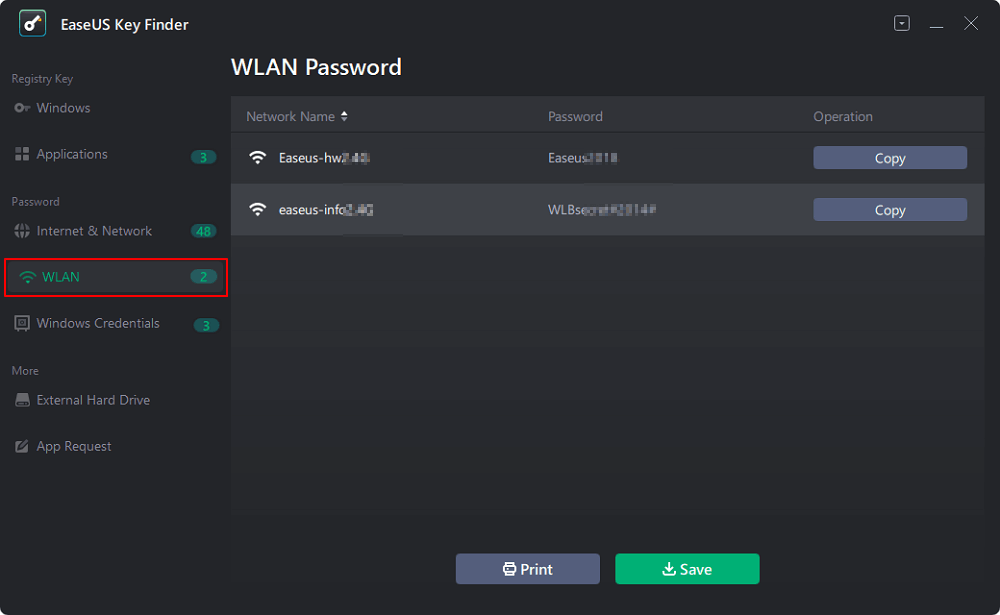
Step 3: Find your WiFi account, and you'll see the password next to your network name. You can click "Copy" to copy the WiFi code and immediately join your wireless network. You can also click the "Print" or "Save" button to back up all your WiFi networks addresses and passwords.
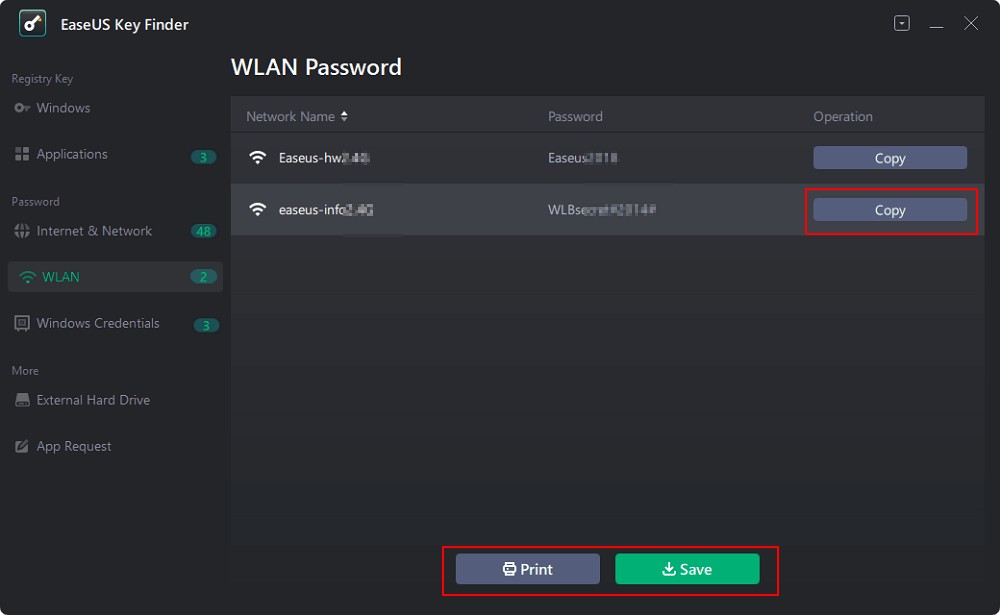
Ease US Key Finder hence offers quick access to Wi-Fi passwords on Windows system with a single click.
Find Wi-Fi Password for Mac - Keychain Access
If you're looking for a Wi-Fi password finder for your Mac devices, Keychain Access is the ideal solution for you. It not allows access to the passwords but also offers access to other private information saved through the Mac device's keychain. It is the password management system in macOS that is created by Apple and is available in all subsequent versions from Mac OS 8.6. All Keychain database is encrypted per-row and per-table with AES-256-GCM. It is now offered as a system utility and can be a life savior when it comes to locating the Wi-Fi password on Mac systems.
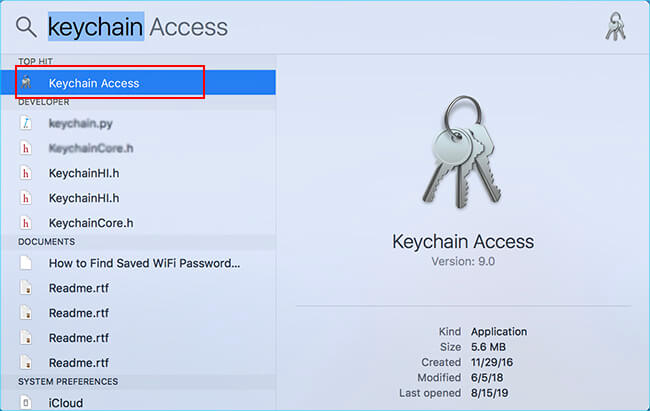
This method can be used on all Mac devices that have enabled Keychain access in their system preferences options. Let us help you with the quick steps to use Keychain Access and locate the Wi-Fi password using it:
Step 1: Go to the Menu option in the Finder section.
Step 2: Locate "Utilities" and double-click on the icon to reach Keychain Access.
Step 3: Keychain Access will start showing all keys, certificates, and passwords.
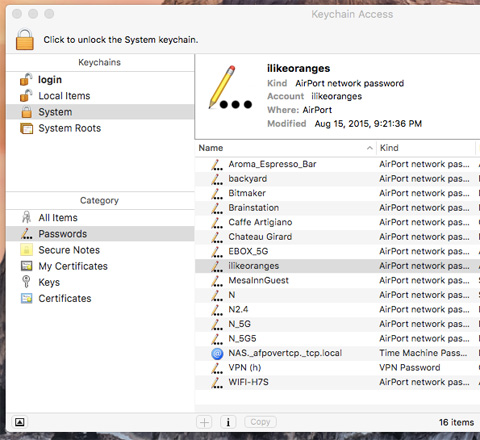
Step 4: Click on the “Passwords” tab and locate the “iCloud” option in the left pane.
Step 5: Click on the “Date Modified” menu to have the most recently saved accounts at the top.
Step 6: Double-click on the required option in Wi-Fi networks.
Step 7: The system will show a pop-up about the network details and will give the option to "Show Password".
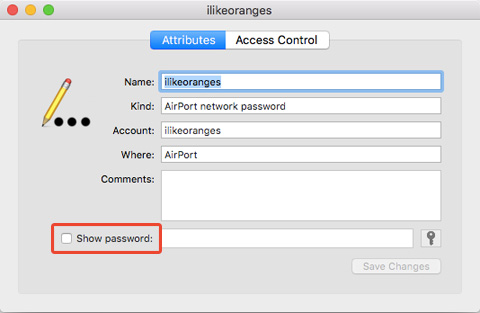
Step 8: The system then asks for the administrator’s password before Keychain Access shows the Wi-Fi password on the screen.
Step 9: Enter the system administrator details and locate the Wi-Fi network details as required.
Step 10: Once done, Keychain Access simply hides the information like before.
Find Wi-Fi Password for Android & iPhone
Moving ahead, many times you may need to search and share the Wi-Fi passwords on Android or iPhone devices. While using Android and iPhone devices, it is easy to find Wi-Fi passwords using your device settings only. All you have to do is have your Android or iPhone and follow the quick steps mentioned below:
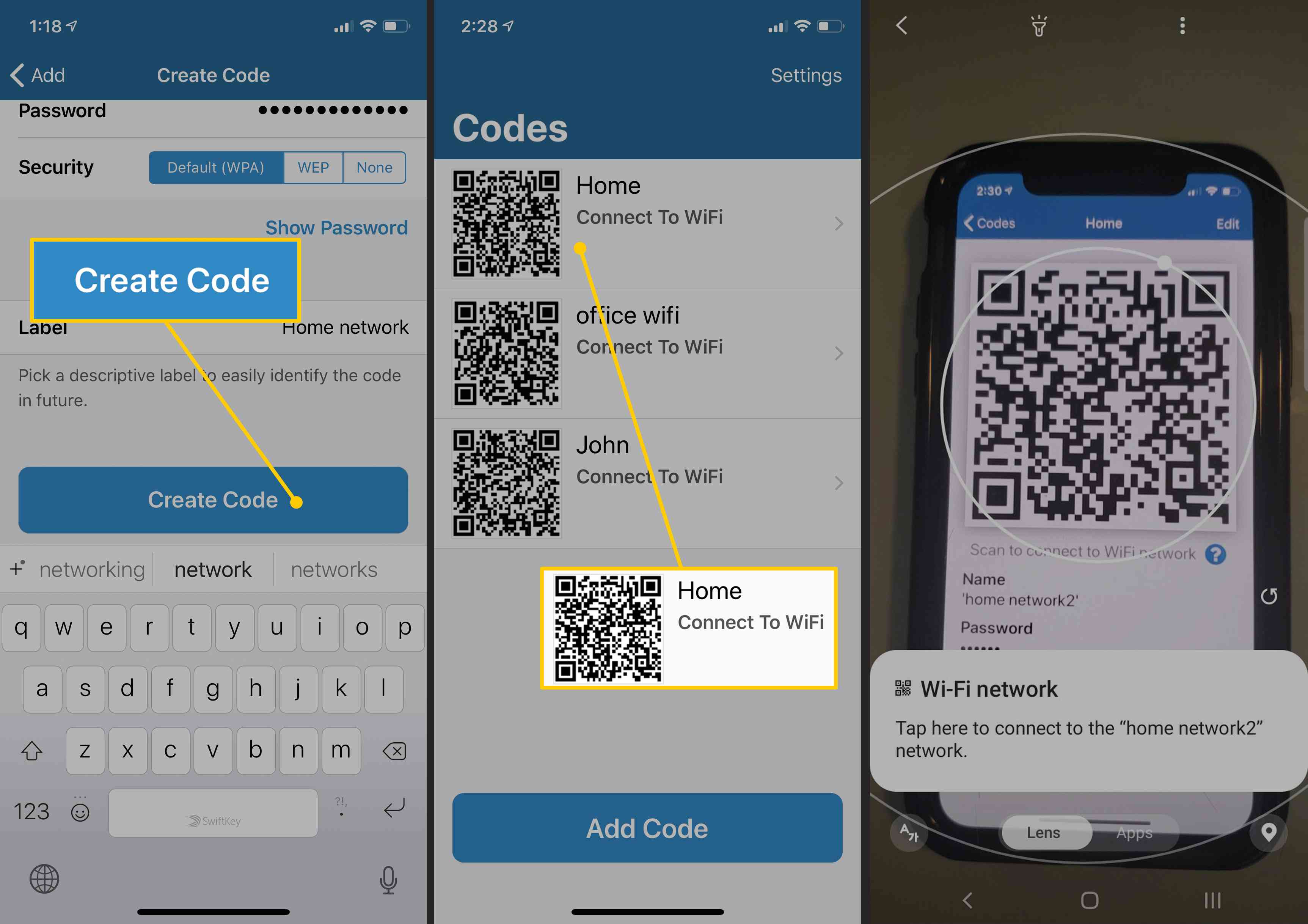
For Android:
Step 1: Go to the device settings.
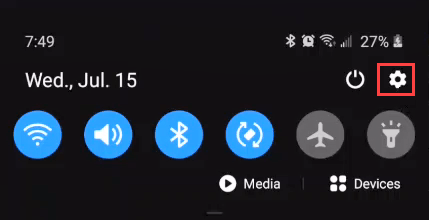
Step 2: Locate the Wi-Fi & Network settings.
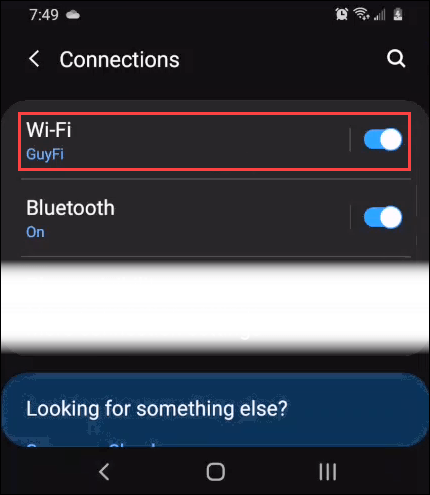
Step 3: Locate the connected Wi-Fi network and search for the lock icon or gear icon located next to it.
Step 4: Go to the "Share password" option. It may require entering a device PIN or QR code to unlock the device before proceeding further.
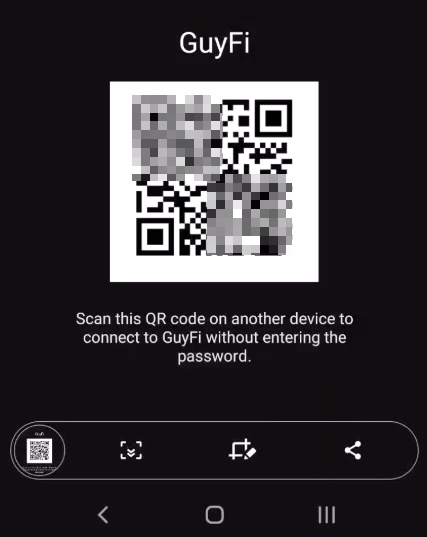
Step 5: The screen of the Android device will display a QR code and the Wi-Fi password below it.
Step 6: You can note down the password or can use a QR code for sharing it with others.
For iPhone:
Step 1: Go to the device settings.
Step 2: Locate the "iCloud option" and locate the Keychain option. Toggle on this option.
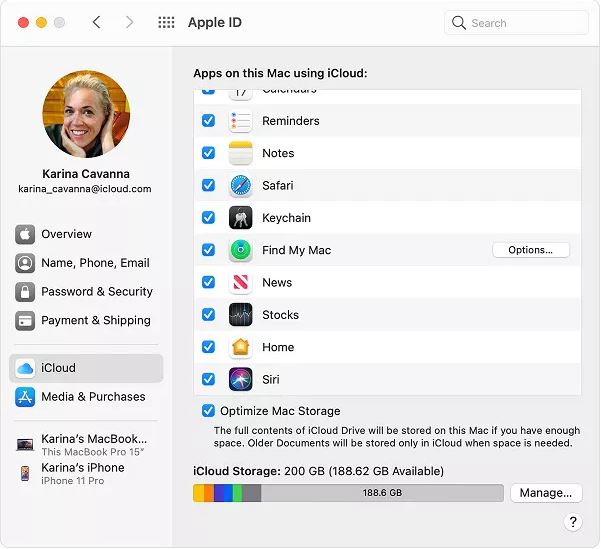
Step 3: Go to the device settings again and turn on the personal hotspot.
Step 4: Connect this personal hotspot from iPhone to Mac device.
Step 5: Once iPhone Wi-Fi is connected on Mac, press CMD+ Space to open the spotlight search.
Step 6: Type Keychain Access in the search bar.
Step 7: Locate the Wi-Fi network for finding the password.
Step 8: A pop-up window will show the network details and give the option of "Show password". The device will ask for the system administrator credentials at this step.
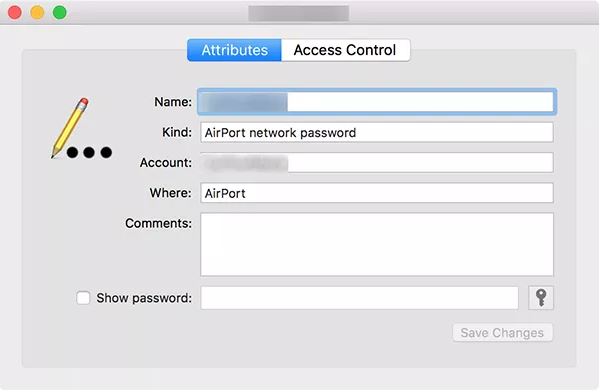
Step 9: Password will be shown after allowing the access.
Conclusion
Hope everything is clear about the quick and effective steps for Wi-Fi password finder on Windows/ Mac/ Android/ iPhone devices. While it is easy to locate the Wi-Fi password on Android or iPhone devices, searching it on Windows and Mac requires dedicated software. Ease US Key Finder takes the charge of most situations when you've to find a Wi-Fi password on any Windows system.
It can not only retrieve the passwords but can help retrieve the product keys for quick help to the users. Ease US Key Finder is an easy-to-use product that is available on the free trial for interested users.
Price: It starts $19.95/Monthly.
Compatibility: Windows 11/10/8.1/8/7/Server