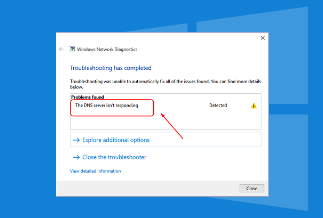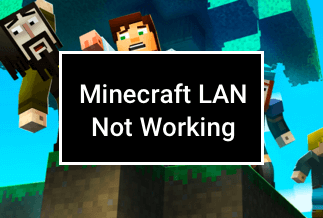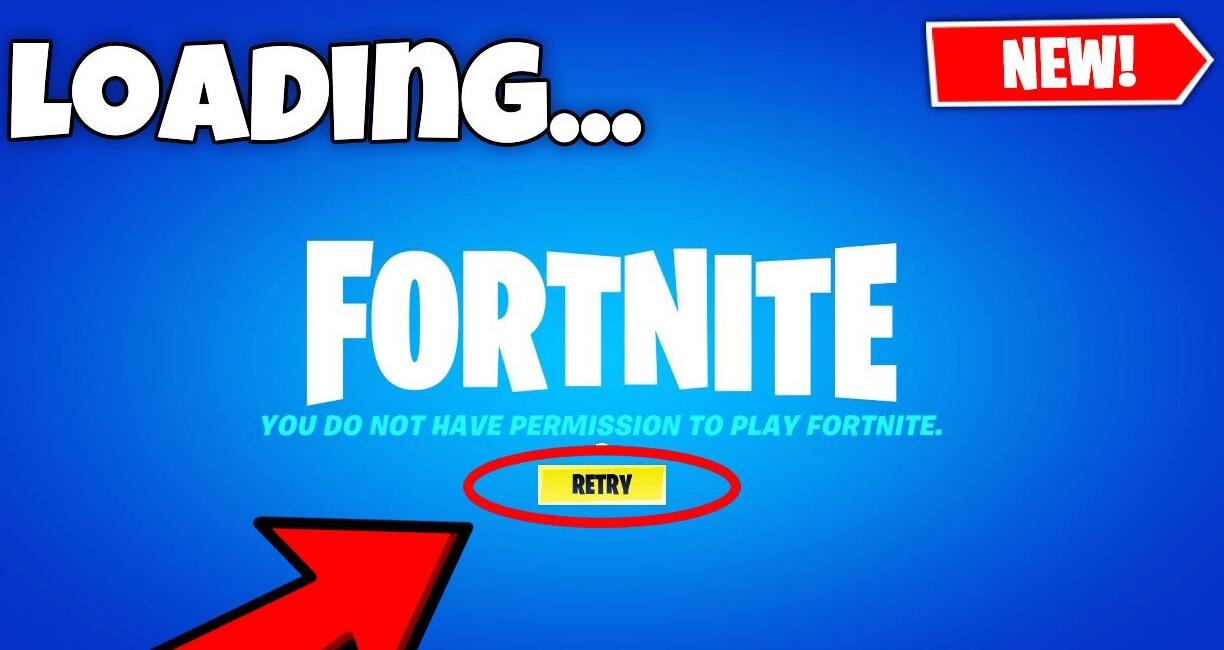Have you ever felt utter frustration when you are sitting with a login page open before you and cannot remember the password? Well, we all have. But, of course, there are those inopportune moments when passwords elude you, and to add to the vexation, the browser does not autofill the saved password either.
Fortunately, your Mac stores all kinds of passwords, whether it is the password for your Wi-Fi network, online account, or your online programs and applications. So you can follow the simple guide explained here to find saved passwords on Mac, where you can view, edit, and delete the unnecessary ones.
How to Find Saved Passwords on Mac
Method 1. Find Saved Passwords via Safari
You can find saved passwords on Mac with your Safari browser that stores all your online credentials.
Step-by-step guide
Step 1: On your Mac, open Safari.
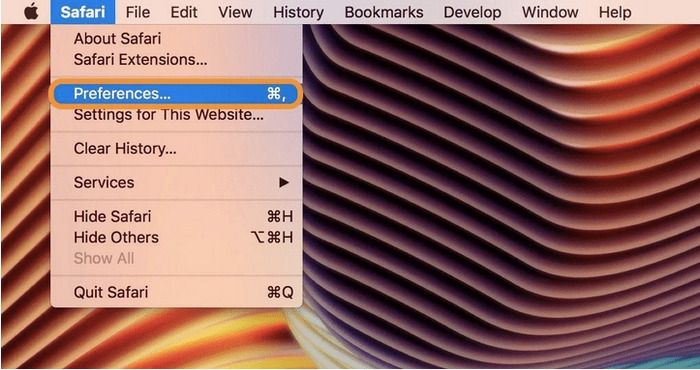
Step 2: Scroll your mouse pointer to the menu bar and tap on Safari.
Step 3: Navigate to the Preferences option and click on Passwords near the top of the window.
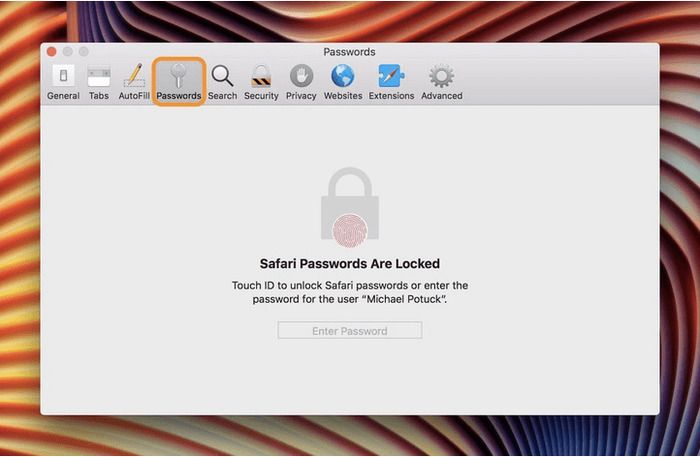
Step 4: To go further, you need to type in your Mac credentials.
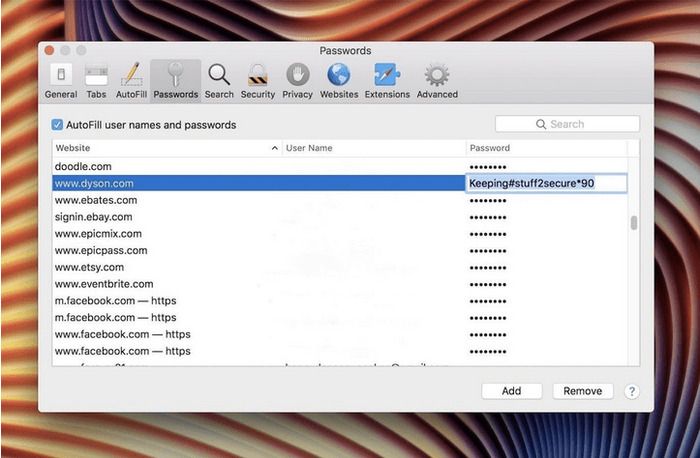
Step 5: For the displayed items, click on any to view the password or edit them. To update a password select a website > Details > edit the password > Done.
Method 2. Find Saved Passwords via System Preferences
There is a way to find saved passwords on Mac using macOS Monterey or later. There is a specific spot for your passwords in system preferences.
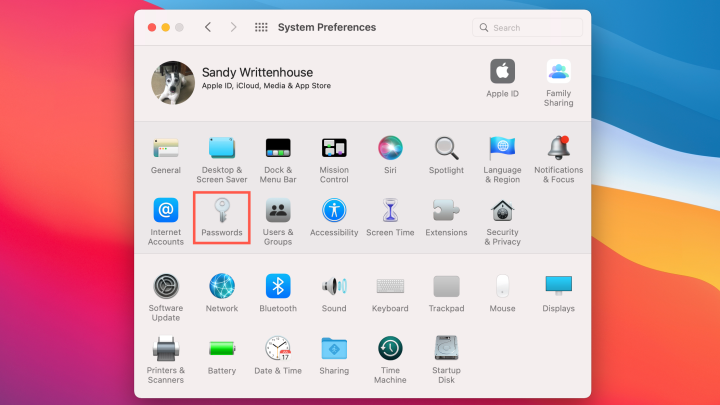
Step-by-step guide
Step 1: Tap on the Apple icon in the menu bar. Then click the System Preferences.
Step 2: Click on the key icon that says Passwords.
Step 3: Put in your Mac password. You can also unlock this section with the help of your Apple watch. You will see your list of passwords with the option of looking for one.
Method 3. Find Passwords in Chrome and Chromium Browsers
If Chrome is your primary or second browser, you may find saved passwords on Mac, as it is likely that the passwords are saved in Google Password Manager. In addition, you can access the saved passwords inside Chrome on your Mac with the help of the following steps.
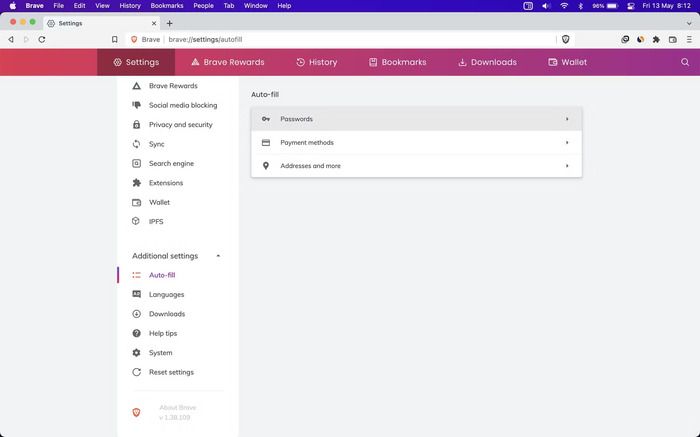
Step-by-step guide
Step 1: First, open your Google Chrome and Cmd + Comma or tap on Chrome from the menu bar and select Preferences.
Step 2: Select Auto-fill.
Step 3: Now tap on Passwords.
Step 4: Use the search box or navigate to look for your account credentials. Once you find the account, click the eye button and enter your Mac password to view the password. Alternately, click on the three dots button and select Copy password.
Step 5: Apart from Chrome, you can also use other Chromium-based browsers like Microsoft Edge or Brave on your Mac by following the same steps.
Method 4. Find Saved Passwords via the Notes App
If you intend to keep your passwords in a Notes app, you can find saved passwords on Mac by following the steps below.
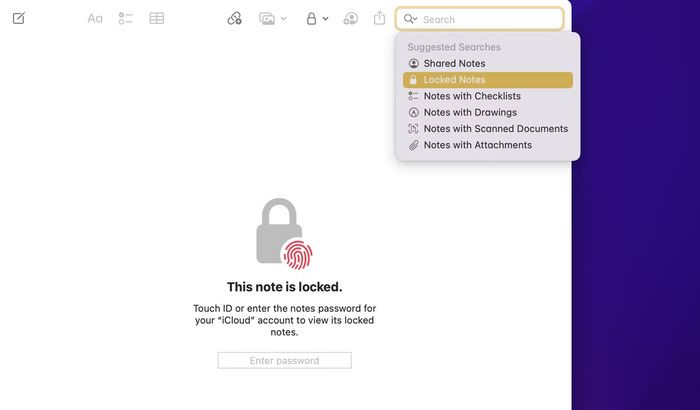
Step-by-step guide
Step 1: Open your Apple Notes app or any other notes app that you may be using on your Mac, such as Evernote, Simplenote, OneNote, etc.
Step 2: Go through each of the notes/folders, including the locked notes, and look for the passwords.
Method 5. Find Saved Passwords via Mac's Folders
You can try to find saved passwords on Mac by checking its various folders.
Step-by-step guide
Step 1: Get inside your Mac folders like Documents, Downloads, and Desktop, and look for screenshots, PDFs, or TXTs files that may have your passwords.
Step 2: Open Spotlight by pressing Cmd + Space. Here you can use terms like TXT, Backup, or Password to look for your passwords.
How to Sync Saved Passwords With iCloud Keychain
Your login information also gets saved in iCloud Keychain, which you can access through your Mac. To sync passwords on Mac, you must first enable Keychain on your Mac. Follow the below steps to do so.
Step-by-step guide
Step 1: First of all, open the Settings app.
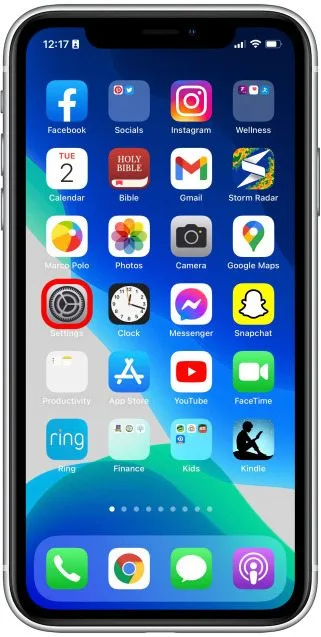
Step 2: Select your Apple ID profile at the top of the screen.
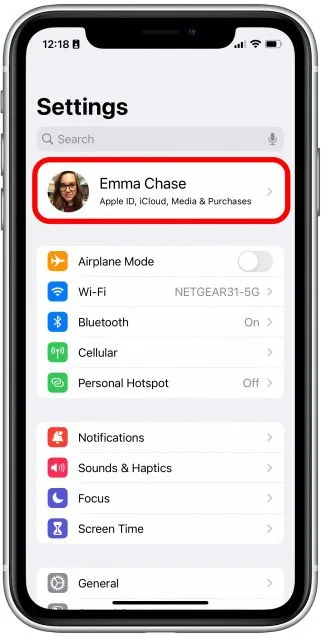
Step 3: Next, select iCloud > Keychain.
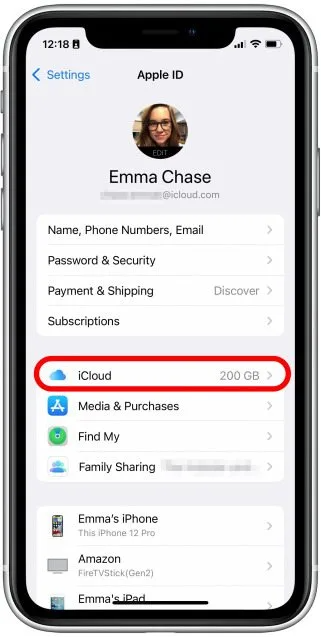
Step 4: Now enable password syncing by tapping on iCloud Keychain.
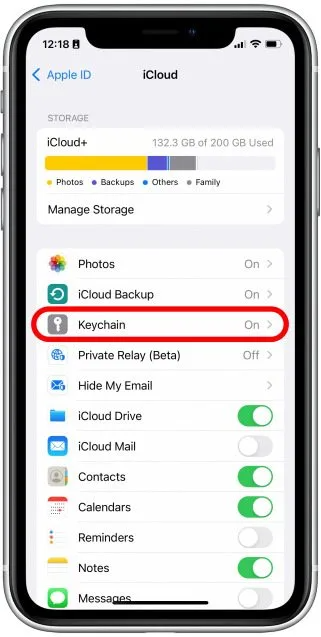
Step 5: When prompted, enter your Apple ID password.
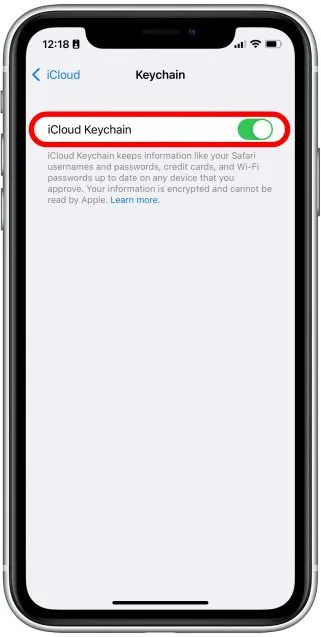
FAQ
1. How do I find my Mac username and password?
To find your username, restart your Mac by pressing the Power button + Command + S. Enter ls/Users when you see the command prompt. Then, you will see a list of active users and usernames on the Mac.
You can reset your password by allowing your Mac to reboot. While signing in with your Apple ID, select the user account you want to reset the password for and then enter a new password.
2. How do I find my Wi-Fi password on a Mac?
In a Mac, the Keychain stores the Wi-Fi passwords. You can view this by opening the Keychain Access app. First, open Spotlight by pressing Command + Space, search for "keychain access," and open the app. Now search for the name of any Wi-Fi network you have connected to earlier with the help of the Keychain Access app and its search bar.
Conclusion
You will likely find saved passwords on Mac in one of the places discussed in this article. You can look for it via your device's Safari or System preferences. You can find it in Chrome, Chromium Browsers, Mac folders, or the Notes app. So no more frustrations if you cannot remember your passwords when needed.