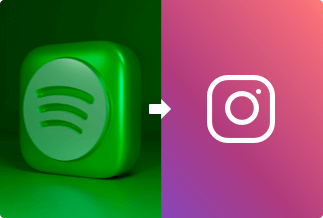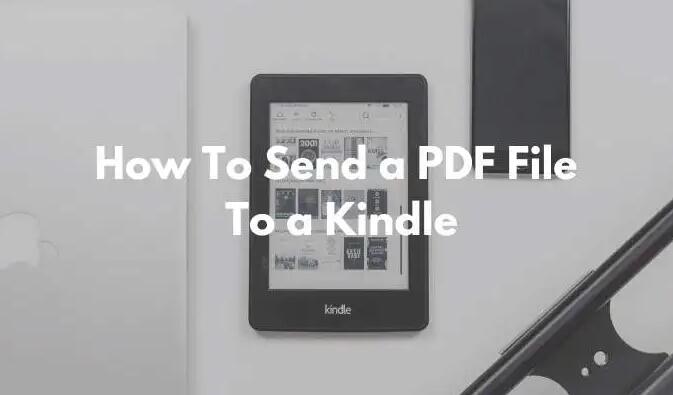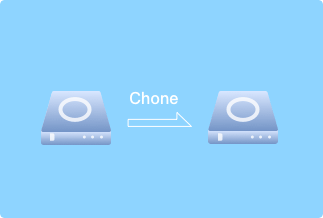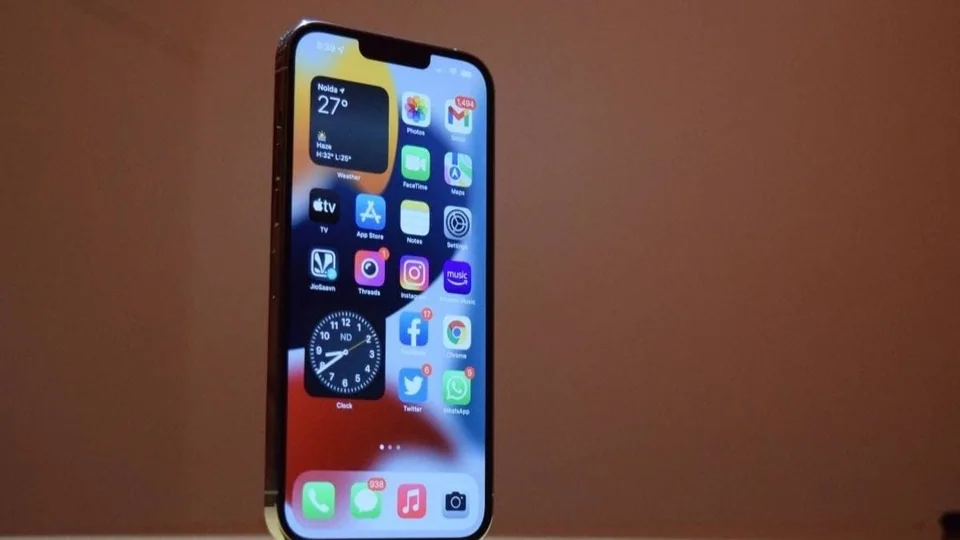Have you ever forgotten your Wi-Fi password and ended up scratching your head with no idea to find your Wi-Fi password? If you have administrative access to your computer, then Windows 11 gives you several ways to access it.
Here, we share four ways to access and find a Wi-Fi password on Windows 11 with a step-by-step guide for each step to ensure you do not get them mixed up.
Find Wi-Fi Password Windows 11 via EaseUS Key Finder
We all have forgotten our Wi-Fi passwords more times than we can count. So, why do we keep looking for tutorials to find passwords on Windows 11 when we can quickly solve this problem permanently with EaseUS Key Finder?
By installing EaseUS Key Finder, you can access all passwords stored on your computer within just a few clicks. It can help you find the Wi-Fi password on Windows 11 easily and runs smoothly.
We are sharing some of their major features to help you understand better how important EaseUS Key Finder is for every PC user. They are as follows:
- It can extract data from an unbootable or dead PC.
- It finds and saves all your Browser passwords.
- EaseUS Key Finder shows you all saved Wi-Fi passwords
- It can be used to see the product keys of different programs.
Price: It starts $19.95/Monthly.
Compatibility: Windows 11/10/8.1/8/7/Server
How to use:
Step 1: Download and install the EaseUS Key Finder.
Step 2: Open the software, and select "WLAN" on the left side.
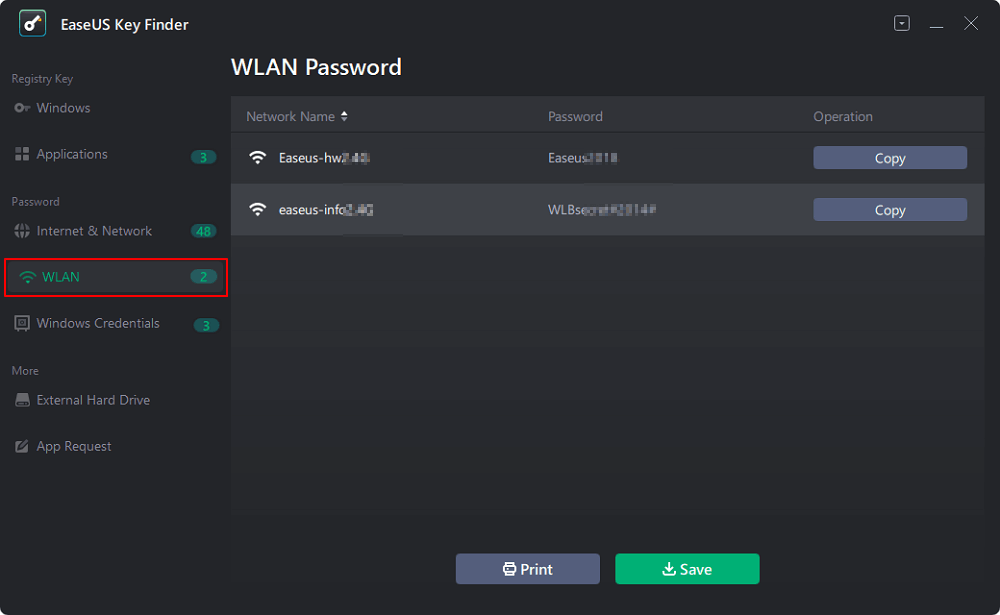
Step 3: Find your WiFi account, and you'll see the password next to your network name. You can click "Copy" to copy the WiFi code and immediately join your wireless network. You can also click the "Print" or "Save" button to back up all your WiFi networks addresses and passwords.
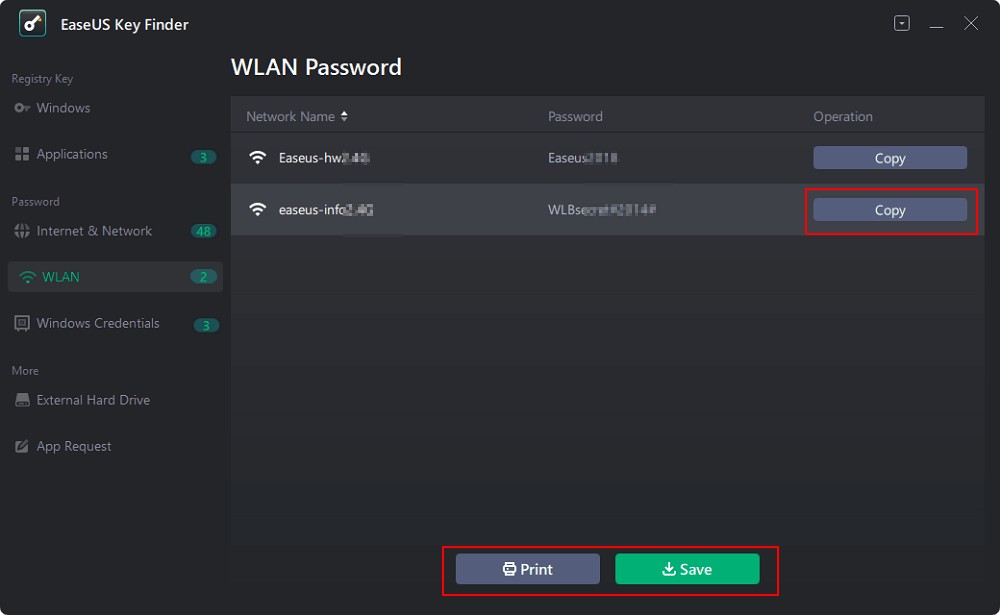
Find Wi-Fi Password Windows 11 via CMD
To find Wi-Fi passwords, Windows 11 features a single-line CMD Prompt code.
Step 1: Launching CMD
Start by launching CMD Prompt as an administrator. For that, press Windows + R and type CMD in it.
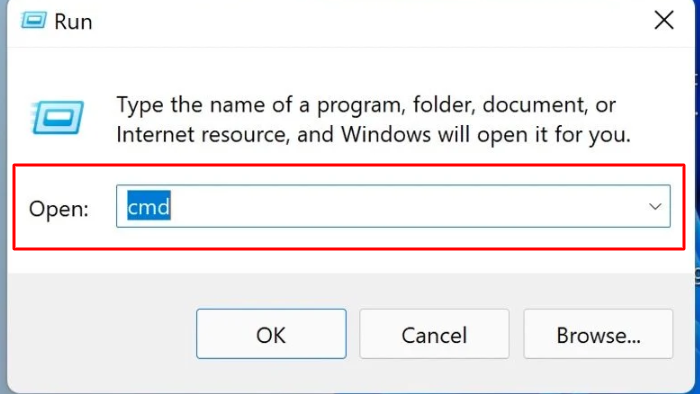
Since we want Admin authority, press CTRL + SHIFT + ENTER to launch CMD as an Admin. Pressing Enter will launch it as a user, and you will not get access to a WiFi password.
Step 2: Executing the Command
To find a Wi-Fi password in Windows 11, you only need to execute one lined code.
netsh WLAN show profile name="NAME" key=clear
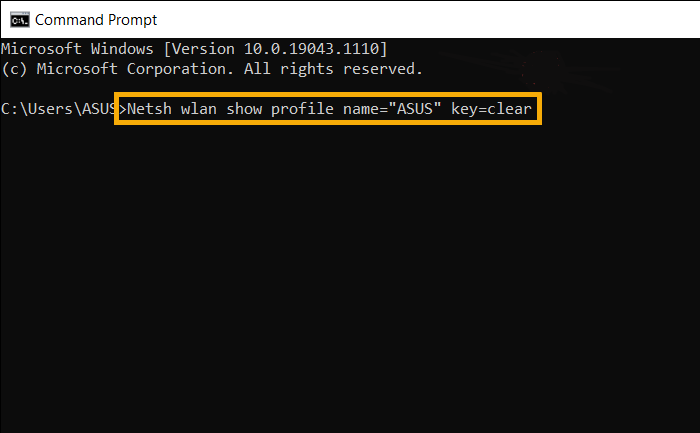
Here enter your Wi-Fi SSID instead of your NAME. Even though it is a straightforward code, make sure you do not create a spelling mistake and do not remove double quotes from the Wi-Fi name or SSID either.
Step 3: Revealing the Password
After entering that code, CMD will show you that particular wireless Network details. And for the password, go to Security Settings, and last, you will see Key Content, and your Wi-Fi password will be visible against it.
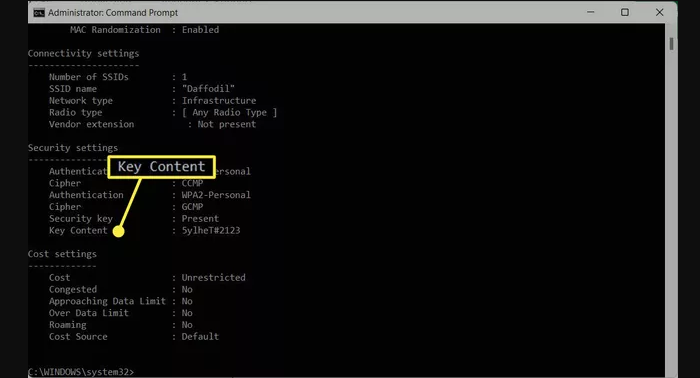
Find Wi-Fi Password Windows 11 via Control Panel
To find a Wi-Fi password, Windows 11 asks you for administrative access, and you should be logged in to your Wi-Fi. After ticking this checklist, follow these steps to find your Wi-Fi password.
Step 1: Network And Internet
Start with opening the control panel and ensure your view is set to "Category." After that, go to "Network and Internet."
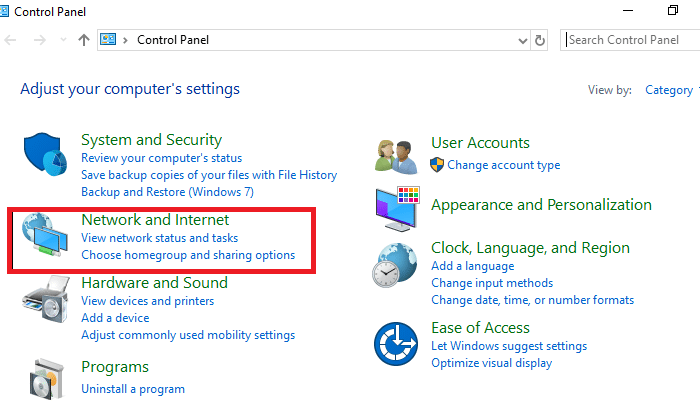
Step 2: Getting into Wi-Fi Status
Now click on "Network and Sharing Center" after that, you will see your currently active networks. In the connections, you will see your Router's Name. Click on it, and a new window will open right in front of you, giving you access to the Wi-Fi Status.
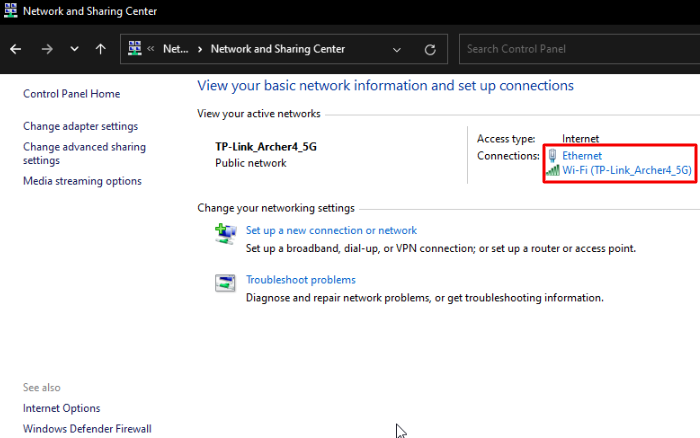
Step 3: Wireless Properties
After that, a small window will appear on your screen showing you the Wi-Fi Status. In the general tab, you will see a "wireless properties" button. Click on it to proceed further.
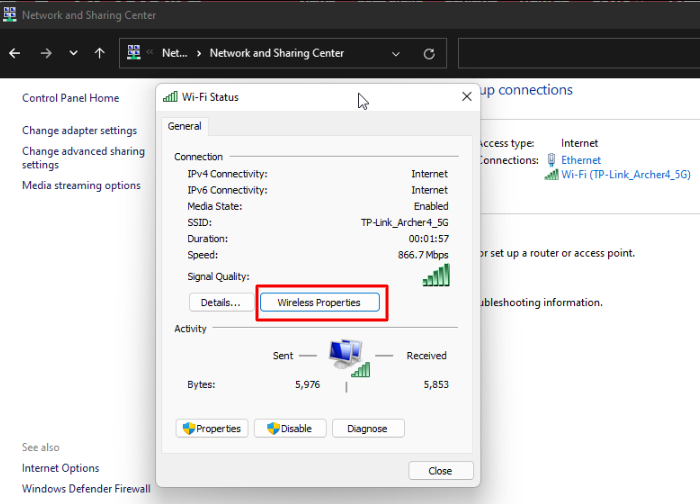
Step 4: Unveiling the Wi-Fi Password
A new small window would have opened. Now, go to the 'Security' tab and see your Wi-Fi Password in the 'Network Security Key' section.
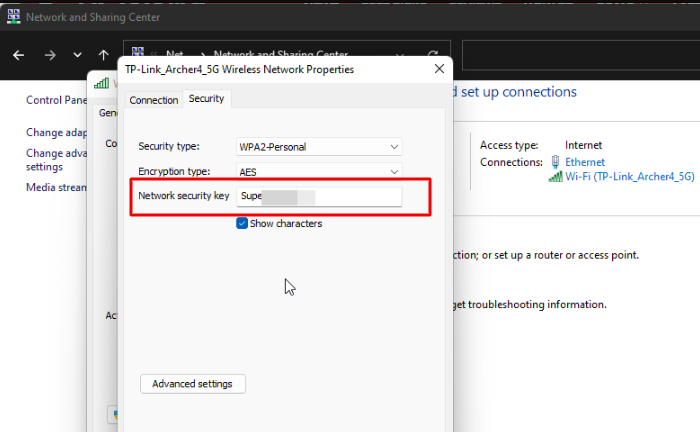
If it is not visible, then tick the 'show characters' button, and you will see your password. But, as we mentioned before, you would need Administrative access to see it.
Find Wi-Fi Password Windows 11 via PowerShell
You can also find your Wi-Fi password on Windows 11 through PowerShell. It is built-in software that comes with all currently active versions of Windows. However, while implementing this process, make sure you write each command correctly, and a mistake of even a dot or an extra can lead to an error.
Step 1: Running PowerShell in Windows 11
Firstly, open Run by pressing Window + R, then type 'PowerShell' and hit enter. Now a Blue colored window will open on your screen.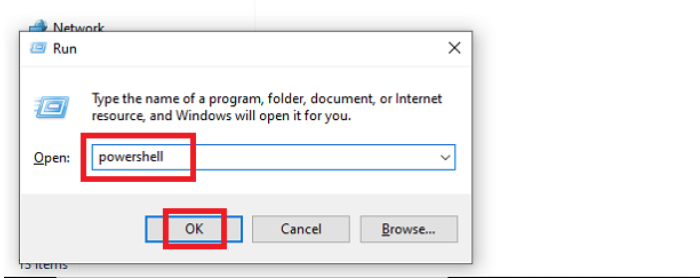
Here, enter the following command:
netsh WLAN show profiles
It will show you the list of all wireless networks your PC is connected with if you put it successfully.
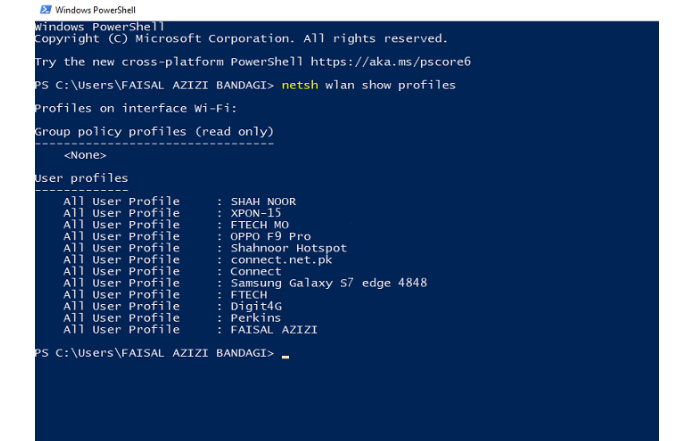
Step 3: Entering Your Wi-FiName
You can find your Wi-Fi name in the list of all wireless networks. Then run this code.
netsh WLAN show profiles "Name" key=clear
In this code, replace Name with your Wi-Fi name and also make sure that you do not remove double quotes, or else the code will not work.
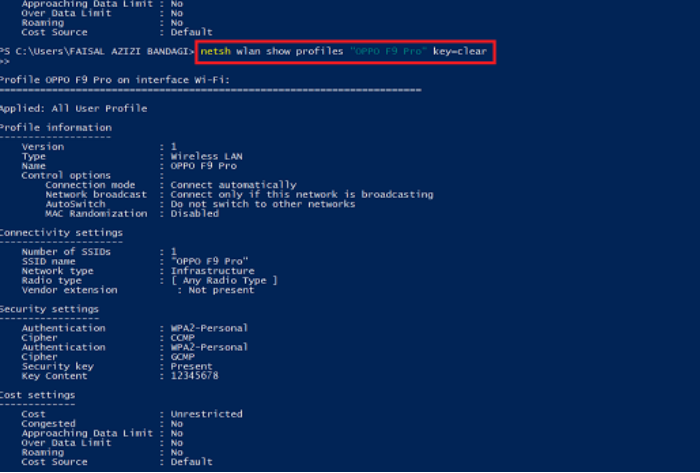
Step 4: Finding Password
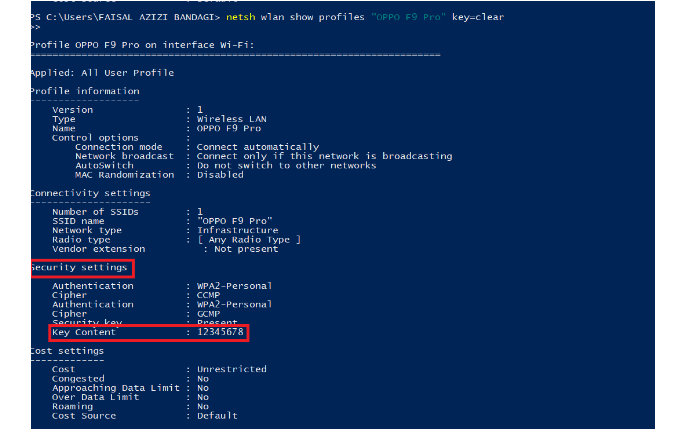
In the end, you need to scroll a bit, and under security settings, you will find your password labeled with Key Content.
Conclusion
In this article, we discussed in detail how to find my Wi-Fi passwords on Windows 11. To find Wi-Fi passwords, Windows 11 gives you various options. But, if you are looking for a way to access them with just a few clicks and store them on your account, you should start using EaseUS Key Finder. It stores all your passwords and saves you from major hassle.
Price: It starts $19.95/Monthly.
Compatibility: Windows 11/10/8.1/8/7/Server