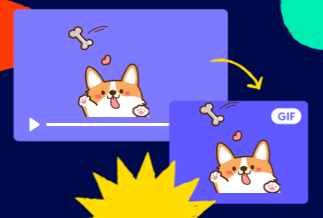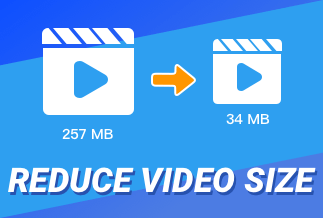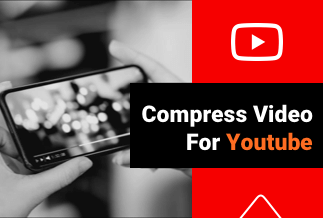Applies to Excel 2019, Excel 2016, Excel 2013, Excel 2010, Excel 2007
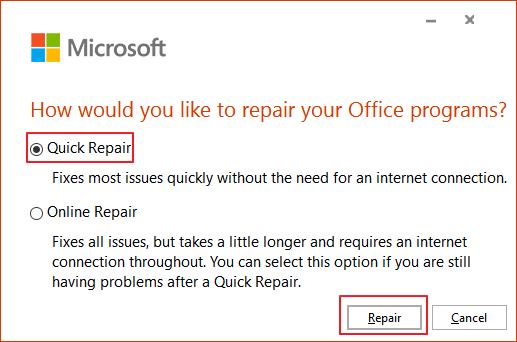
Repairing your Office programs can resolve issues with Excel not responding, hanging, or freezing by automatically repairing errors in Office files. For detailed instructions on doing Excel not responding fix by repairing Microsoft Office, navigate to the corresponding part. If repairing your Office programs doesn't resolve the issue, continue on to try other solutions in this tutorial.
How to fix Excel not responding when saving? Try out with the quick ways below.
| Workable Solutions | Step-by-step Troubleshooting |
|---|---|
| Fix 1. Install the latest MS Office | Open Word or Excel. Go to "File" > "Account".Under Product Information, choose "Update Options"...Full steps |
| Fix 2. Open Excel in Safe mode | Type excel.exe /safe in the Run box to open the Excel in safe mode. Check if the software still crashes...Full steps |
| Fix 3. Make sure Excel is not used | If you try to perform other actions when Excel is in use, it may not respond. End the task in the process...Full steps |
| Fix 4. Disable Add-ins | Opening Excel in safe mode, click "File" > "Options" > "Add-ins". Select "COM Add-ins", and click "Go"...Full steps |
| Fix 5. More effective fixes | You can also fix the issue by checking antivirus/conflicts, repairing, uninstalling, reinstalling Office...Full steps |
Microsoft Excel is the most used form tool by individuals or enterprises for calculation of profit/loss to finding averages, charting, and graphing data. Important programs like Excel need to run smoothly to keep the data safe. However, the truth is that many users often experience errors when opening or saving Excel. You may receive one of the following error messages:
- "Microsoft Excel is not responding"
- "Microsoft Excel has stopped working"
- "A problem caused the program to stop working correctly. Windows will close the program and notify you if a solution is available."
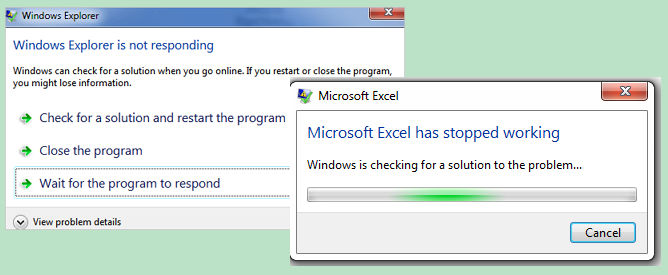
As you can see in the above screenshot, Microsoft offers you three solutions - restart the program, close the program, or wait for the program to respond. Most users, especially those who didn't save their documents will not try these methods to fix the Excel is not responding issue because they might run the risk of losing data. Then, what to do when Excel is not responding, and how to save Excel file in this case?
This article covers the most common methods to settle Excel not responding errors, which may be caused by one or more of the reasons listed below. You can follow the solutions in order or selectively.
Why Is Excel Not Responding
Reasons for Excel not responding, hanging, or freezing may be as follows.
- Microsoft Office is not the latest update.
- Excel may be in use by another process.
- Conflict with a program, process, service, or installed add-ins in Excel.
- Problems result from Excel file contents.
- Antivirus software is outdated or conflicting with Excel.
9 Effective Ways to Fix Excel Not Responding
We try to provide comprehensive solutions for Excel not responding fix. If you had tried one or a few of them before but failed, then choose those you haven't tried yet. These methods work with different Excel versions, including Excel 2010, 2013, 2016, even 2019.
1. Install the Latest Microsoft Office
If you haven't upgraded to the latest Office and Windows Updates, the problem may occur. So, check and install the most recent versions. We highly recommend you turn on the option of automatically installing any updates for Windows. You can do this by going to the "Control Panel" > click "System and Maintenance" > select "Maintenance" to expand its options > turn on "Automatic Maintenance".
How to install Office updates to fix Excel not responding when saving:
- Open any Office app, Word, or Excel. Go to "File" > "Account".
- Under Product Information, choose "Update Options" > "Update Now". You can also choose "Disable Updates", and "View Updates" here.
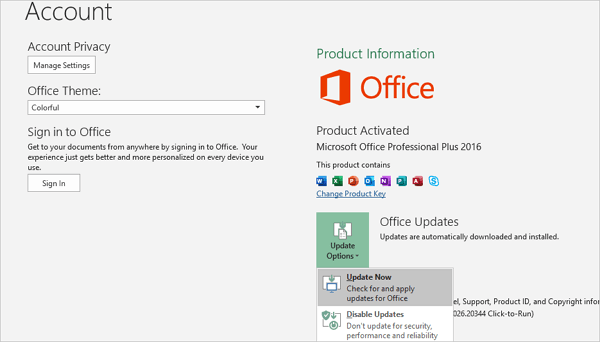
2. Open and Save Excel in Safe Mode
To solve Microsoft Excel not responding problem, you can open Excel in safe mode. When you run Excel in safe mode, it bypasses functionality and settings such as alternative startup location, changed toolbars, and Excel add-ins. Now, try open and save Excel in safe mode when it is not responding.
You can open Excel in safe mode by pressing and holding Ctrl while you start the program, or by using the /safe switch (excel.exe /safe) in Command Prompt.
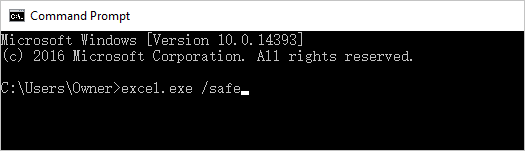
3. Make Sure Excel Is Not in Use by Another Process
If Excel is in use by another process, this information will be displayed in the status bar at the bottom of the Excel window. If you try to perform other actions while Excel is in use, you may encounter Excel not responding issue. Therefore, end the task in the process before any other operation. If Excel is not used by another process, but it is still not responding or hanging, try the next method.
4. Disable Add-ins
Add-ins may occasionally interfere or conflict with Excel. You can try to fix Excel is not responding or frozen issue by disabling add-ins.
- Enter safe mode by pressing and holding Ctrl while you start the program, or by using the /safe switch (excel.exe /safe) in Command Prompt.
- Click "File" > "Options" > "Add-ins". Select "COM Add-ins", and click "Go".
- Uncheck all the add-ins in the list, and click "OK". Then restart Excel.
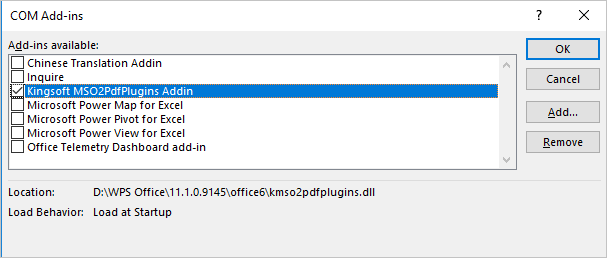
If the Excel works normally, re-enable the add-ins one by one until Excel not working happens again. Thus, you may figure out which add-in is causing the problem.
5. Investigate Excel File Details and Contents
Sometimes, the details and contents in Excel may cause Excel not to respond when saving. The following things can cause performance or Excel crashing issues:
- Formulas referencing entire columns.
- Array formulas referencing an uneven number of elements in the arguments.
- Hundreds, or perhaps thousands of hidden or 0 height and width objects.
- Excessive styles are caused by frequent copying and pasting between workbook.
- Excessive, and invalid defined names.
You can remove the problematic contents and see if Excel not responding still occurs. If the issue is not resolved yet, go to the next method.
6. Check for the Program Conflict by Performing Clean Boot
When you start Windows, several applications and services start automatically and run in the background. These applications and services may interfere and conflict with your Excel and lead to Excel not responding when saving. You can perform a clean boot that can help you identify problems with conflicting applications.
To perform a clean boot on your computer, log on as the administrator, then follow these steps:
Step 1. Type MSConfig in start search and hit Enter to open the System Configuration Utility.
Step 2. Click the "General" tab, and then click "Selective startup". Check "Load System Services" and "Use Original boot configuration" options.

Step 3. Click the Services tab. Select the "Hide All Microsoft Services" check box. Now click "Disable all".

Step 4. Click "Apply/OK" and restart the computer. This will put Windows into a Clean Boot State. Then, check if the Excel is still frozen and not responding. If your issue is not resolved, continue on to the next item.
7. Update or Close Anti-virus Software
Excel not responding may be the conflict between Excel and the anti-virus software. So you can try to disable your anti-virus and see if the error has been resolved. Also, you can upgrade the anti-virus software to address the issue.
Note: Turning off your antivirus software may make your PC vulnerable to viral. Try this way carefully.
8. Repair Microsoft Office
Another useful fix for Excel is not responding is repairing Microsoft Office.
- Go to the "Control panel" > choose "Programs and Features". Find Microsoft Office in the list, right-click it and click the "Change" button.
- Then the repair window will pop up. Choose "Quick Repair" and click the "Repair" button. When the process completes, check if the problem has been solved. If this does not work, retry the steps, but choose "Online Repair" instead. If the problem still exists, uninstall and reinstall Office.
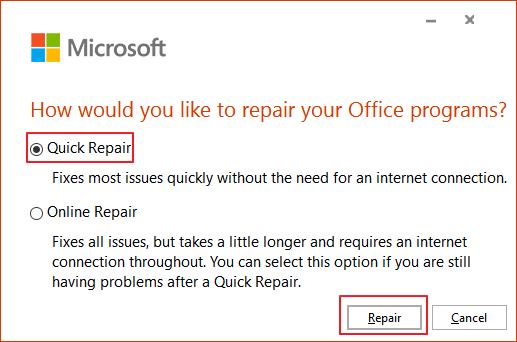
9. Uninstall and Reinstall Office
If none of the previous methods work, you may have to reinstall Microsoft Office. You can download it on Microsoft's official website.
How to Save Excel File When Excel Not Responding
Some users want to fix Excel not responding without closing, which may be impossible. But don't worry, although you have to close the frozen Excel and face unsaved data loss. You can use the following useful methods to save and recover Excel files when Excel not responding.
1. Recover Excel from Document Recovery
If you have saved the Excel file earlier, but the latest changes you did are not saved because Excel crashed or Excel not responding, you can recover the unsaved edition with the Document Recovery feature.
Step 1. Open the Excel application, find "Recovered", and click "Show Recovered Files".
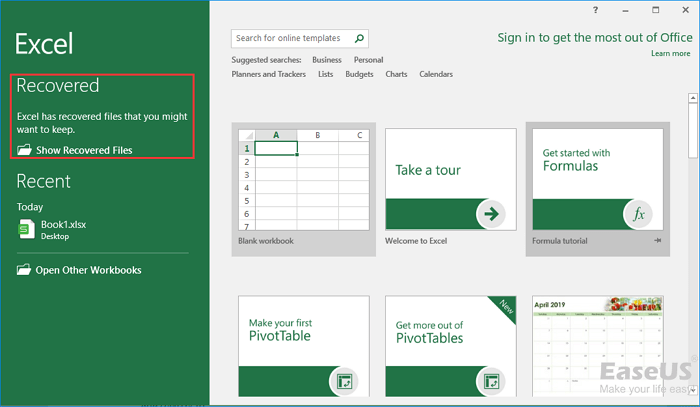
Step 2. The "Document Recovery" pane will display the unsaved files. Open and save the one you need.
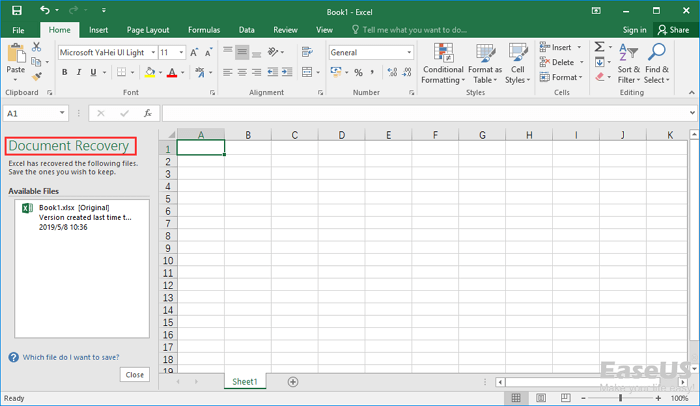
2. Save Excel from Temporary File
Temporary files work as backups. If you lost the unsaved Excel file because of Excel not responding when saving, you can find the temporary file and recover it.
You can go to the following path to find the unsaved Excel file:
C:\Users\[username]\AppData\Local\Microsoft\Office\UnsavedFiles
Or you can make it with the guides below.
Step 1. Open Excel, and click "File" > "Info" > "Manage Workbook". Click "Recover Unsaved Workbooks" from the drop-down menu.
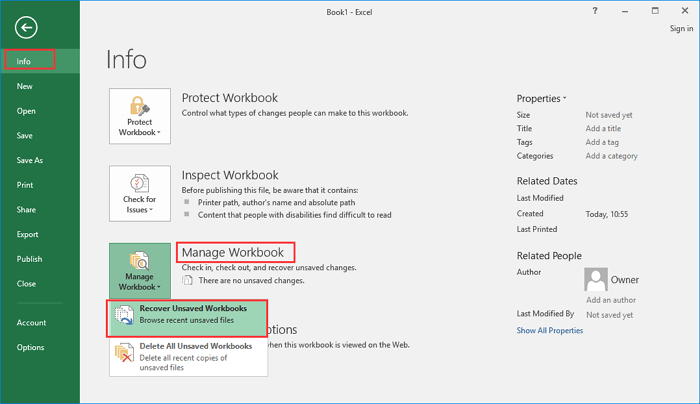
Step 2. Select the unsaved file and click the "Open" button. Then, on the pop-up window, choose "Save As" to recover it.
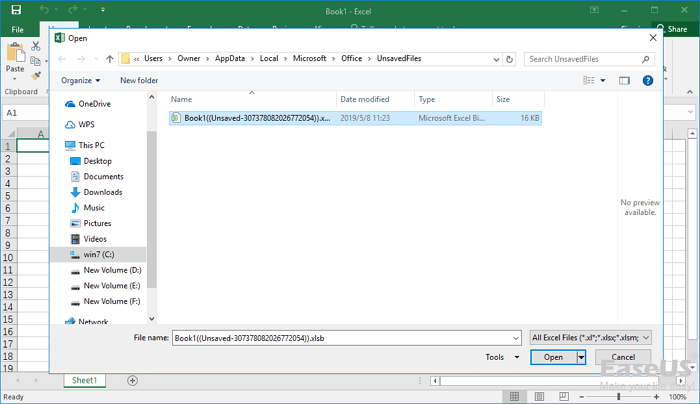
See More: How to Recover Deleted/Lost Excel Files
Unlike the unsaved files that you can recover with the AutoRecovery feature, if you accidentally deleted or lost an Excel document on your computer, you need to turn to professional file recovery software for help. EaseUS Data Recovery Wizard can restore lost Excel files from HDD/SSD, external hard drive, USB flash drive, pen drive, SD/CF card, and more. It specializes in emptied recycle bin recovery, formatted recovery, lost partition recovery, virus attack recovery, etc.
Price: It starts $69.95/Monthly.
Compatibility: Windows and Mac
Step 1. Select a location and start scanning
Launch EaseUS Data Recovery Wizard, hover on the location where you lost data, then click "Scan".
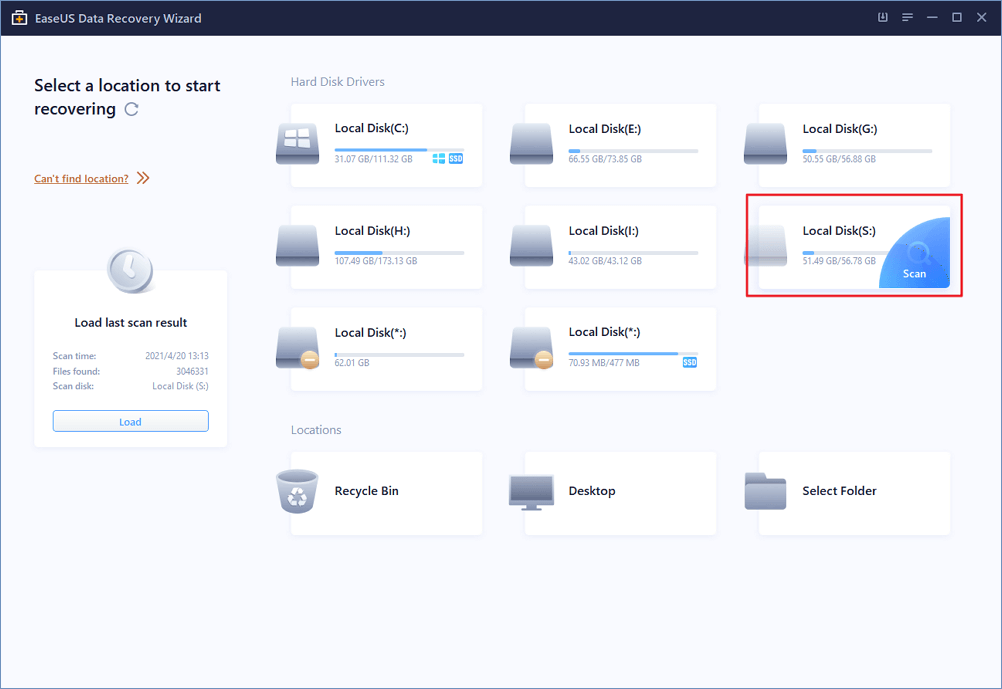
Step 2. Preview and select the files
Wait until the scanning completes. You can use Filter or search bar to find lost files.
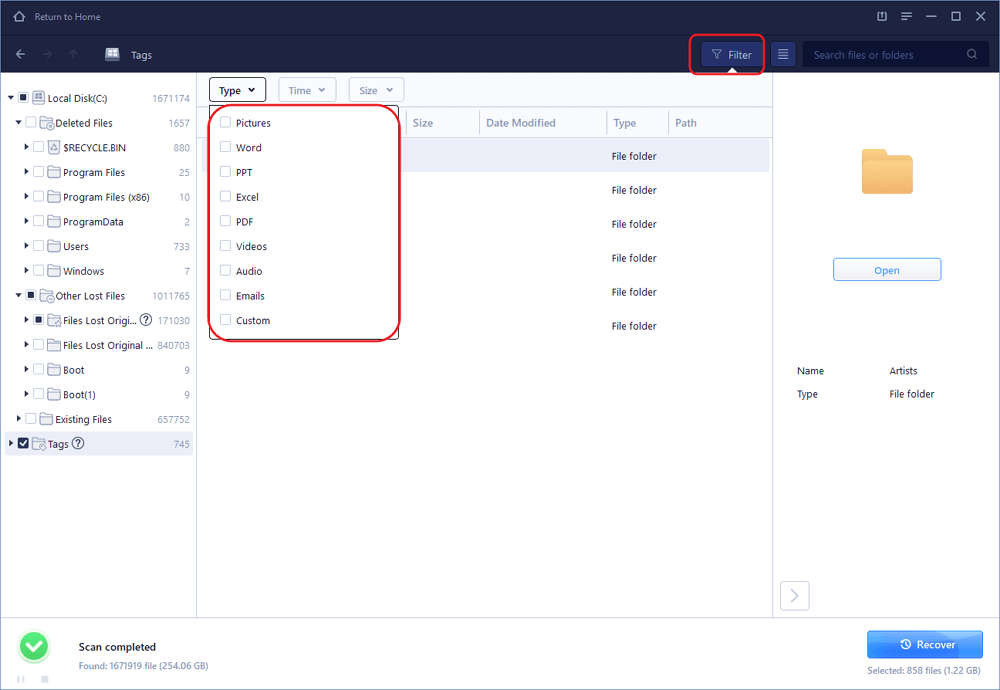
Step 3. Recover lost data
Then choose a location to save the recovered data, and click "OK". You should store the data in another place instead of the original one.
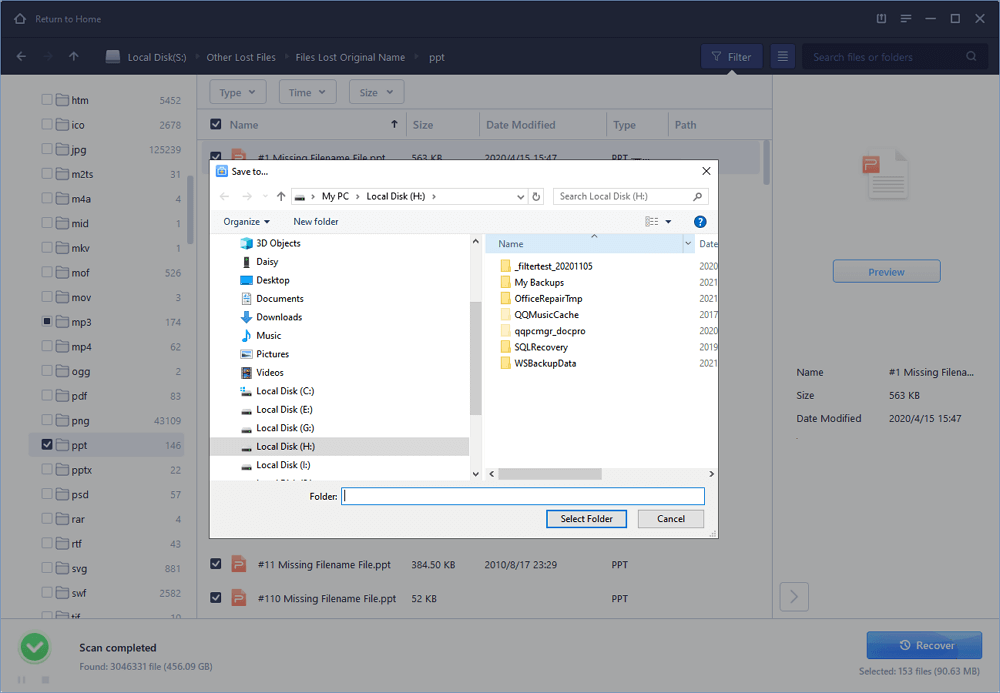
Now, download and install this capable data recovery tool on your computer; both PC and Mac are supported. Then steps below are to recover deleted and lost Excel files.
The End
This article provides you with a lot of information on the Excel not responding issues. There are nine feasible solutions in all. You can try all these and see which one works for you. If you don't know how to save Excel files when Excel not responding, use the Document Recovery feature or temporary files to recover unsaved Excel files.
Besides, EaseUS Data Recovery Wizard is available for you to recover deleted or lost Excel, as well as Word, PPT, PDF, etc. without any effort. Give it a try, and you won't be disappointed.
Frequently Asked Questions About Excel Not Responding
The following are the top topics related to Excel not responding issue. Check the brief answers to these problems.
What to do when Excel is not responding?
When Excel not responding, hangs, freezes, or stops working, try these ways:
- Start Excel in safe mode.
- Install the latest updates.
- Check to make sure Excel is not in use by another process.
- Investigate possible issues with add-ins.
- Investigate Excel file details and contents.
- Check whether your file is being generated by a third party.
- Check for a program, process, or service conflicts with Excel.
- Repair your Office programs.
- Check to see if your antivirus software is up-to-date or conflicting with Excel.
How do you unfreeze Excel?
When your Excel keeps freezing, crashing, or not responding, there are some methods you can try to troubleshoot.
- Disable COM Add-ins
- Repair Office installation
- Repair corrupted template
- Run Excel in Safe Mode
- Reinstall MS Office
If you want to unfreeze panes, open your Excel spreadsheet. Select the View tab from the toolbar at the top of the screen and click on the Freeze Panes button in the Windows group. Then click on the Unfreeze Panes option in the popup menu.
Why do I keep getting excel not responding?
Excel not responding, keeps hanging or freezing may occur for one or more of the following reasons:
- You have not installed the latest updates.
- Excel may be in use by another process.
- A previously installed add-in may be conflicting with Excel.
- You need to repair Office programs.
- Antivirus software may be outdated or conflicting with Excel.
How long until Excel is not responding?
8-10 seconds
Excel may enter "Not Responding" (freezing) mode for a few seconds too, usually 8-10 seconds. It may be faster or slower on different computers. You need to wait patiently in this case. If you encounter Excel not responding when saving finally, solve the problem using the solutions in this post.