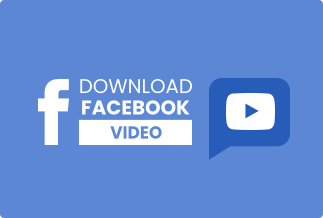Windows 11 launched for all users a few months back and has gained popularity since then. There is a fair amount of good word and criticism for Windows 11. Different people can have different opinions about Windows 11, but one thing is for sure: the interface has undergone huge changes and feels more updated and smooth to use.
Windows 11 Features:
- New Start menu.
- Windows Widgets
- Microsoft Teams integration
- Better Windows 11 update management
- Virtual desktop and new Snap Layouts with the maximize button
- Revamped and better organized Windows Settings
There can be many reasons to install Windows 11, but installing Windows 11 is not easy. If not done correctly, you can lose your precious data and even brick your PC.
To install Windows 11, your PC needs to fulfill several requirements. First, install Windows 11 directly from the Windows update menu or install it through an iso file. Installing through an iso file is still recommended as it has fewer bugs and ensures a safer install.
This article will guide you through different ways to download and install Windows 11, Windows 11 requirements, and how to solve requirements not met problems in Windows 11. Make sure you read this article till the end, as it will ensure a safe and smooth Windows installation for yourself.
Windows 11 Download Requirements
Windows 11 has quite some download requirements. Unlike the previous versions of Windows, this version won’t be running on fairly older computers or even newer low-end computers. Microsoft has set such rigid requirements for Windows 11 because they plan to improve Windows security and performance. Here are the download requirements for Windows 11:
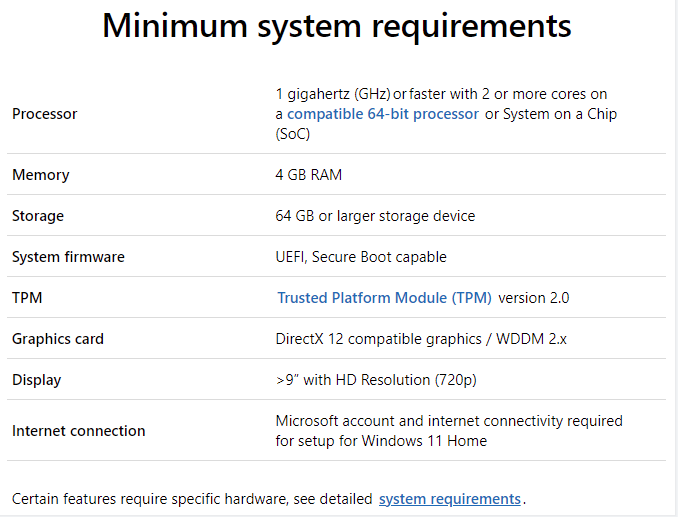
To know more about Windows 11 and its requirements, click here.
Will Your PC Run Windows 11?
Now coming to the main question, will your PC run Windows 11? Your PC should meet all of the requirements mentioned above. You can either spend a considerable amount of time checking your PC to match these requirements or use the EaseUS Windows 11 upgrade checker.
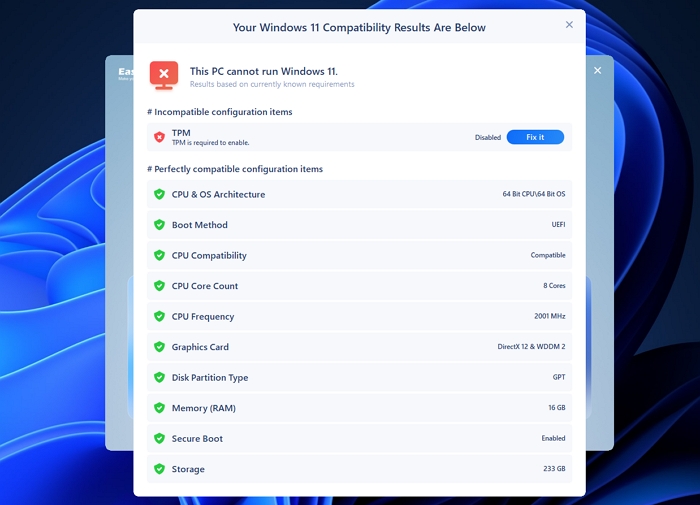
EaseUS Windows 11 upgrade checker will deeply analyze your PC in minutes and find if your PC can run Windows 11 or not. EaseUS Windows 11 update checker analyses your system on both hardware and software parameters and is completely safe to use.
How To Fix Your Pc Can Not Run Windows 11?
There is always a way around things if you are dedicated enough. You can still install Windows 11 on your computer if certain parameters are not met. Below given are some of the issues you can solve:
Fix UEFI Secure Boot Is Not Enabled
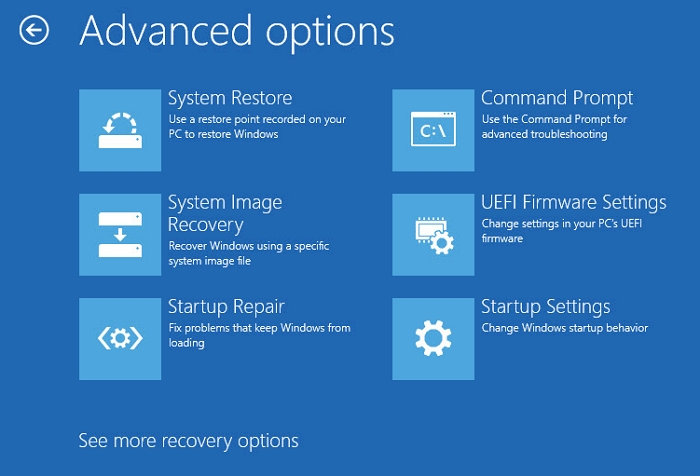
If you cannot install Windows 11 because the secure boot is not enabled on your computer and your PC is UEFI secure boot compatible, you can head to UEFI firmware settings to enable secure boot. Here are the steps:
1. Go To Settings, open the Windows Update menu from the left pane.
2. In the Windows Update menu, select the Recovery option from additional settings.
3. Select the Advance startup option in the recovery section and select restart now.
4. A blue-colored menu with various options will open. Select UEFI firmware settings from that.
5. Once you are into your firmware settings, select the Security option from the menu. You will be able to use the Secure boot option if your PC supports secure boot. The option will be turned off by default. Please turn it on to solve the problem.
6. Apply the settings, and your PC will start normally. You will now be able to install Windows 11.
Fix TPM 2.0 and Secure Boot are not enabled
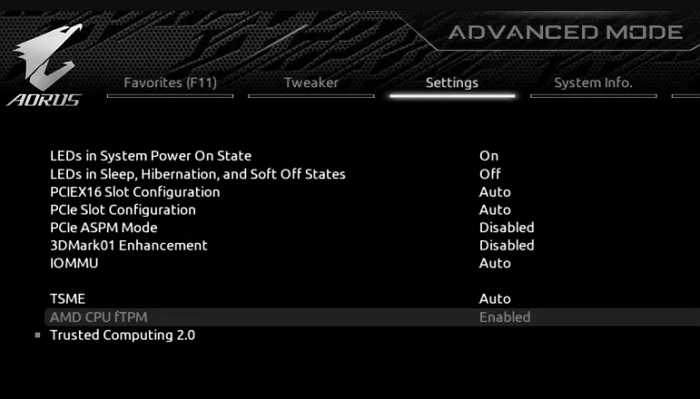
TPM 2.0 may be present on your computer if you have bought it recently or even 2 years back. However, there is a high chance that TPM is just not enabled. Here are the steps you can follow:
1. Go To Windows Settings and select Windows Update from the left pane.
2. A menu of settings will open. The recovery option is under Additional Settings. Select it.
3. Select the Advanced startup option and click on restart now.
4. Select the UEFI firmware settings option from the all-blue menu.
5. Next, select security options under the Firmware settings.
6. A TPM chip is available on your computer. The difference is, it may or may not be TPM 2.0. You can enable the TPM chip from the Change TPM state option.
7. If your TPM chip is TPM 2.0 or higher, you will now be able to install Windows 11.
Fix The System Disk Is In MBR Instead Of GPT
Windows 11 has focussed a lot on updating security in Windows 11 and so they have to let off the old partition version MBR (Master boot record) and have opted for GUID partition table (GPT). You can easily solve this issue without losing any of your precious data. Just follow the steps:
Windows 11 Upgrade | Convert MBR to GPT Without Deleting Partitions.
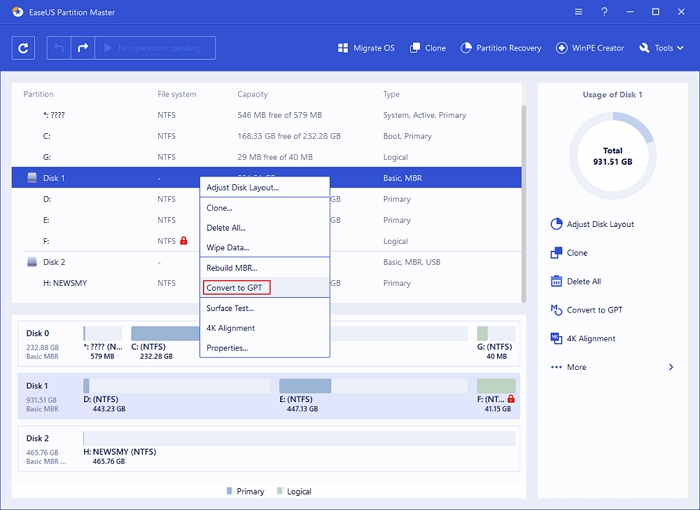
Well, now that you are done with fulfilling all the requirements for installing Windows 11 on your device, let’s proceed with the guide steps of the installation process.
2 Ways to download and install Windows 11
Below are some of the easiest and proven ways to install Windows 11 on a computer. Make sure you read and follow the steps closely.
Download Windows 11 With Easeus Windows 11 Builder
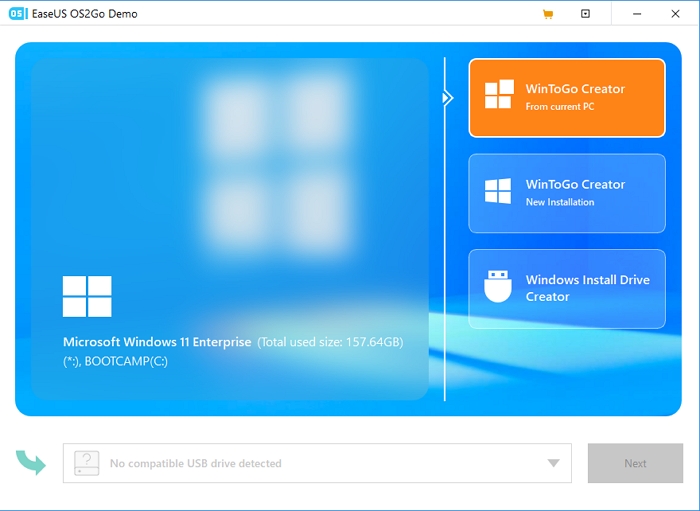
EaseUS Windows builder is your one-stop solution for all needs regarding Windows 11 installation. In addition, you can download the latest .iso file for Windows 11 as it is updated very frequently on the app.
The app is by EaseUS, a trusted dev for 20 years. The EaseUS Windows builder app can create bootable USBs for you. It is the safest way to install Windows. Other than that, you can even create portable Windows USBs.
These USBs can be used to run Windows on any device, even Mac devices if you want to try the features of Windows 11 for now and don’t want to hamper your work. However, we highly recommend you to use EaseUS Windows builder.
Download EaseUS Windows Builder for Windows 11 upgrade.
Download And Clean Install Windows 11 From An ISO File
If you still don’t want to use any software for some reason, you can do a clean install of Windows 11 by using an iso file and creating a bootable USB manually. Here are the steps to do so:
Step 1: Download Official Windows 11 Media creation tool from Microsoft’s website. Once you download the tool, install it and open it, you’ll have to lead yourself through a few steps like accepting agreements and selecting preferences. You will finally be led to a page where you can select the Windows version and language.
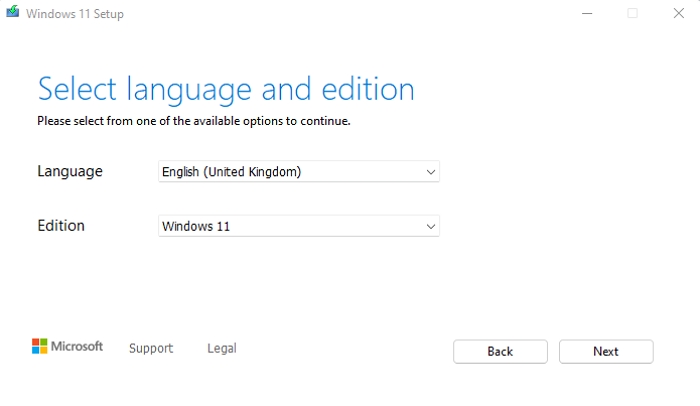
Step 2: On Selecting the version, you will be asked to connect a USB flash drive with at least 8GB of storage space available. When you connect the drive with your computer, the software will automatically detect it. Upon selecting the drive, you will be able to select it, and the media creation tool will automatically create a bootable flash drive for you with the selected Windows 11 version.
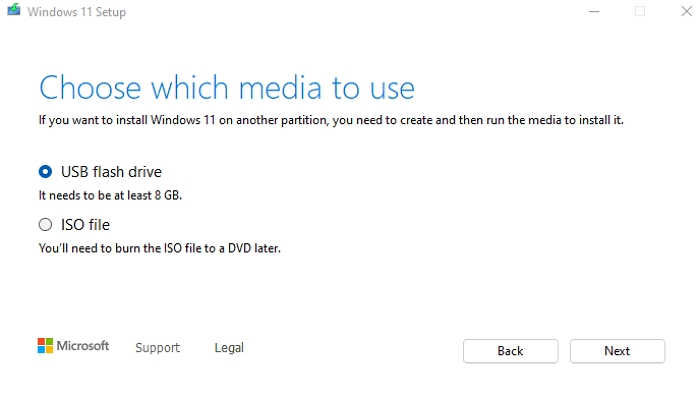
Step 3: Once the bootable USB flash drive is created, eject it from the computer and reinsert it. Restart the computer and press the F12 button to enter the BIOS menu. Under the BIOS, select boot options and select removable drives.
Step 4: Please select the appropriate drive, and your PC will boot into it. Once you are booted into the USB, follow the steps on the Windows 11 setup to clean install Windows 11. Make sure you have a backup of all your data before installing Windows on your computer.