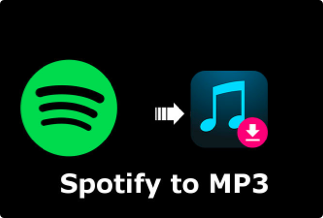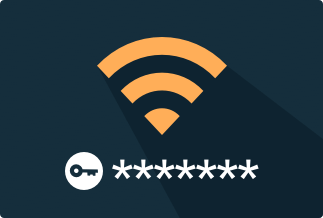The seamless synergia of diverse products under Apple's ecosystem is one of the substantial reasons rendering Apple distinguished compared to its competitive rivals. Even though transferring files between your iPhone and Mac is a common and simple task, you may want to dig into more ways to cope with diverse scenarios smoothly. Given that, this post will offer you a comprehensive guide to transfer photos, videos, and files from iPhone to Mac and vice versa.
1. EaseUS MobiMover
EaseUS MobiMover is a lightweight yet powerful iPhone manager and data transfer utility that renders it rather easy to transfer and back up data between iPhone and Mac or other Apple devices.
Key Features
- The Best iTunes Alternative
- 1-Click Data Transfer and Backup
- It stores and displays all valuable information
- back up your iPhone/iPad/iPod touch simply and quickly.
Price: Its Windows version starts at $59.95/Month for 1 PC, its Mac version starts at $79.95/Lifetime for 1 machine.
Compatibility: Windows and Mac
Here's how to transfer files from iPhone to Mac
Step 1. Connect your iPhone to Mac with a USB core. Then, tap "Trust This Computer" on your phone.
Step 2. Run EaseUS MobiMover and go to "Mac to Phone" on the main interface. Upon that, click "Select Files" to start transferring.
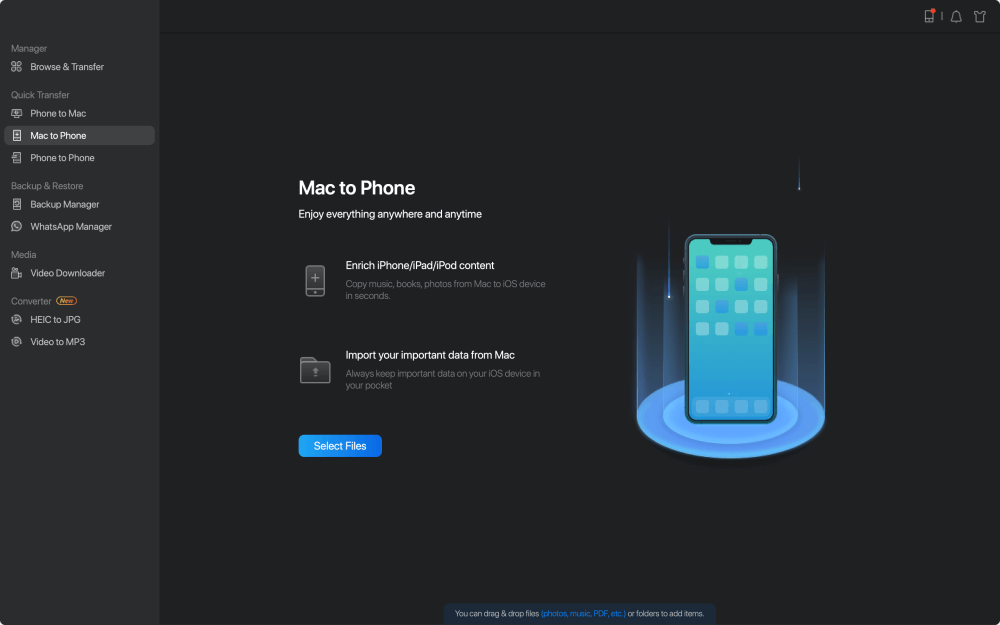
Step 2. You are allowed to check files on your Mac and select the items you wish to transfer and click "Open."
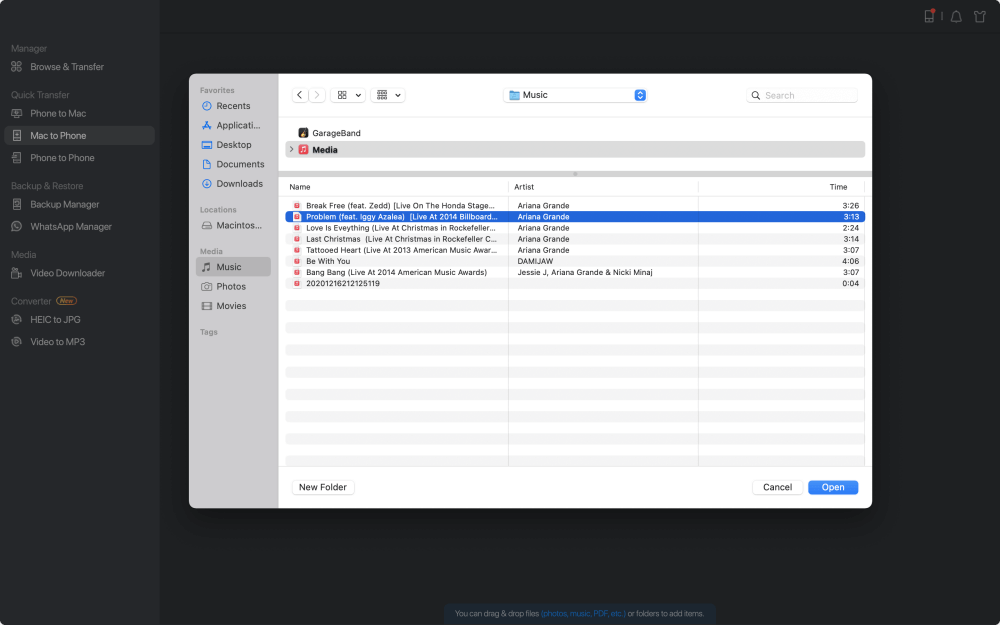
Step 3. You are able to preview the chosen files on the right panel. If you want other new items to be transferred, simply click "Add File" or directly drag files and drop them to the proper area.
Step 4. Ultimately, hit "Transfer" to start sending data from your Mac to your iPhone.
Note: Don't disconnect your iPhone as the transfer is ongoing. Once the process is done, check the synced data by locating the corresponding location and the right application.
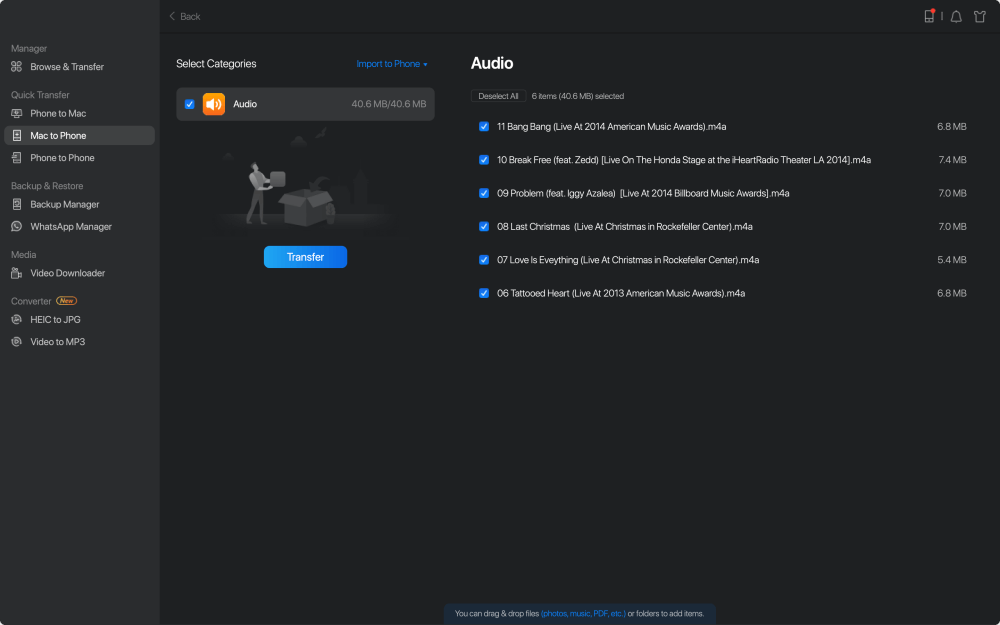
2. AirDrop
AirDrop is a decent way to transfer files between iPhone and Mac swiftly. Once you've enabled AirDrop on your devices, you are able to move files over Bluetooth or WiFi connections without any hassles.
From an iPhone to Mac:
Step 1. Open the file you want to share and tap the share icon.
Step 2. You can directly tap on the Mac icon if it pops up. Alternatively, you can tap the AirDrop icon and select your device from the subsequent menu. The file should then transfer.
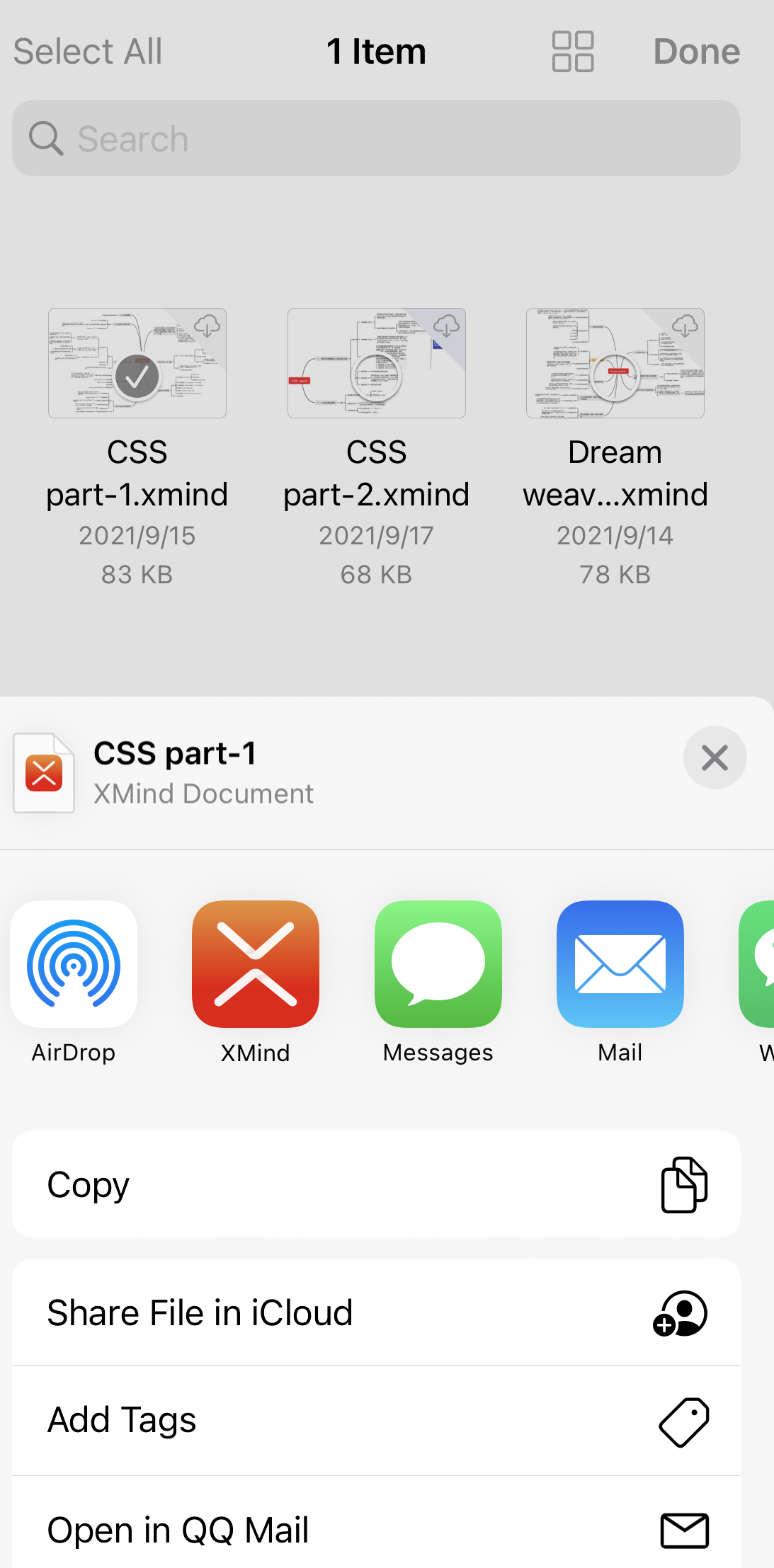
Step 3. Turn on AirDrop on Mac by turning on "Bluetooth" and "WiFi". Then, set the option "Allow to be discovered by" as "Everyone" or "Contacts Only."
From a Mac to an iPhone:
Step 1. Right-click the document you want to send and hover over Share at the menu that appears. Upon that, select AirDrop.
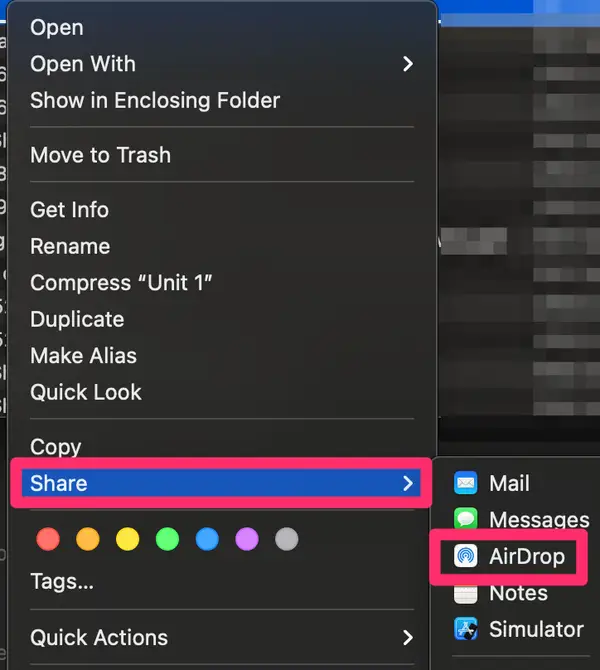
Step 2. Now, click on the recipient iPhone from the list to transfer the file and click Done.
3. iCloud Drive
You can also avail yourself of iCloud Drive to move files from an iPhone to Mac or Mac to the iPhone. To do that, you'll need to set it up in the first place.
Transfer files from an iPhone to Mac:
Step1. Find the file you want to transfer and tap the share icon. Then, scroll down and tap on Save to Files.
Step2. In the new menu that shows up, tap iCloud Drive.
Step3. Tap Save and open Finder on your Mac. With that, click on iCloud Drive.
Transfer files from Mac to iPhone:
Step1. Copy the file you wish to move into the iCloud Drive folder in Finder.
Step2. Open the Files on your iPhone and choose iCloud Drive.
Step3. Tap on the three horizontal dots on the upper-right section and go with Select.
Step4. Now, tap on the file you'd like to transfer.
4. Xilisoft iPhone Transfer
Xilisoft iPhone Transfer is also a smart application to synchronize your iPhone to your PC, which can backup music, videos and other contents on your iPhone to your computer and can also copy files from your computer to the iPhone.
Step1. Connect your iPhone to the Mac.
Step2. Launch Xilisoft.
Step3. Select the files you want to transfer and leave the software complete the rest.
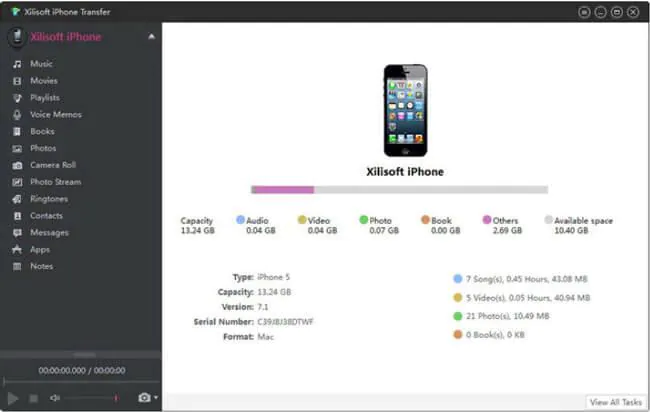
5. Google Drive
Google Drive is another cloud storage solution via which you can transfer files between your iPhone and Mac. Better yet, it grants all Google accounts 15GB of free storage.
Step1. Go to drive.google.com and tug the selected file onto the screen to upload it. You should notice the screen goes a translucent blue with a big plus sign in the center.
Once uploading starts, you'll see a notification appears in the bottom-right corner of your screen.
Step2. Also, you can upload your file by pressing the down-carrot button adjacent to "My Drive" and selecting "Upload files" or "Upload folder".
Img6
Note: To get your file into a specific folder already on your Drive, you'll need to
open that folder and do the drag-and-drop method to organize your files apace.
Step3. Once the files are uploaded, you can access and download them on either your Mac or iPhone.
6. Finder
You can also utilize the Finder to transfer files across your iOS and Mac with macOS Catalina or later. Via the macOS finder, you'll be able to send files between your iPhone and your Mac.
Step1. Connect your iPhone to the Mac. You can use a WiFi connection instead if WiFi syncing is enabled
Step2. On your Mac, choose your iPhone from the Finder sidebar.
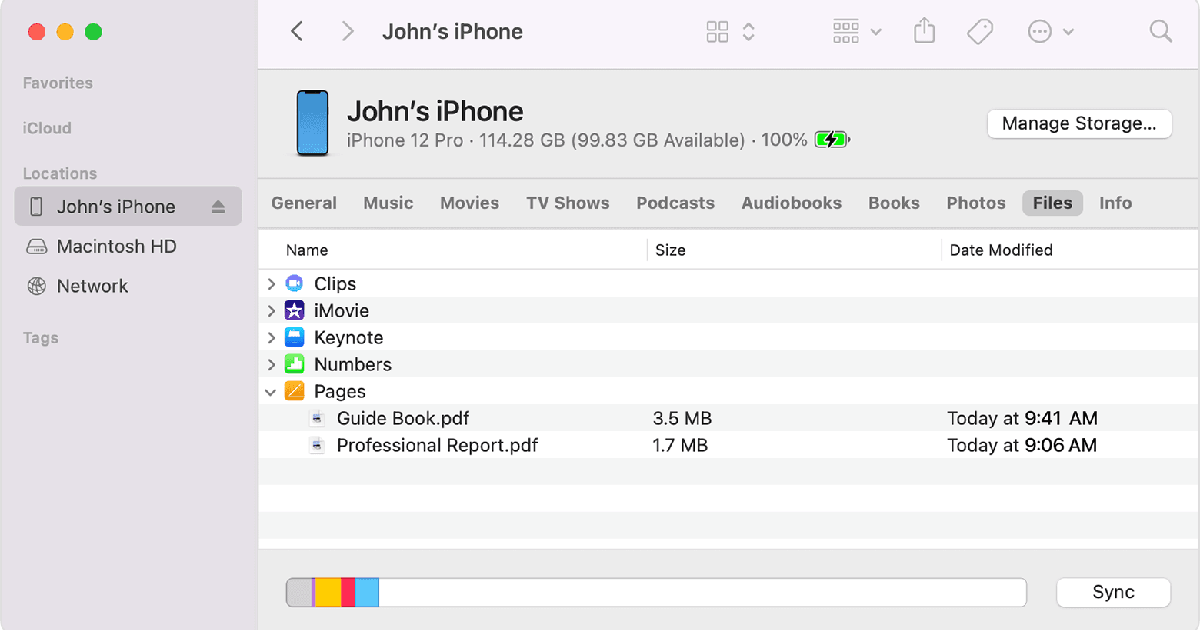
Step3. Drag a file or a selection of files from a Finder window onto an app name in the list to move from Mac to iPhone.
Step4. If you prefer to transfer files from your iPhone to your Mac, simply tap the disclosure triangle next to the app's name to check its files on your iPhone. After that, drag a file to a Finder window.
7. Email
Email is also a great alternative to transfer files between iPhone and Mac.
Transfer files from iPhone to Mac:
Step 1. Find the file you want to send and tap the share icon.
Step 2. Select either the default iOS email app or other email apps of your crush. Then, fill out the details to send it to yourself.
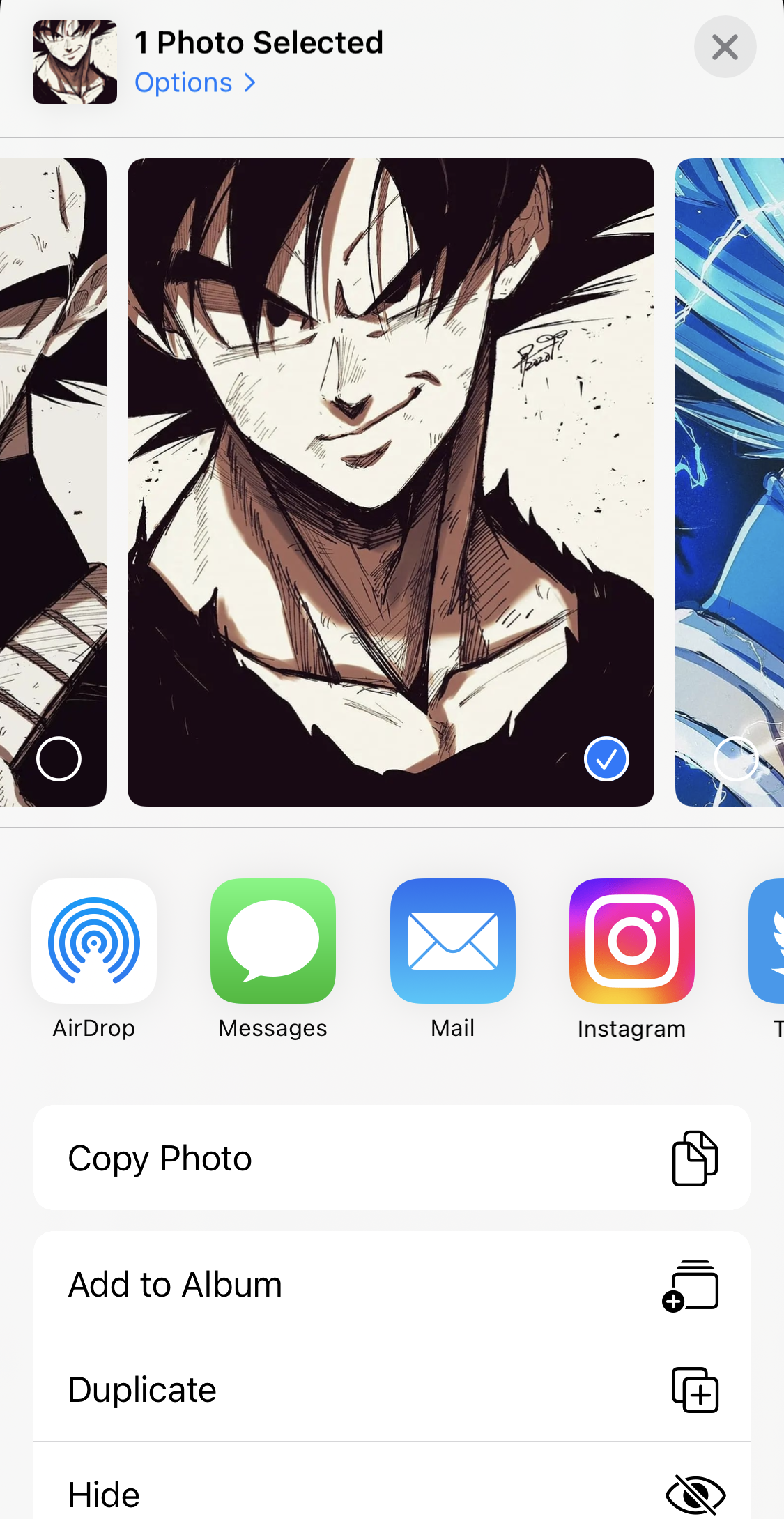
Step 3. Now, go to your Mac and locate the email you just sent with the file(s) attached. You'll be able to download the attached images from here.
Transfer files from Mac to iPhone:
Step1. Open your email software and write a new email with the selected files attached, then send that email to yourself.
Step2. Open the email you sent on your iPhone and view that email message.
8. iTunes
iTunes is a powerful tool for managing files between diverse Apple devices.
Step1. Connect your iPhone to your Mac.
Step2. On your Mac, click the "Device" button above the sidebar of iTunes.
Step3. Choose "File Sharing" from the drop-down menu.
Step4. From the list on the left, select the app to which you wish to transfer a file.
Step5. Commence transferring files between your iPhone and Mac.
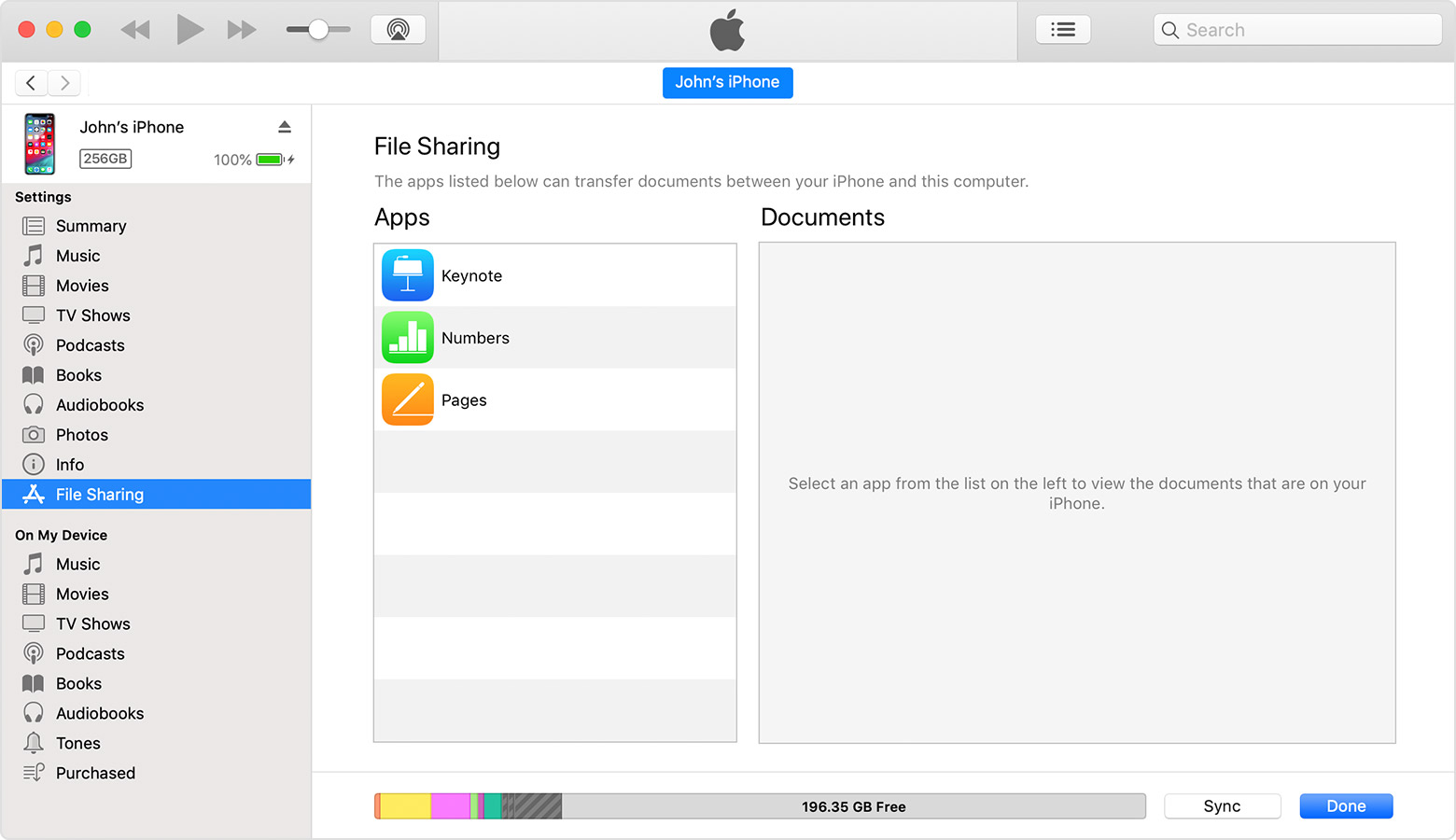
9. Image Capture
Image Capture is a useful tool that enables you to download pictures from iPhones to your Mac. To make it work, you need to leave your iPhone awake and unlocked.
Step1. Connect the iPhone to your Mac via a USB core.
Step2. On your Mac, choose your iPhone from the left side of the Image Capture.
Step3. Now, you can determine where to import your images to on your Mac – or other connected devices. You are allowed to import all photos or select specific ones.
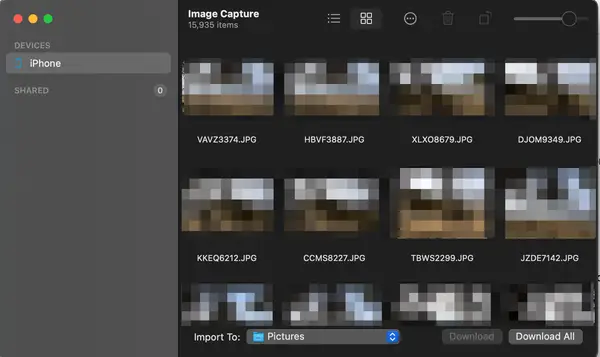
10. Dropbox
Dropbox is a cloud storage service that enables you to transfer files between iPhone and Mac.
Step 1. Download and launch Dropbox on both your iPhone and Mac and log in with the same account.
Step 2. Upload the files to Dropbox on your Mac (if you want to send files from Mac to iPhone); Or upload the files from iPhone to Dropbox(in case you want to transfer files from iPhone to Mac)
Step 3. Navigate to Dropbox on the target device and download the files you transferred.
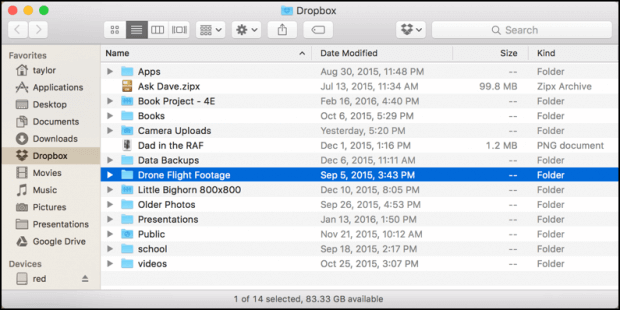
11. Preview app
To transfer files from iPhone to Mac, you can also use the Preview app. Here's how to do that:
Step1. Connect iPhone to Mac via a USB cable.
Step2. Go to Applications > Preview app.
Step3. Click the File option from the Menu bar and select Import from.
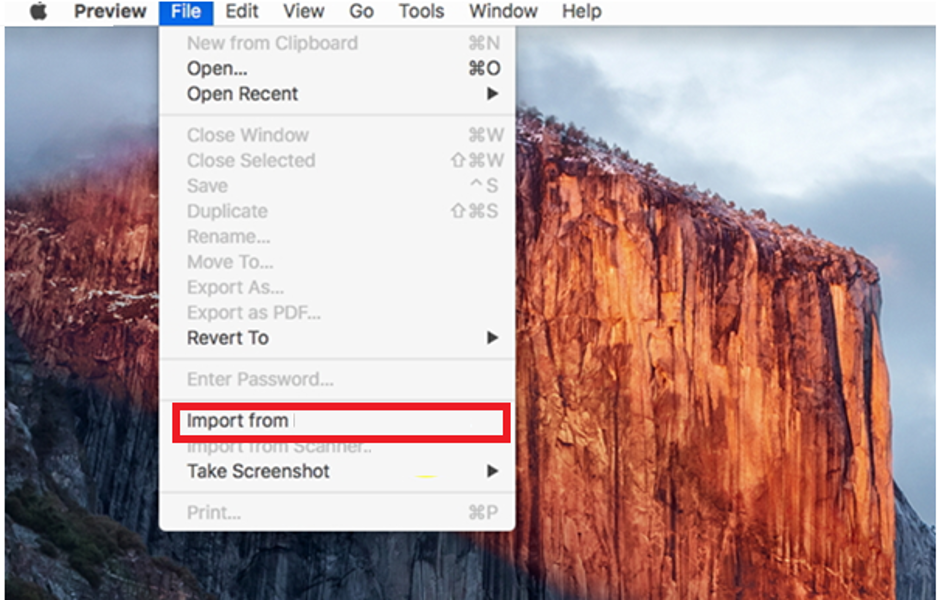
Step4. You'll now see a list of all files stored on the system. Either drag or drop them or select the location via the Open tab