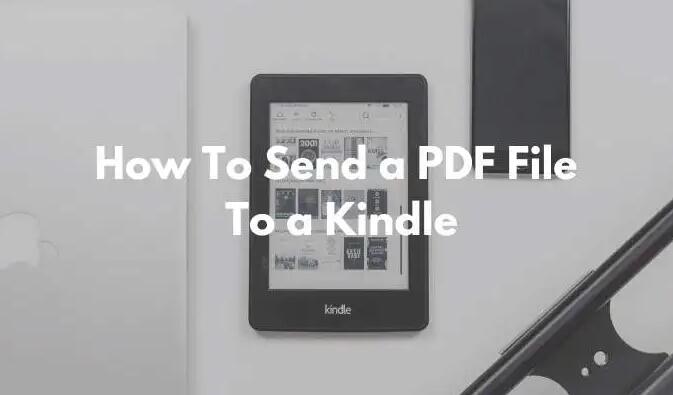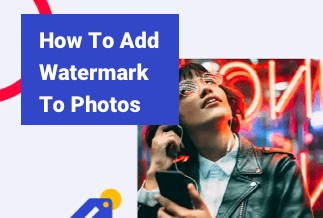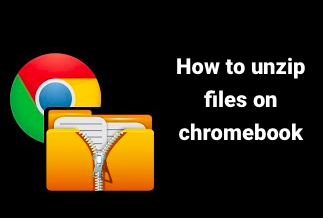Hands down, Dropbox is one of the most popular and broadly used cloud storage mediums on multiple devices like Windows, Mac, iOS, and Androids. And for both Mac and Windows, a local folder is created on the system. You can upload images of different formats, word documents, audio and video files, and even a backup that may come in handy in case of urgency.
However, you will have to deal with duplicate files on dropbox after using it for some time. Here's why; Dropbox preserves all changes and ensures nobody overwrites another person's hard work, thus creating a conflicted copy. So, Dropbox uploads any file you add to your folder, even if those files already exist somewhere else in your Dropbox account.
Asides from that, Dropbox doesn't merge the changes when you upload a duplicate file to a different subfolder or change its name. Instead, it saves the original file and creates another version with the same name. As a result, the countless duplicated files confuse users and might tamper with your peace of mind during emergencies. And if this is the case, you need to find ways to remove duplicate files.
How to Delete Duplicate Files in Dropbox
1. Easy Duplicate Finder
Easy Duplicate Finder (EDF) is a versatile and powerful app that uses innovative technology to identify duplicate files. EDF supports images, audio and video files, documents, and other common file types. In addition, it can also scan for duplicate files in Google Drive and Dropbox. Although it's not freeware, it provides a free trial version with limited features. It would help if you upgraded to access all features.
Easy duplicate finder:
- Provide multiple scan modes for various duplicate removal needs
- Work with cloud and local hard drives
- Allow you to save scan results for future purposes
- Allow you to preview duplicate files without leaving the app
Price: Its single computer license charges $59.95/year.
Compatibility: Windows
EDF leaves you no better option when resolving the issue of duplicate files on Dropbox; a trial will convince you.
To use EDF, follow these steps;
Step 1:Download Easy Duplicate Finder on your device and log in to your account
Step 2:Select the desired scan mode at the top right corner, e.g., File Search
Step 3:Drop a folder to the "Add a Folder to Include to Scan" section (this step is optional)
Step 4:Click Start Scan
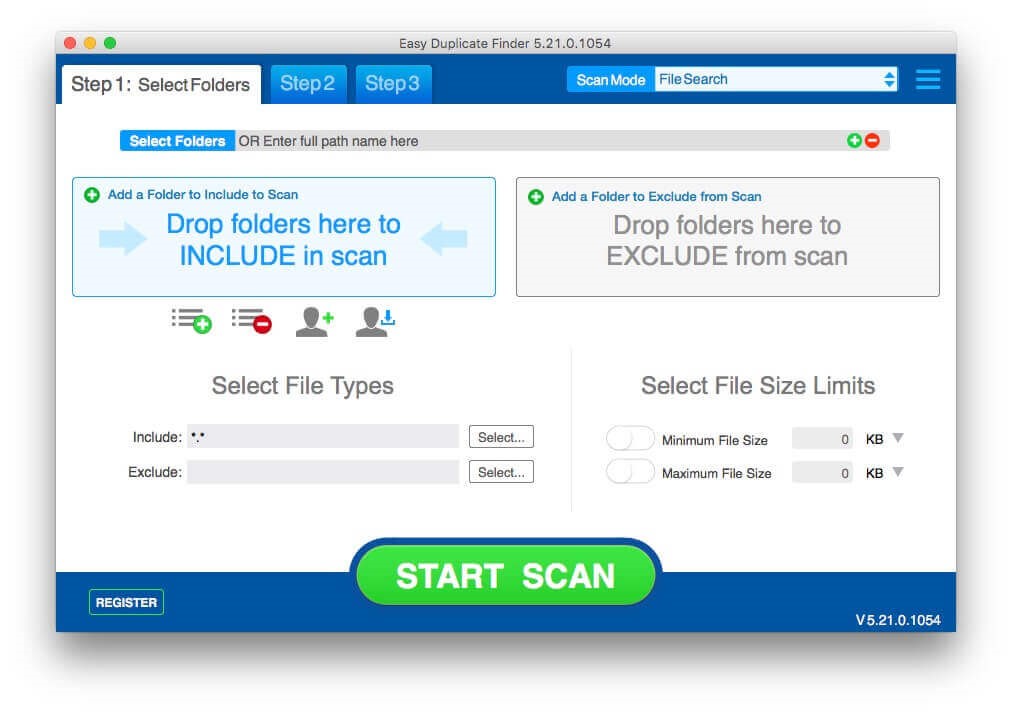
Step 5: Once you finish the scan process, click on “Go Fix Them.”
Step 6:Select the duplicate files you want to delete. Next, click the trash bin icon at the bottom. Finally, select Yes to confirm the deletion.
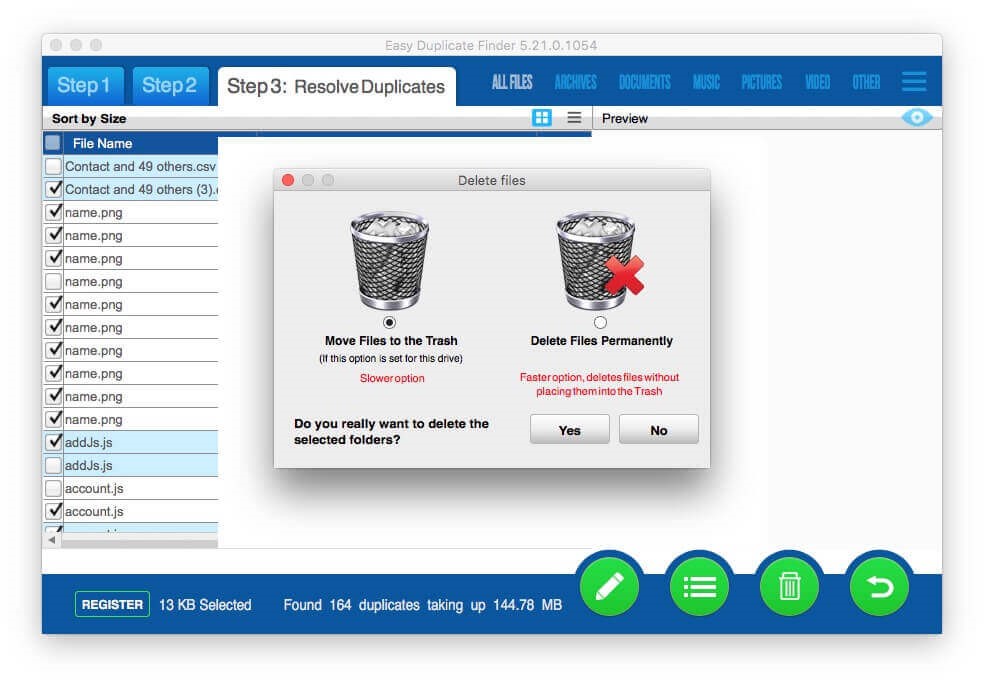
2. Dropbox Website
Step 1:Go to the Dropbox website and log in to your Dropbox account.
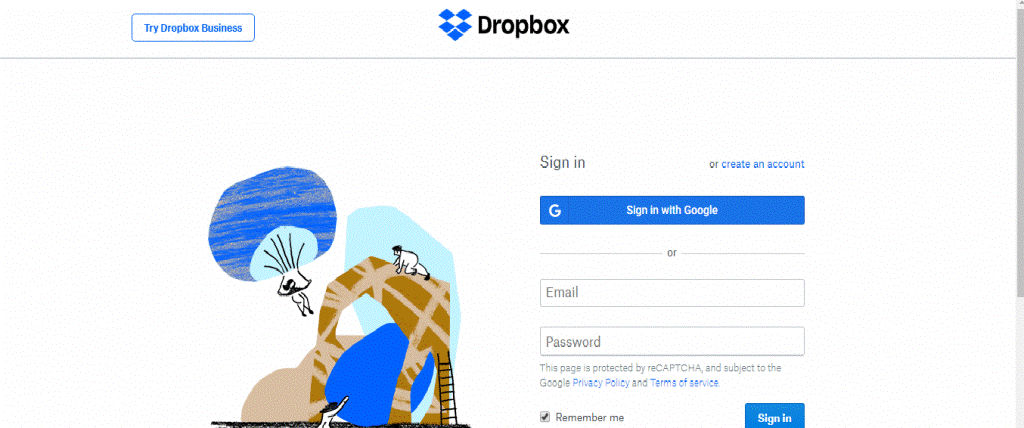
Step 2: Select "My Files". At the top of the list of your items, you can see several criteria you can use to sort your files. Choose these criteria to find useless copies in Dropbox.
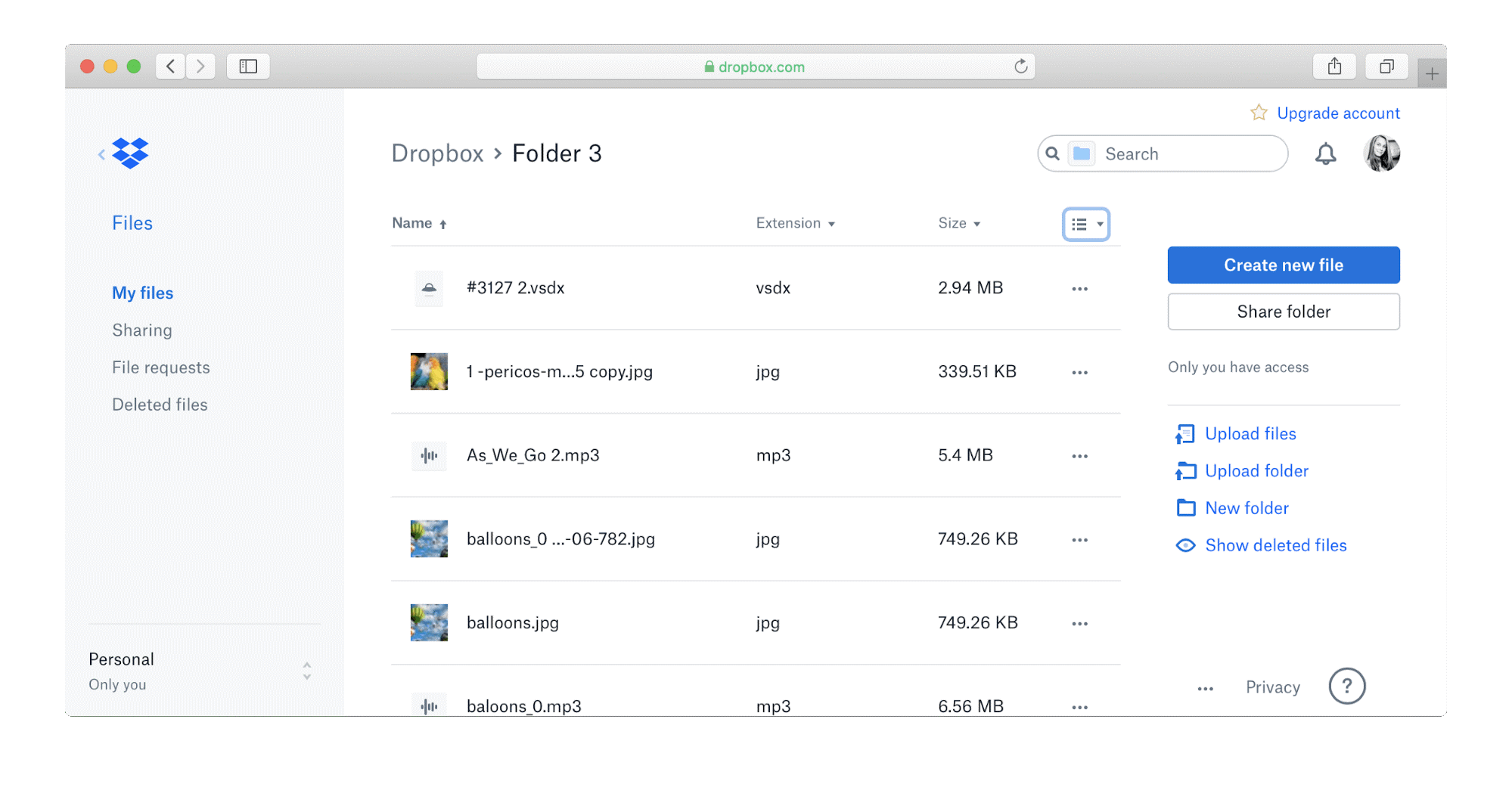
Step 3:Files are arranged in alphabetical order by name by default. So try to detect duplicate files using their title, size, and type. If you keep the files in folders, open each folder, sort the items, and look for duplicates.
Step 4:
i. Immediately you detect files with the same size and extension and check them for similar content. If they are just copies, select the duplicate files and click onDeleteon the right menu.
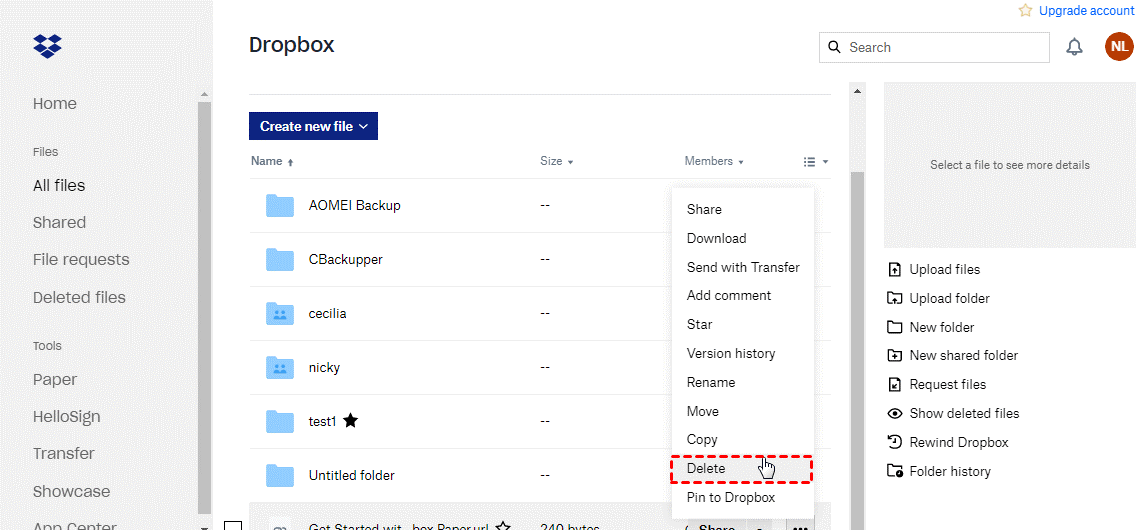
ii. You can mouse over the unnecessary copy and click on the ellipsis next to it. And select delete from the pop-up menu.
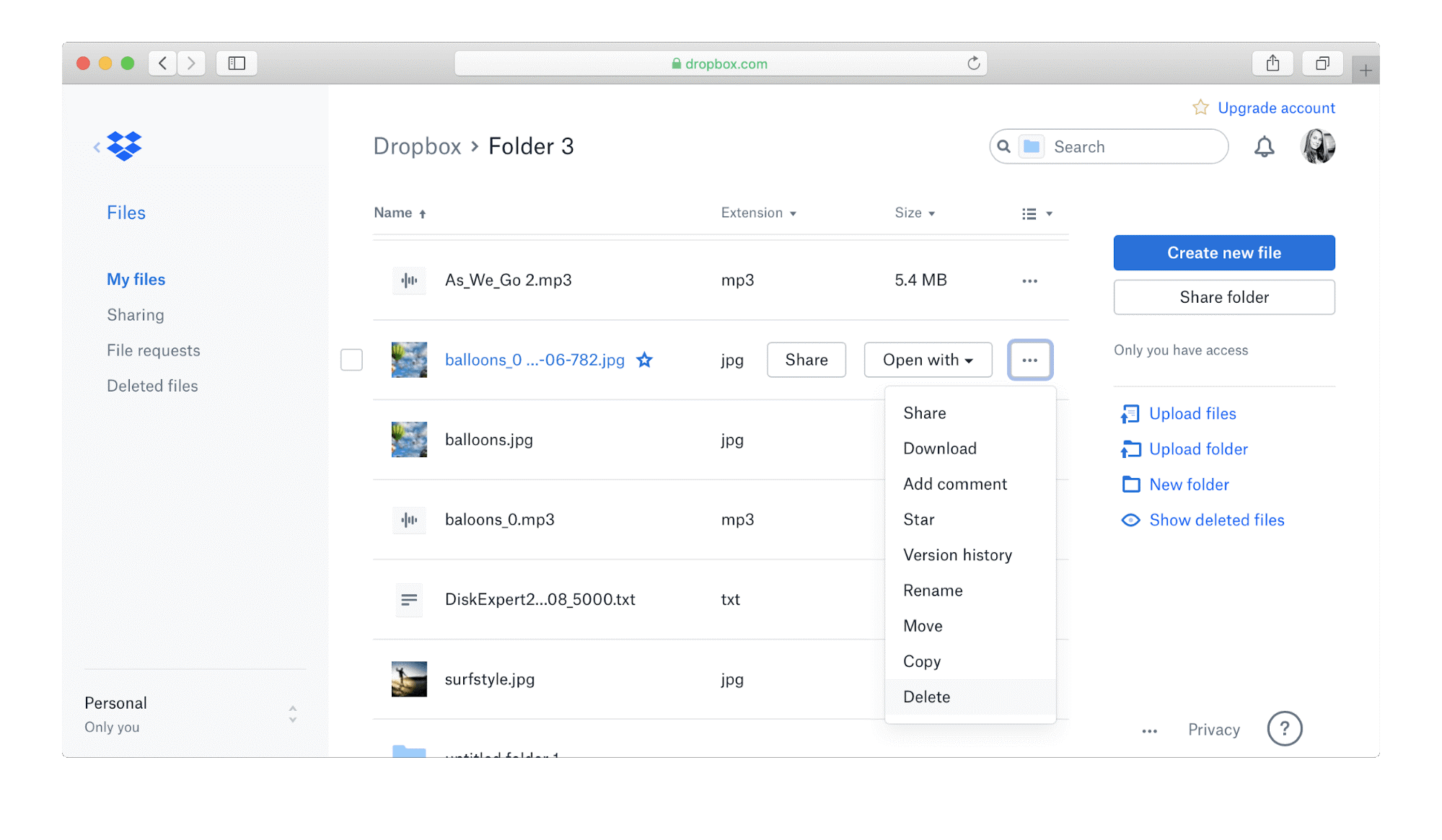
How to Stop Dropbox from Duplicating Files
One good way to fix any problem is to prevent it from happening in the first place. When uploading new files, ensure you do a quick folder-wide search. Use the file name to check if it already exists either in the main folder or its subfolders. If nothing pops up, you can safely upload the file.
You can also uninstall and reinstall Dropbox. To do this;
Step 1: Go to settings, scroll down and select “Apps and Features.”
Step 2:Search for Dropbox and uninstall
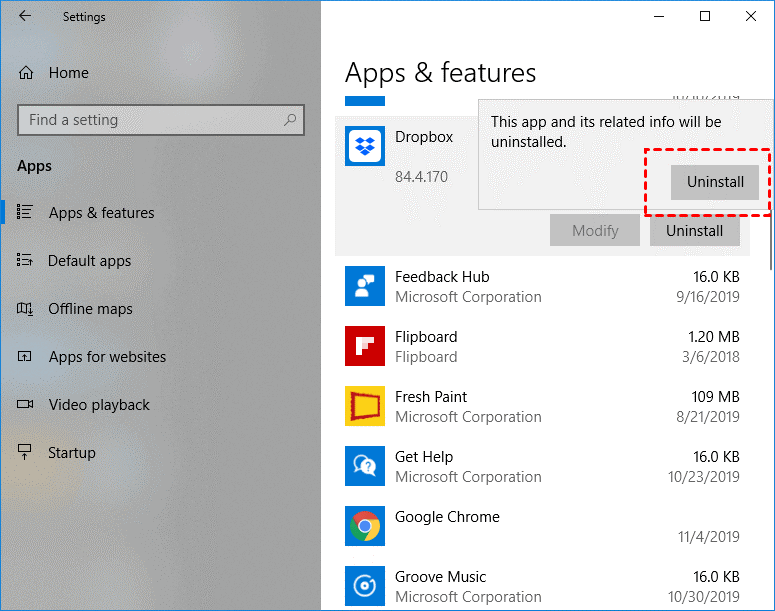
Step 3:Visit the Microsoft App Store to download Dropbox and reinstall it. After completing the reinstall, your files may need some time to sync.
Conclusion
There are various methods to employ when trying to resolve the issue of duplicate files on Dropbox. Although these methods leave you with different options, it also creates a hassle of which one could offer the best solution. And that's why this article has streamlined the possible best options for you. Using the website manually, however, could be time-consuming, while Easy Duplicate Finder provides a solution in just a few steps. Get the easiest duplicate file remover for Dropbox now.
Price: Its single computer license charges $59.95/year.
Compatibility: Windows
FAQs
1. Can I access Dropbox from any computer?
Yes, you can access your Dropbox from any computer you have your Dropbox installed. However, if you’re opening Dropbox on a computer for the first time, you must log in to your account.
2. What type of files can you save in Dropbox?
There are two types of files you can upload to Dropbox:
Files you can edit, like Microsoft Office files, PDFs, and most other text-based files
Files you can preview, like images, videos, music, e.t.c
3. How do I access Dropbox without an account?
You can access Dropbox without an account using a link to any file or folder. In addition, you can access a shared link by email, Facebook, Twitter, instant message, social networks, or wherever you want.