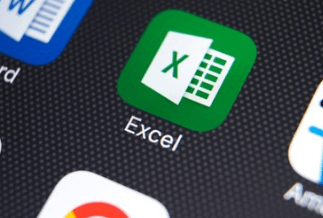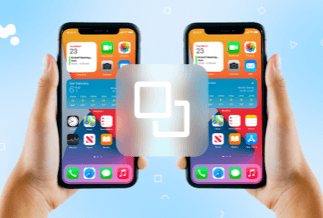Chromebook is steadily swelling in demand for its ease of use and rich app management structure. These systems are similar to laptops but have less complex or extensive storage benefits. Instead, it is lightweight and ensures fast bootup, both attractive to budget-focused users like students.
While the app library in Chromebook is impressive, not all apps are necessary to keep on the system. However, the system can block specific app removal processes. This article details how to delete apps on Chromebook safely, so read ahead.
How to Delete Apps on Chromebook
There are various sequences available that users can handle to remove apps from their Chromebook devices. Depending on the type of application and device version, you will notice changes in the process steps.
Method 1: Uninstalling Chrome Apps from Chromebook
The process is simple if you want to remove Chrome apps that you downloaded via Chrome Web Store.
Chromebook with trackpad:
Step 1: On your Chromebook homepage, find the specific app on the desktop.
Step 2: While hovering your cursor over the app icon, two-finger click on it.
Step 3: Click on the "Remove from Chrome" option.

Chromebook with a mouse:
Step 1: On the homepage, hover your mouse pointer over the chosen app and right-click on it.
Step 2: Press "Remove from Chrome" from the drop-down menu.
ChromeOS tablet:
Step 1: Tap your finger on the app displayed on the touchscreen and hold it.
Step 2: When the drop-down menu appears, tap the "Remove from Chrome" option.
Method 2: Delete Android Apps on Chromebook
While users can easily download apps from Chrome Web Store, one can also install Android apps here. The Chromebook devices developed in 2017 and onwards have Android OS compatibility. So, users can access the Google Play Store through the home Launcher pad.
The installation process of the apps is similar to any Android tablet or smartphone. Similarly, users must use the same steps to uninstall Chrome apps from Chrome Web Store with one change.
Step 1: Tap the circle visible on the bottom-left side of the screen.

Step 2: Type the app to delete in the search field or tap the upward-facing arrow at the lowest part of the screen.

Step 3: Right-click the preferred app for deleting.
Step 4: From the drop-down menu, click on Uninstall.

Step 5: Confirm the removal action by clicking on the "Remove" button on the following confirmation popup. Then, the app will get deleted.

Conclusion
Overall, deleting apps is not that difficult while using Chromebook devices. These come with a mouse and touch-enabled trackpad versions, so follow the steps to delete the apps as per your device type. The process for deleting apps is similar for all Chrome apps, including those from Android or Chrome store, with one slight variation.
Follow the sequences mentioned to delete the apps properly. Tick the checkmark for cache clearing if that appears during the removal command. Use another app like EaseUS Todo Backup on the side to keep store on important app data before deleting it.