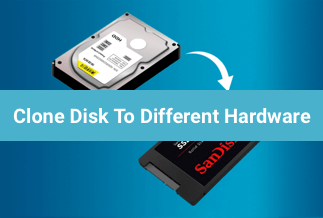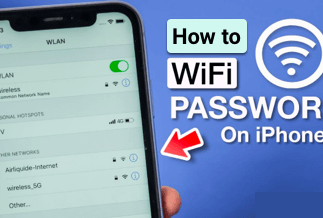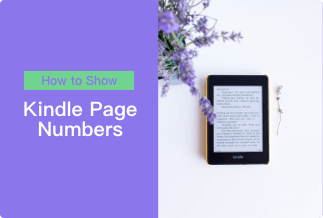Quick Guide: Backup Sticky Notes in Windows 10/8/7:
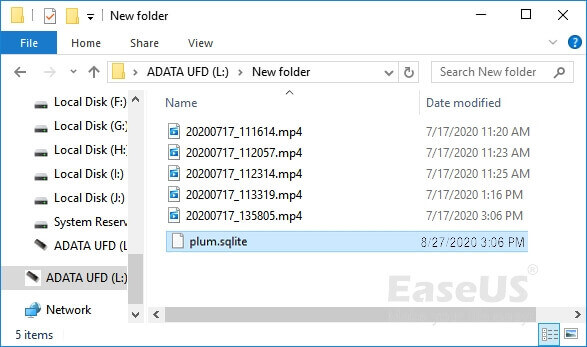
- Step 1. Open the Run dialog using Windows + R keys.
- Step 2.Type the path below and click "OK" to open Sticky Notes file location:
- C:\Users\username\AppData\Local\Packages\Microsoft.MicrosoftStickyNotes_8wekyb3d8bbwe\
- C:\Users\username\AppData\Roaming\Microsoft\Sticky Notes\
- Step 3. Right-click to copy the StickyNotes.snt or plum.sqlite file to an external hard drive or USB.
On this page, you'll learn some basic information about Microsoft Sticky Notes, where are Sticky Notes stored on Windows 10, and how to backup Sticky Notes in Windows 10/8/7 on your own. When you lost it, you can immediately restore the Sticky Notes from its backup.
You can even follow the recovery tutorial to transfer Sticky Notes to another computer. Check out how to backup and restore Microsoft Sticky Notes on your own.
Overview of Microsoft Sticky Notes
Sticky Notes, also called Microsoft Sticky Notes, is a desktop notes application created by Microsoft Corporation to help users create notes and quickly save something or later in Windows 10/8/7. With Microsoft Sticky Notes, you can create notes, type, ink, or add a picture, add text formatting, stick them to your computer desktop and even sync them across devices, apps, etc.
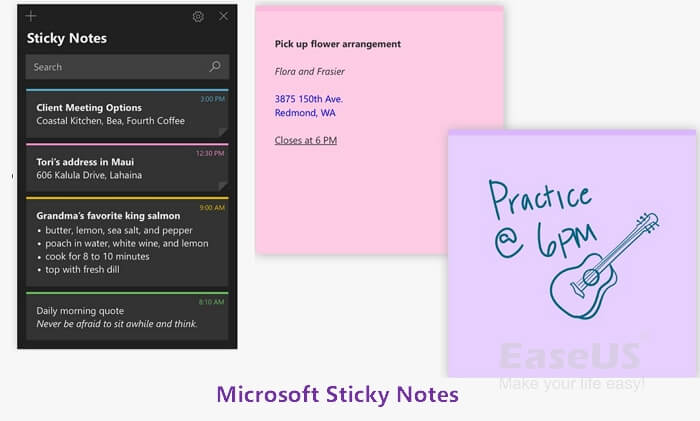
Sticky notes application in Windows 10, 8.1, 8, and 7 plays an important role in our daily work on a computer. Once you write a note, Sticky Notes will automatically save it for you even if you forgot to save the changes.
Sometimes, you may delete Sticky Notes carelessly or even lose it due to OS crash, computer restarts, etc., you'll have to find ways to recover accidentally deleted Sticky Notes. However, if you have a backup of the lost Sticky Notes, you can immediately bring the lost notes back within a minute.
On the following, we'll discuss this issue and show you how to efficiently backup Sticky Notes on Windows 10/8/7.
Part 1. How to Backup Sticky Notes in Windows 10/8/7
Applies to: Find the Sticky Notes location in Windows 10/8/7, and offer efficient ways to help you quickly backup Sticky Notes for free.
Can you backup Windows Sticky Notes? Yes, as long as you know where are Sticky Notes stored on Windows 10 or Windows 8/7, you can easily back up the notes.
If you're a sticky notes fan and use sticky notes to write down everything you think important, it's imperative to backup sticky notes by following the solutions provided behind. To do so, we suggest you follow the tutorials below one by one:
#1. Find Sticky Notes Location in Windows
It's vital for you to locate the storage location of Sticky Notes on your Windows computer.
Step 1. Show hidden files
As Sticky Notes saves notes in a hidden folder in the User directory, therefore, to locate the notes, you need to show hidden files first.
Open File Explorer > Go to View > Show/hide > Check "Hidden items".
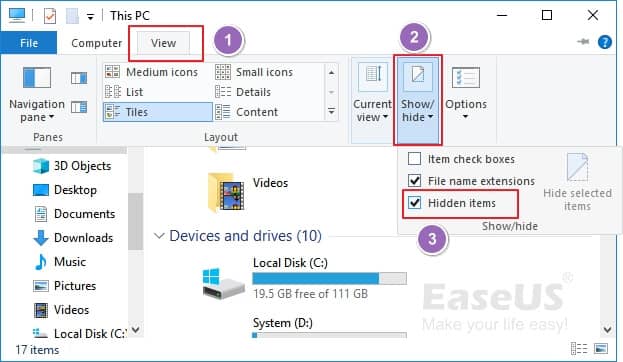
Step 2. Find Sticky Notes location in Windows 10/8/7
Due to the difference in OS versions, the location of Sticky Notes may also differ. You may follow the different path to see if you can locate the Sticky Notes folder on your computer:
- On Windows 10 1607 or later: C:\Users\username\AppData\Local\Packages\Microsoft.MicrosoftStickyNotes_8wekyb3d8bbwe\
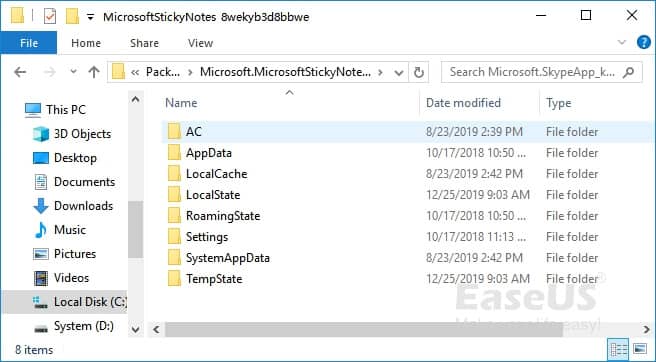
- On Windows 8/7 or Widows 10 1067 lower: C:\Users\username\AppData\Roaming\Microsoft\Sticky Notes\
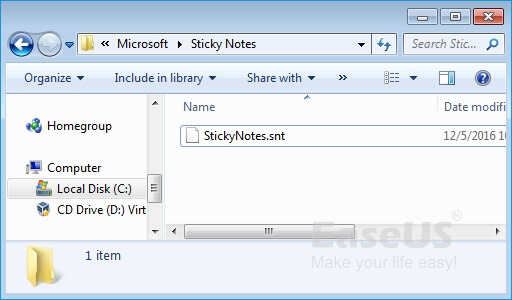
#2. Backup Sticky Notes in Windows 10/8/7 [2 Methods]
Next, you got two sticky notes backup and recovery solutions here:
①. Copy StickyNotes.snt file from the Windows 10 Sticky Notes location; ②. Use third-party backup software to backup Sticky Notes
Method 1. Manually Backup Sticky Notes in Windows 10/8.1/8/7
Step 1. Open the Run dialog using Windows + R keys.
Step 2. Type the path below and click "OK" to open Sticky Notes file location:
- Windows 10: C:\Users\username\AppData\Local\Packages\Microsoft.MicrosoftStickyNotes_8wekyb3d8bbwe\
- Windows 8.1/8/7: C:\Users\username\AppData\Roaming\Microsoft\Sticky Notes\
Step 3. Right-click to copy the StickyNotes.snt or plum.sqlite file to another secure location, like an external hard drive or USB.
The Sticky Notes file extension may differ on different OS: StickyNotes.snt is most for Windows 8.1/8/7; plum.sqlite is mainly for Windows 10.
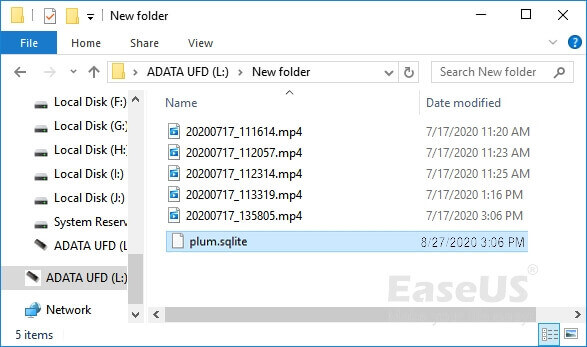
Method 2. Backup Sticky Notes with Backup Software
EaseUS file backup software - Todo Backup enables you to back up specific files or folders in Windows 10/8.1/8/7/Vista/XP. You can directly use the software to backup sticky notes from your Windows computer.
Price: It starts $19.95/Monthly.
Compatibility: Windows
You can easily use this software to browse and locate the Sticky Notes file, then select to backup it with the following steps:
Step 1. Launch EaseUS Todo Backup software and then choose "File", "Disk/partition" or "OS" for different backup purpose.
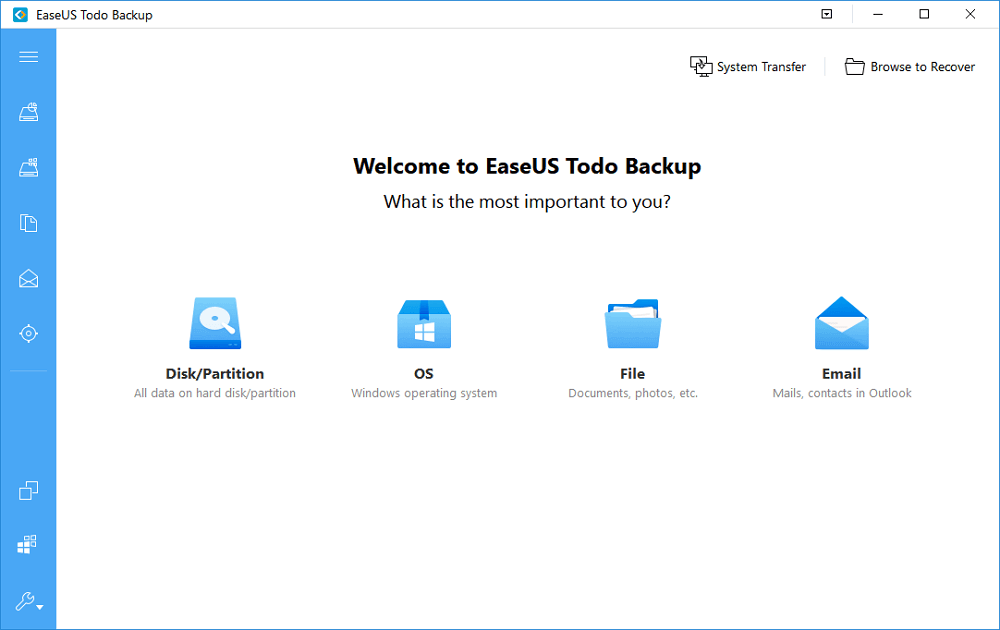
Step 2. Choose the system, disk partition, files or apps that you want to back up. Then click "Browse" to select a destination where you want to store the backup file.
- Product News
- EaseUS Todo Backup now supports users to back up files to the cloud. All you need to do is sign up with an EaseUS account, then you could enjoy a large cloud storage space. More advantages of backing up to the cloud include accessing backup files anytime and anywhere, saving file copies offsite, so you don't need to worry about virus attacks or computer failures, and easier and faster backup and recovery operations.
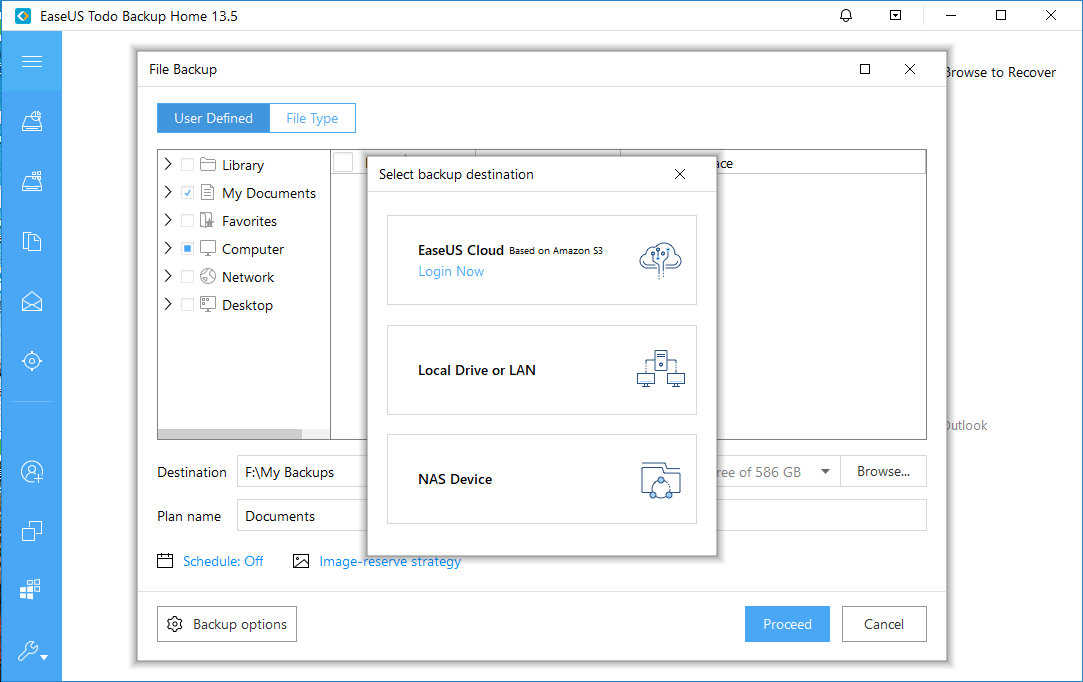
Step 3. Click "Save" to start the data backup process.
Besides backing up Sticky Notes, you can also use this software to create disk partition backup, system backup, etc., on your own. It's all free within this software.
Part 2. Recover Sticky Notes from Backup
Applies to:Recover lost Sticky Notes from backup, also work to transfer Sticky Notes to another computer in Windows 10/8.
If you are having the same issue as listed here, take the guides and steps in this part for help:
- 1.How can I get my sticky notes back?
- 2.How do I transfer Sticky Notes to another computer in Windows 10?
You can follow the respective tutorial guide below to restore Sticky Notes from the backup based on the way you chose to backup it:
#1. Restore Sticky Notes from Its Backup Copy
If you manually copy the Sticky Notes file to another location or device as a backup, follow steps here to restore it. You can also copy and paste the file to another computer for transferring:
Step 1. If you saved the Sticky Notes copy to an external device, connect it to your target PC.
Step 2. Open the Sticky Notes location on your computer (the path as shown in Part 1)
Step 3. Copy the StickyNotes.snt or plum.sqlite file from your backup folder and paste it into the Sticky Notes folder.
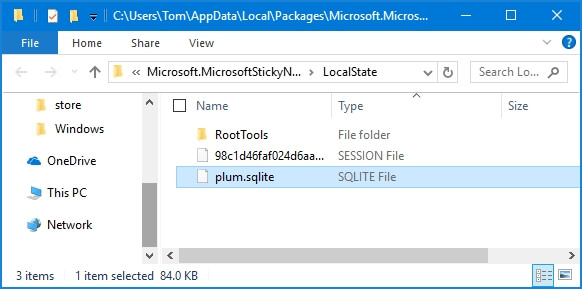
After this, you can open the Sticky Notes application, you should be able to view and check your notes again.
#2. Restore Sticky Notes with EaseUS Todo Backup
If you backed up Sticky Notes with EaseUS Todo Backup, you can also easily recover it back or transfer it to another computer via its Image Recovery feature.
To restore the Sticky Notes backup image, you need to remember the default storage location - Sticky Notes folder on your computer. Here are the steps that you can follow:
After this, you can restart PC and re-open Sticky Notes. There, your lost or transferred notes should be visible in Sticky Notes now.
Conclusion
On this page, we introduced what is Sticky Notes for you and also presented two free ways to help you backup Sticky Notes in Windows 10/8/7. When you lost Sticky Notes, you can either select to restore from its backup image or manual copy.
Besides backing up Sticky Notes, we would also suggest that you all create a regular backup of any essential files on your computer in case of sudden accidents happening. For reliable and powerful backup software, you can always count on EaseUS Todo Backup.
It offers File Backup, Disk Partition Backup, OS Backup, Email Backup, Disk Clone, and even OS Clone features, etc. to help you fully protect anything on your PC with ease.