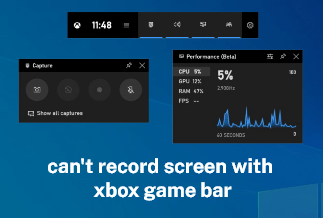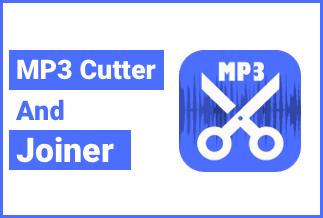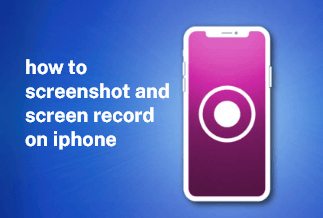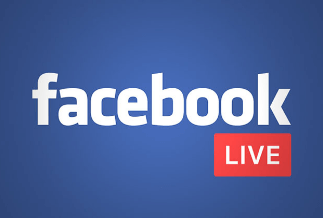Compared to other tasks, converting MP4 to MP3 is not much cumbersome as both formats belong to the same lineage of Moving Picture Experts Group (MPEG). However, the basic line of difference between the two is that the former helps store video and audio content both while the latter only allows audio storage.
Thanks to a bevy of conversion software available, you can now convert files from one version to the other in less than a few minutes. In this article, you'll read 2 working ways to convert MP4 to MP3 format that's comparatively more stable, takes less memory, and streams smoothly on devices.
2 Ways to Convert MP4 to MP3 Format
Method 1: Use EaseUS Video Editor to Convert MP4 to MP3(Recommended)
When it comes to an efficient conversion software that converts MP4 to MP3 with 100% efficiency, EaseUS Video Editor is the answer you've been looking for. Not only does it work great and promise exceptional results but also works with a bevy of operating systems from Windows 10, 11, 7, and 8. Moreover, it also supports different file formats, including MP4, MP3, AVI, MOV, MKV, and VOB, while providing premium quality conversion parameters.
Pros
- Free to use.
- 30 times faster conversion rate.
- Versatile compatibility.
- Merge files after conversion.
Cons
- Not usable on Mac.
Price: It starts $17.97/Monthly.
Compatibility: Windows 7/8/10/11
Step-by-step guide
- Install and launch the EaseUS video editor on your computer.
- Next, enter the desired aspect ratio for your file. However, you can also choose from the 3 options available.
- On the next screen, click "Import" and select the file you want to convert.
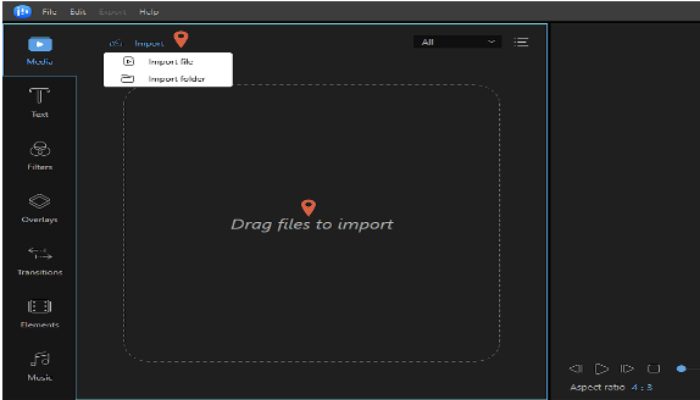
- To select the video, navigate your file manager and right-click on your desired video.
- Next, click on "Add project." It will add the video to your current project.
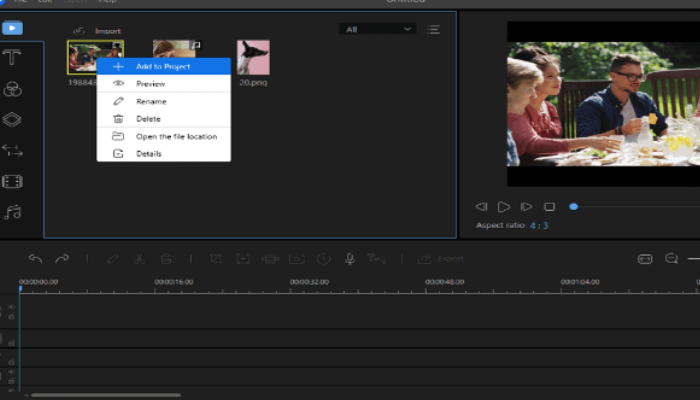
- Now, click on the "EXPORT option" available at the top to export your file as an MP3.
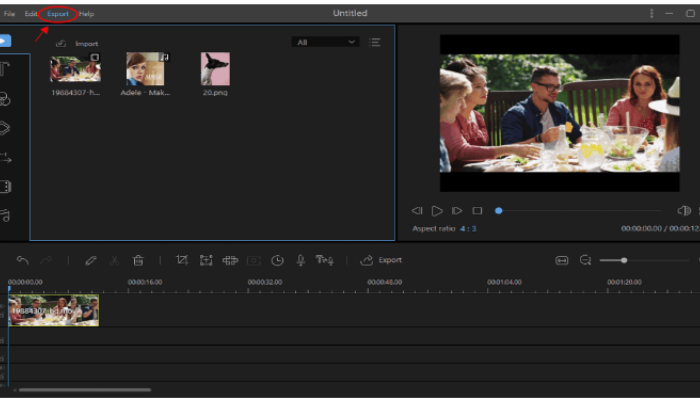
- On the upcoming screen, click on "Audio Tab." Then, select "MP3."
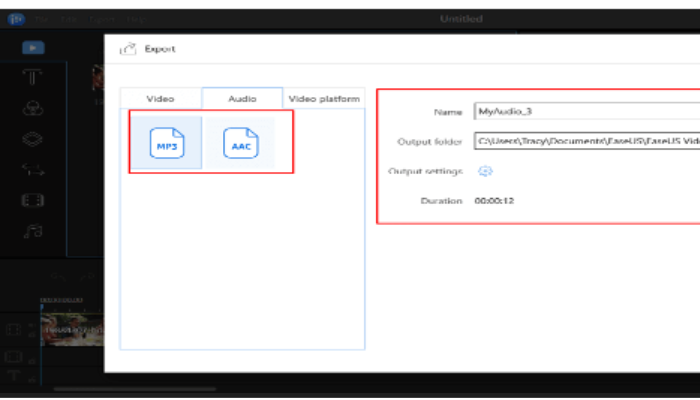
- Finally, click "Export" to save your project file on your computer.
Method 2: Use Online to Convert MP4 to MP3
Like the previous conversion, converting MP4 file format to MP3 is equally easy and shouldn't take more than a few minutes. Gone are the days when you had to download third-party software to 11convert a single video to audio. Here are our top picks for converting MP4 to MP3 using an online tool:
1. CloudConvert:
If you're afraid about the safety of your data while using an online file converter tool, this tool is for you. As one of the safest converters, it offers high-end protection to convert your audio or video content without any fuss.
With 200+ formats, this open-source software this a compromising option to trim and edit your audio or video files. Another remarkable feature that makes CloudConvert premium over others is that it allows you to trim and edit your audio or video files before conversion.
Pros
- Safe to use.
- Powerful API system
- Multiple supported formats.
- Premium quality conversions.
- On-site Editing.
Cons
- Slower conversion.
Step-by-step guide
Here is a quick tutorial for using CloudConvert:
- Go to the official website of CloudConvert.
- Click on the "Select File Button." Locate the file on your computer.
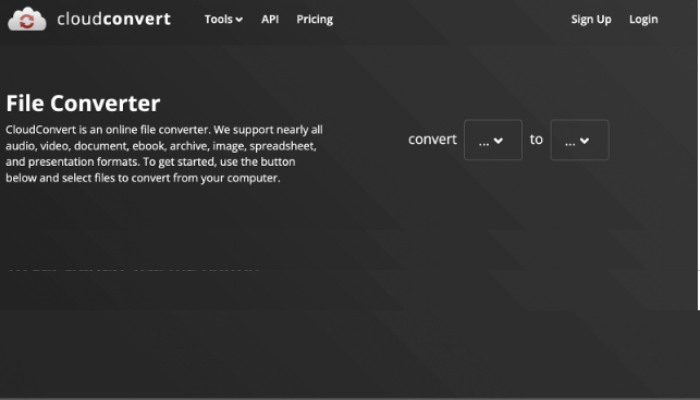
- CloudConvert will automatically detect the format of the file that will be MP4 in this case.
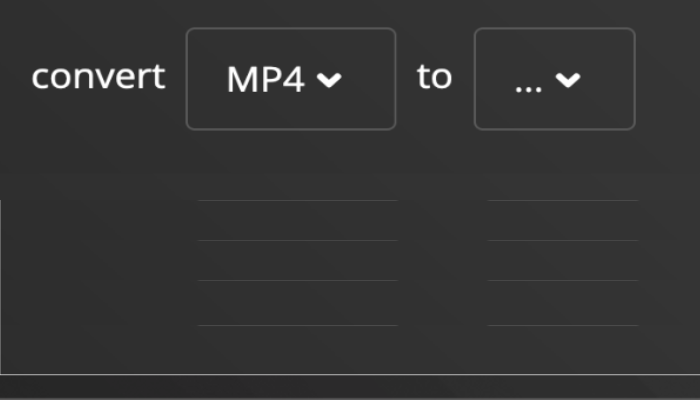
- Next, select the MP3 from the audio section.
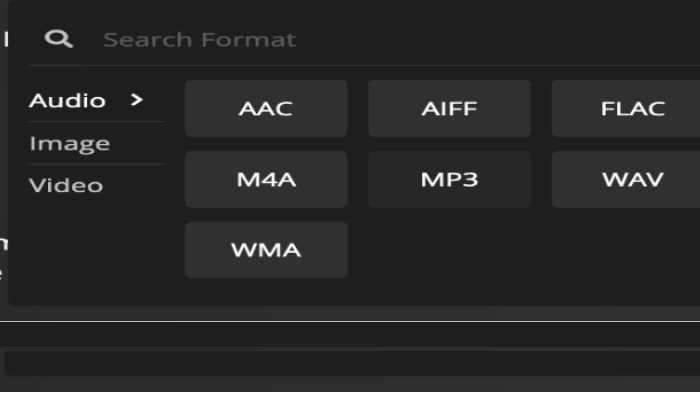
- Click on the "Convert" button. Once the conversion gets completed, you can download the file here.
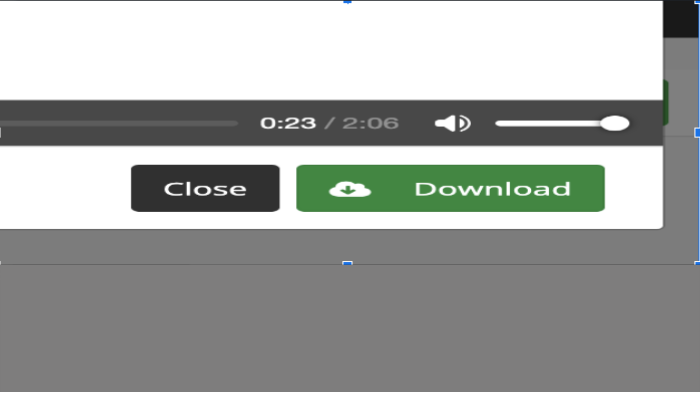
2. Zamzar
Recommended by experts, Zamzar is known for the ease it provides when it comes to cloud-based working. Not only this, but it also provides a faster
conversion and supports different operating systems. the tool helps you convert a batch of files in just three clicks. Having a premium yet free online editor like Zamzan is no less than a blessing for those who want to escape the fuss of downloading extra software.
Pros
- Easy to use.
- Batch conversions.
- Faster converting rate.
- Excellent compatibility.
- Single API system.
Cons
- No editing is available.
- It is restricted to a 50 MB file size.
Step-by-step guide
To cut the details, here we have provided a step-by-step method to convert your MP4 to MP3:
- Open the official website of Zamzar. You can either drag your files on the website screen.
- Click on "Add files" to select the video you want to convert. However, you cannot select a file greater than 50 MB.
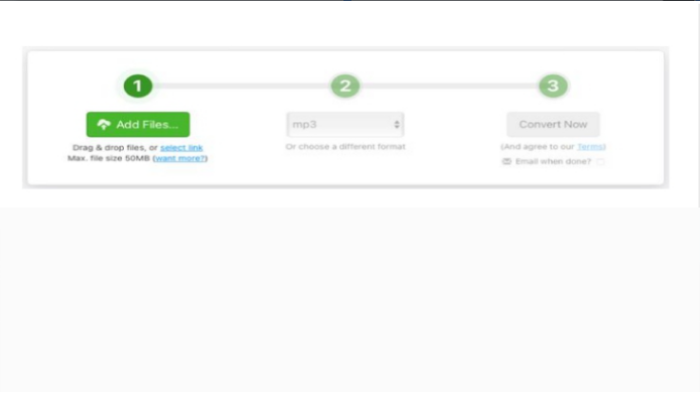
- Next, select MP3 from the drop-down menu as the desired file format.
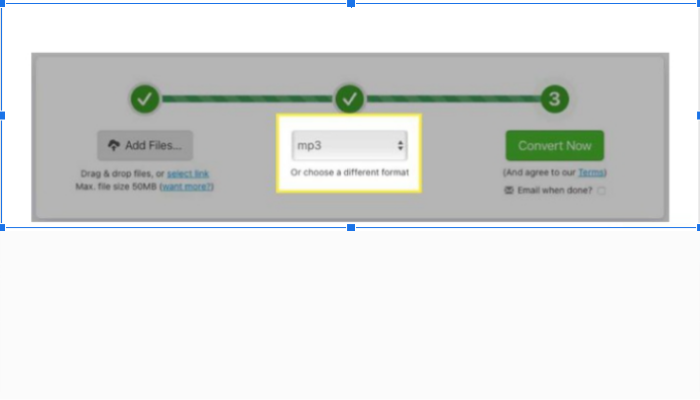
- Click on the "Convert" to initiate the process.
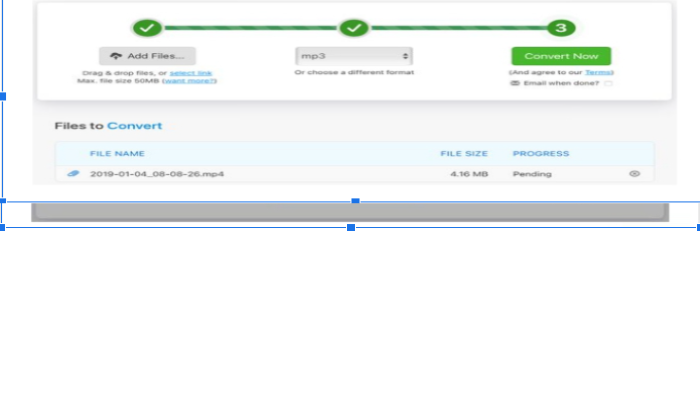
- Once the process is completed, you can download the file. The tool will automatically save the file in your default download location.
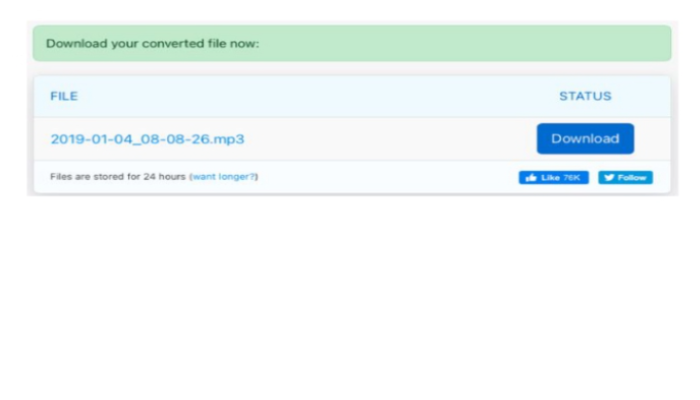
Sum Up
While it sounds time-consuming, converting MP4 files to MP3 shouldn't take more than a few minutes, especially with the software mentioned above. If you're looking for an all-rounder tool with multiple features, tight security, and fast speed, EaseUS Video Editor has got your back.
All it takes is a simple download and you're good to go to convert dozens of files at a 3X faster without any fuss included.
Price: It starts $17.97/Monthly.
Compatibility: Windows 7/8/10/11