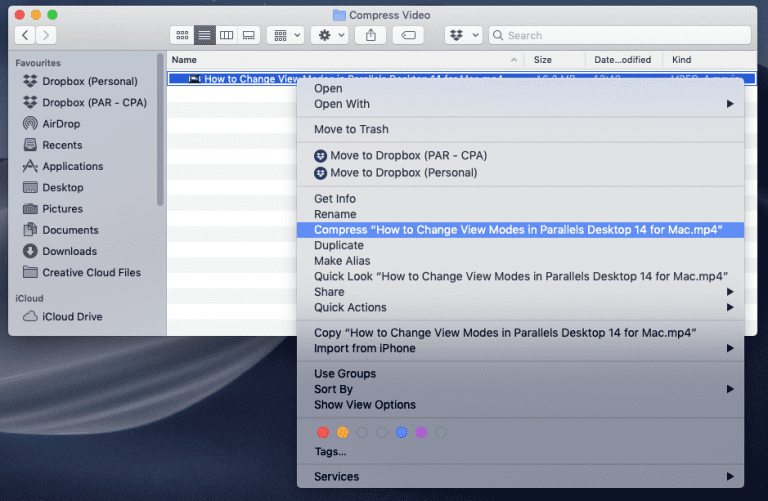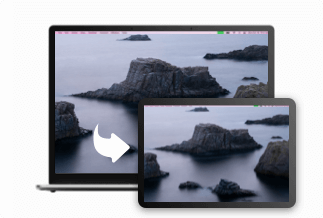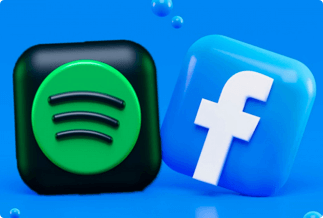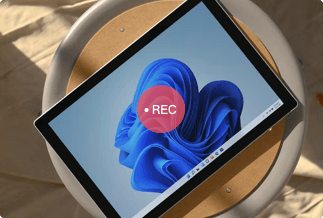It seems that smaller is always better in the digital era, even though video professionals are bound to chase greater pixel counts and larger RAW files consistently. Still, what we really pursue is to render these video files smaller and manageable without losing high quality.
And that's when compression comes into the picture. In today's how-to guide, we'll walk you through the easiest methods for compressing a video file. We cover how to compress video files on Windows, Mac, and online. Also, you'll learn how to compress a video file into a .zip file. Read on and pick the method befitting your situation.
Table of Contents:
How to Compress a Video File on Windows (2 Methods)
How to Compress a Video File on Mac (2 Methods)
How to Compress a Video File on iPhone & Android
How to Compress a Video File Online (2 Methods)
How to Compress a Video File into a Zip File
How to Compress a Video File on Windows (2 Methods)
1. Compress a Video File on Windows via EaseUS Video Editor
EaseUS Video Editor is a fabulous video editing program with an intuitive interface and loads of effects to render your videos outstanding.
You are allowed to enhance the look of your movies with an inspiring array of video filters and overlay effects. You can compress, crop, split, merge, or mix your video files. Better yet, you can accelerate or slow down your video speed, record your narrations, and convert files like MP4, AVI, and WMV to other formats. Also, you are allowed to add text effects along with music, burn videos to DVD or directly upload your video to a host of platforms, including YouTube, Facebook, Twitter, and so much more.
Price: It starts $17.97/Monthly.
Compatibility: Windows 7/8/10/11
Features:
- Compressing video files
- Comes with a great collection of video filters and overlay effects
- Allows you to convert your video or audio files to 1000+ formats in seconds.
- Support speech & text conversation function
Step 1. Import video file
Install and launch EaseUS Video Editor on your PC. Then, select the aspect ratio you prefer and import your video by clicking the "Import" button.
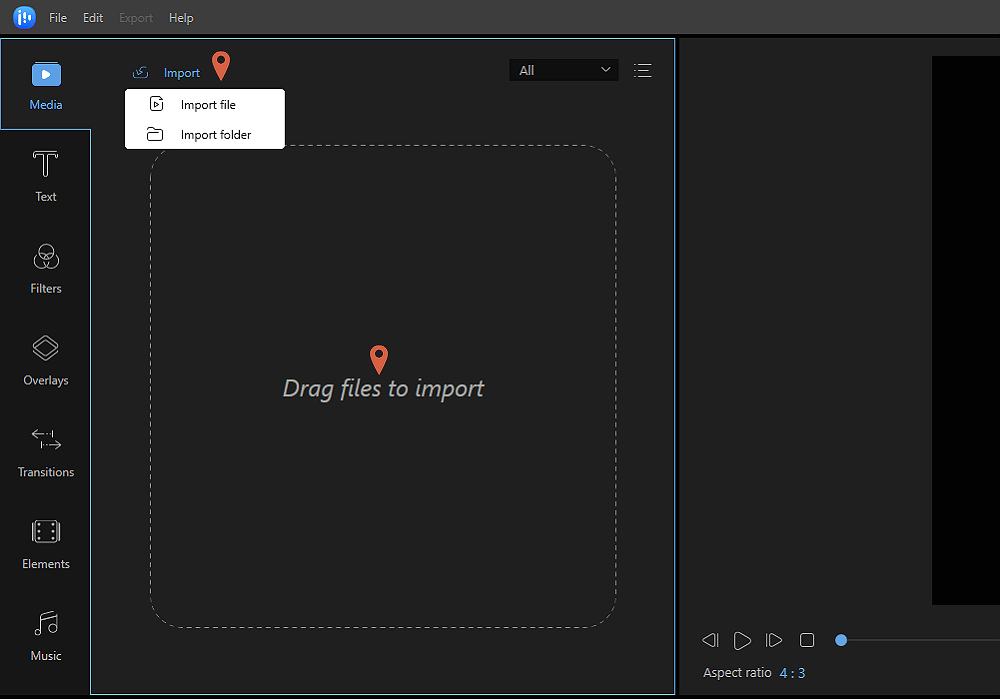
Step 2. Move the file to the timeline
Right-click on the file and choose "Add to Project" to add it to the timeline. Alternatively, you can drag and drop the file to the timeline.
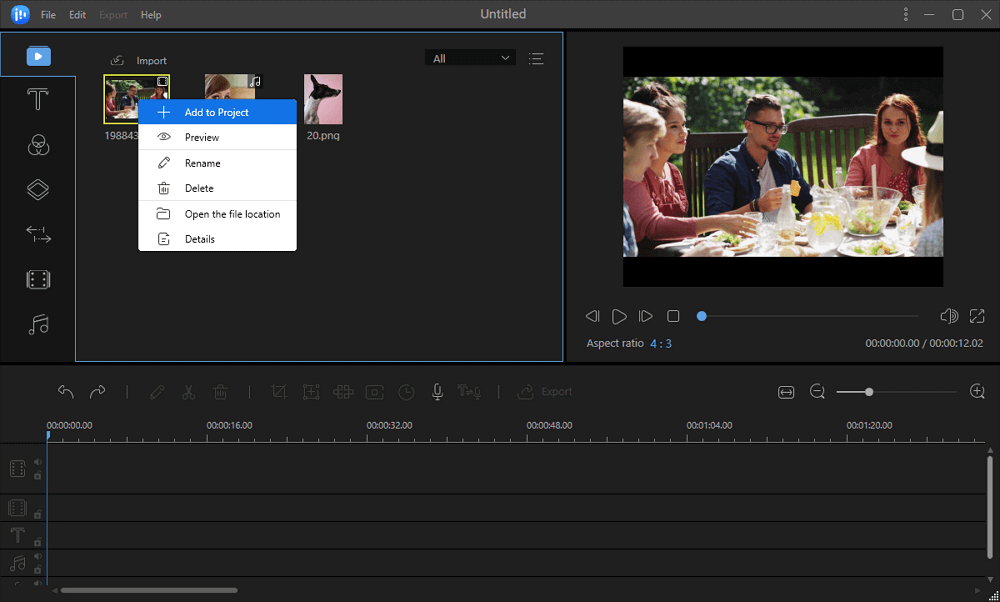
Step 3. Choose the compression settings
Click "Export" to open "Output Settings." Click it and opt for a lower resolution or bitrate.
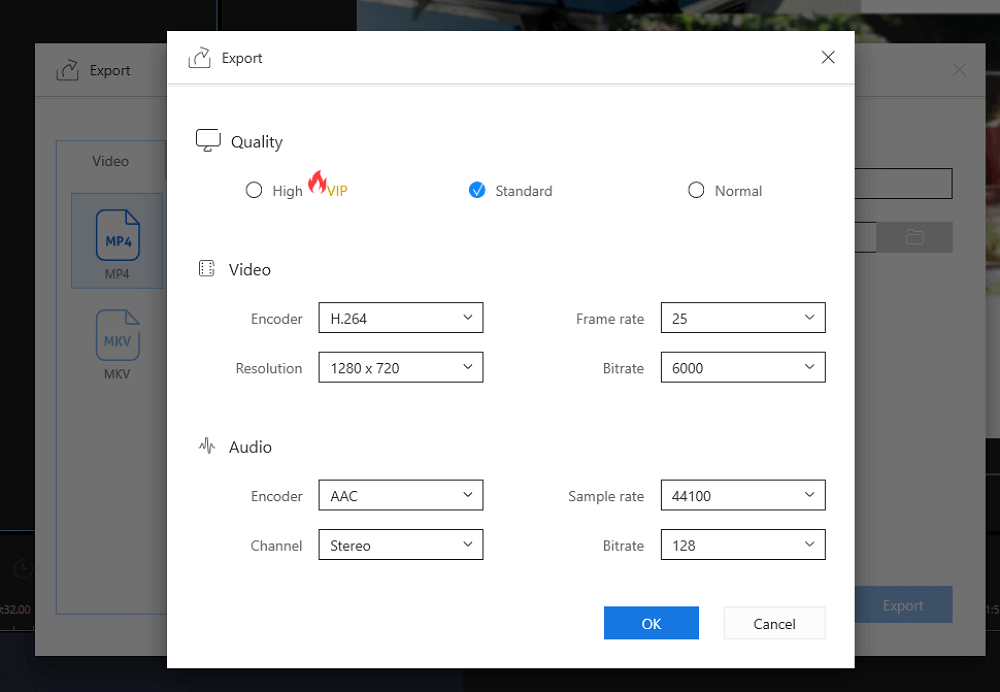
Step 4. Export video file
Export and save your video by clicking "Export." You can select the video format based on your need.
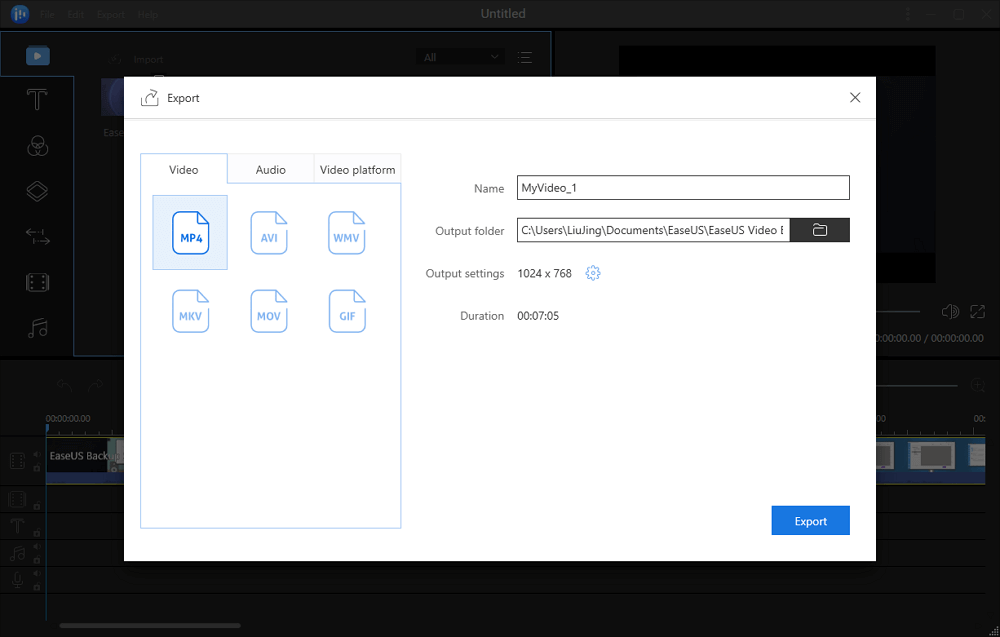
2. Compress a Video File on Windows via VLC Player
VLC is a gratis video compressor that you can utilize on Windows PC, which is a decent choice for compressing your video files. Here's how to use it:
Step 1. Run VLC on your device and click Media > Convert/Save. You can also tap cmd+shift+S simultaneously.
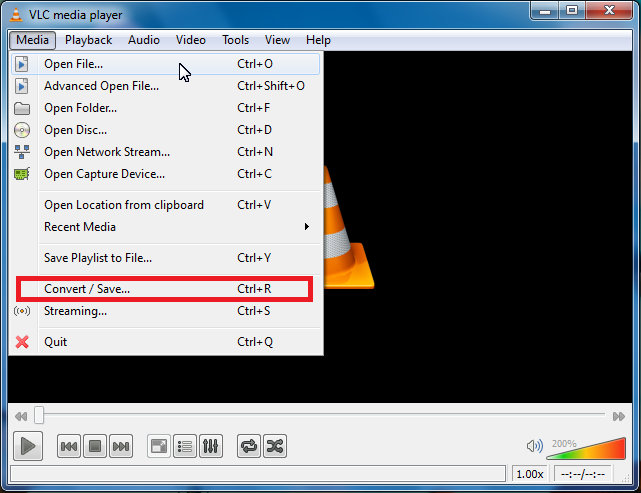
Step 2. Click" Add" and choose your video file (you can also select multiple files to convert them simultaneously).
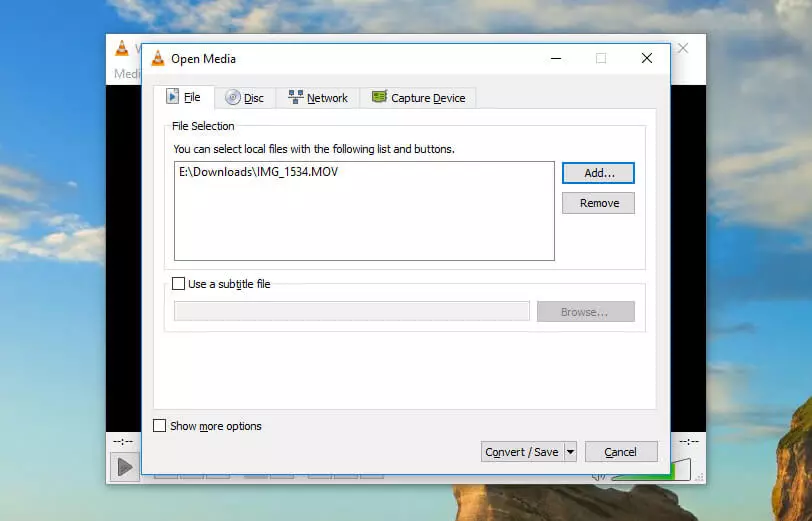
Step 3. Click Convert/Save to open a list of conversion options. Choose your preferred type of conversion in the profile dropdown.
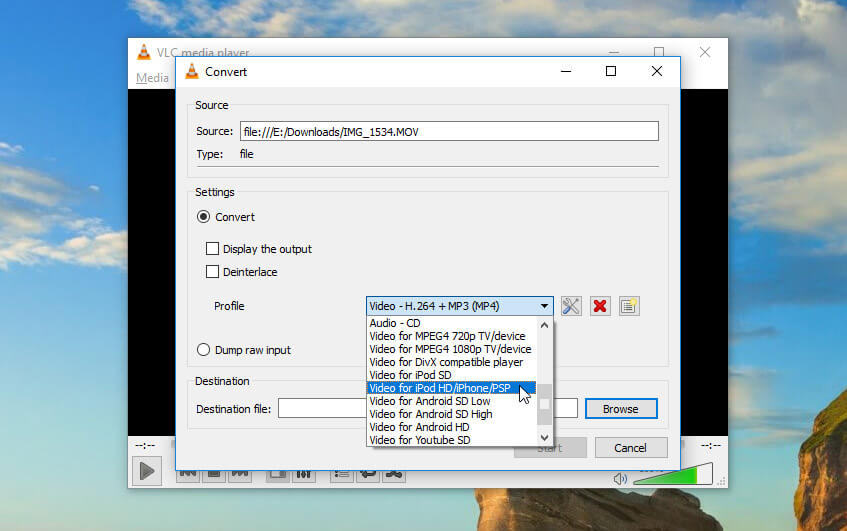
Step 4. After selection, click Save and select your destination location (on your hard drive or cloud storage). Following that, click Start.
How to Compress a Video File on Mac (2 Methods)
1. Compress a Video File on Windows via Quicktime
Quicktime is a built-in media player which enables you to compress video files with ease. However, this default tool only offers a few video compression options and may entail some quality loss in the output file.
How to use:
Step 1. Open the video file in the software by going to the file option.
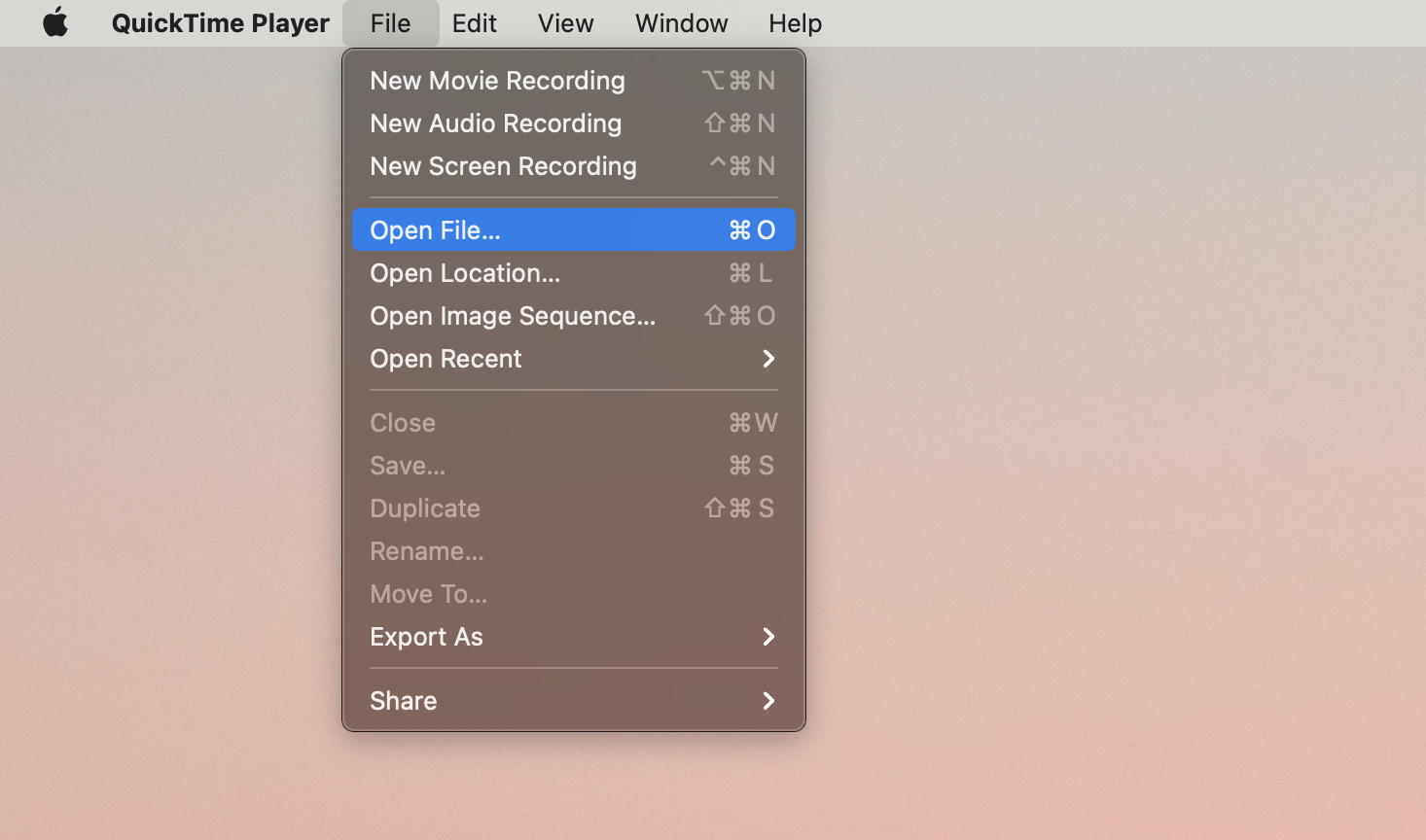
Step 2. Navigate to File and click Export as. Then, select the option you prefer.
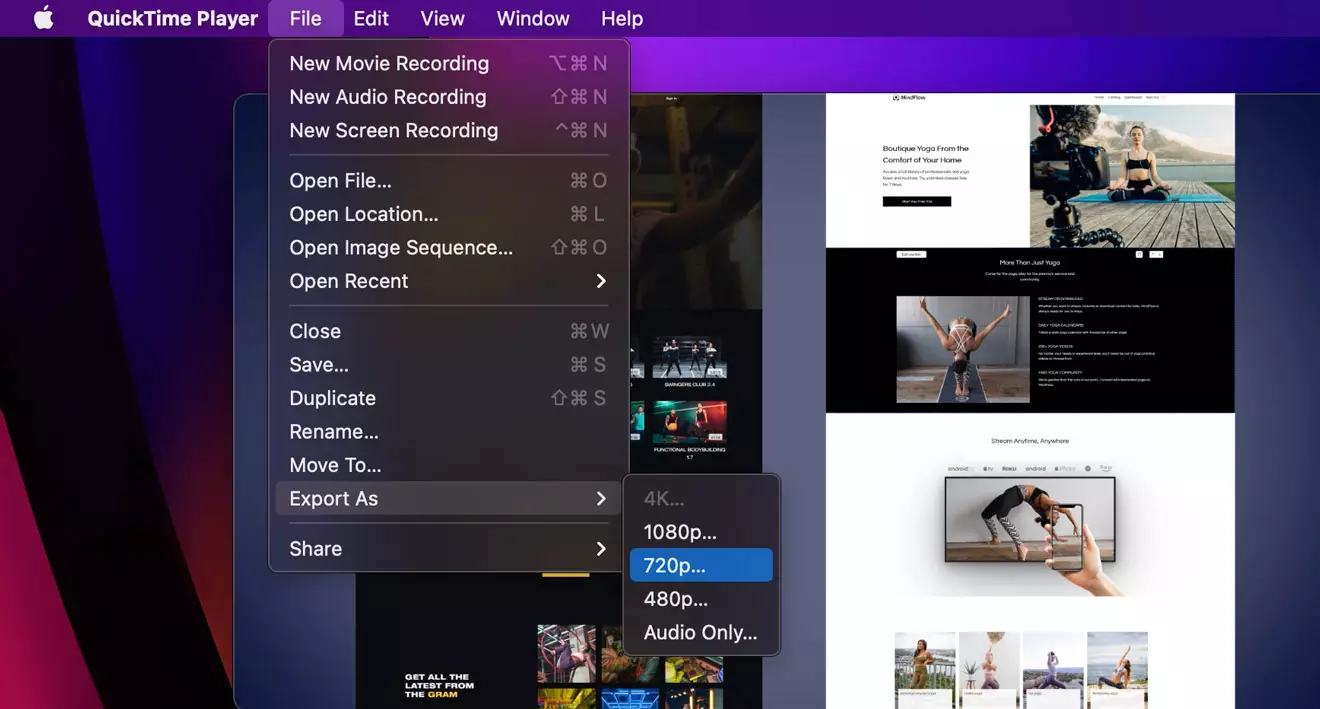
Step 3. Choose a folder to save your video and click Save.
2. Compress a Video File on Windows via HandBrake
HandBrake is a gratis yet versatile app that allows you to convert and encode your videos by various codecs. It comes with loads of customizable options, allowing you to compress files based on your needs.
To use HandBrake, follow the below-detailed guide:
Step 1. Launch HandBrake on your device and click Open Source. Then, load the video file you want to compress.
Step 2. Hit the Preset menu and select a preset you like to compress your file.
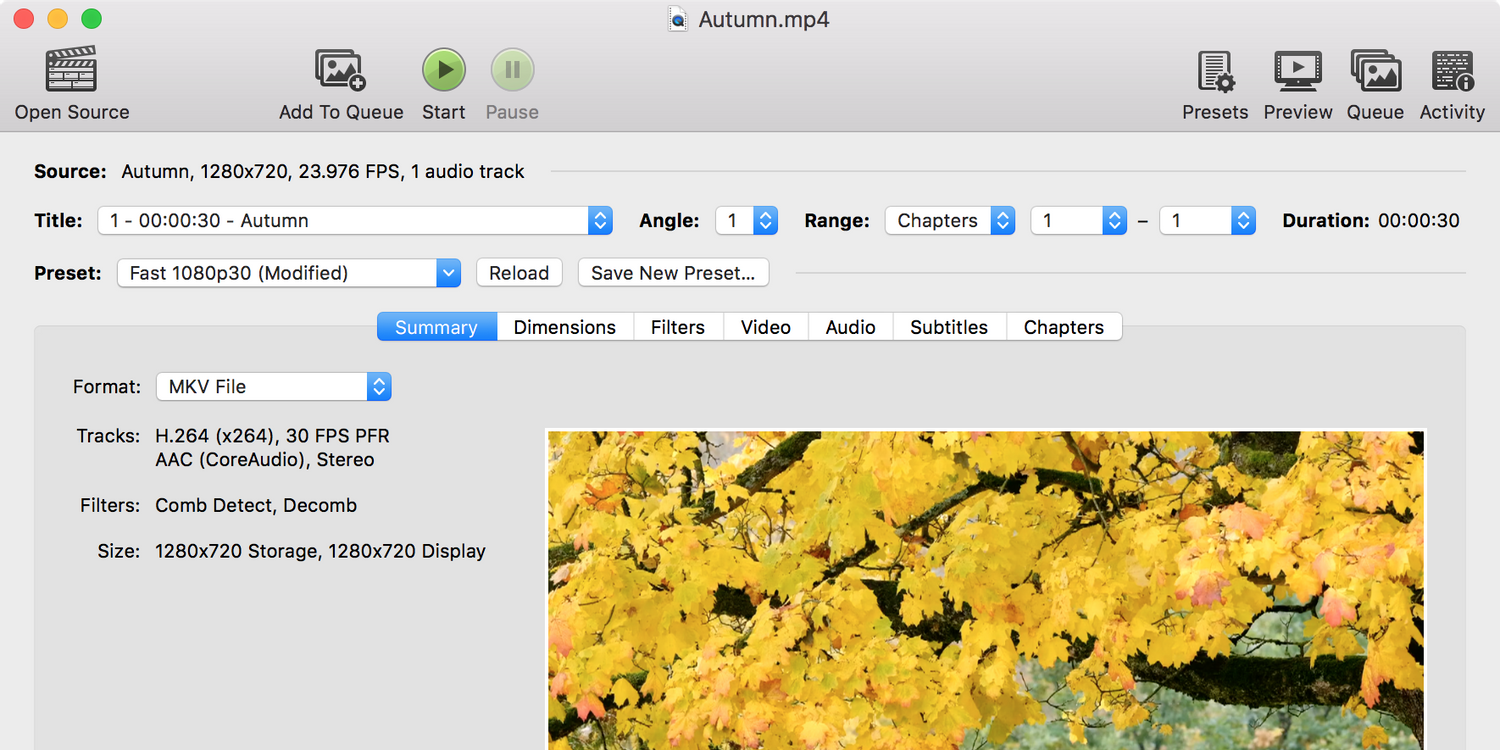
Step 3. Customize any other options you want. Once done, click Start to begin the compression.
How to Compress a Video File on iPhone & Android
Video Compress is a free but ad-supported app that enables you to resize your video files on iPhone and Android smoothly. Just load your video in the app and select options you like. Then you can start reducing your video.
Step 1. Open Video Compress and tap the red icon in the middle of the screen.
Step 2. Select the videos you want to compress. Upon that, tap the checkmark on the top.
Now, drag the slider to confirm the compression ratio for your video. Dragging the slider to the left will compress the video file size, yet this will affect the quality of the video. Keep a balance and then tap the icon in the top-right of your screen.
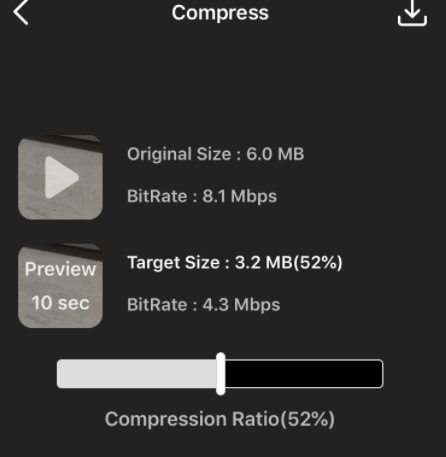
Step 4. When the compression is completed, tap Save to save it to your device.
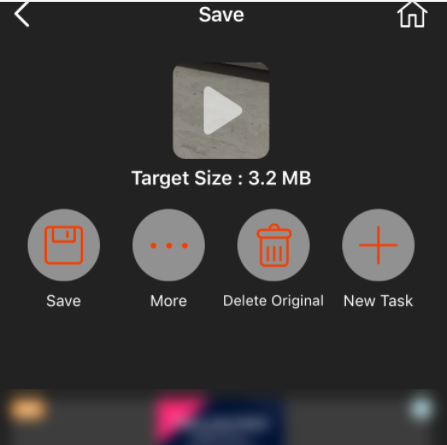
How to Compress a Video File Online (2 Methods)
1. Compress a Video File Online with VEED
VEED offers a straightforward video compression tool to reduce video file without costing you a dime. It comes with a user-friendly slider that lets you adjust the compression rate between higher quality and smaller file size.
Here's how to use it:
Step 1. Navigate to Veed.Io and upload the file you want to compress. You are able to upload a file from your PC or laptop through dropbox or directly paste a video URL.
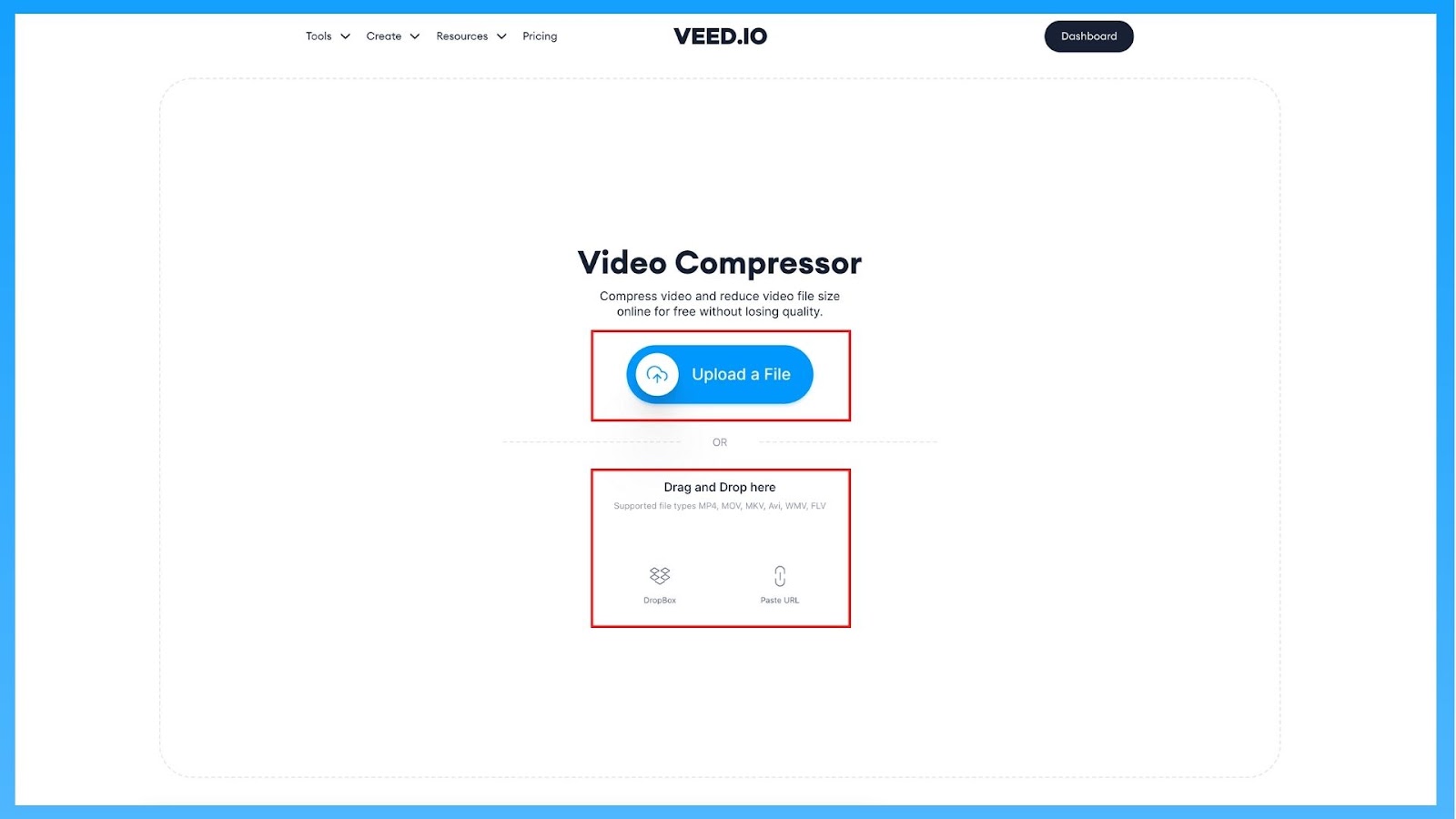
Step 2. After you upload the file, you will see a page with a sliding scale that enables you to adjust between video quality and compression. VEED will show you the size of the video files when you compress them, which will let you instantly know if the video is small enough to be sent.
Step 3. Once you adjust the video compression settings as you want, click on "Compress Video" to reduce your video file. Select "Download Video" to save your file when it's done.
2. Compress a Video File Online with VideoSmaller
VideoSmaller is an entirely free service that lets you compress video files without losing quality. Simply select the video file you want to reduce and click "Upload Video." It may cost you some time depending on your video size.
It supports various video formats, such as MP4, AVI, MPEG, and MOV, enabling you to upload video files of up to 500 MB.
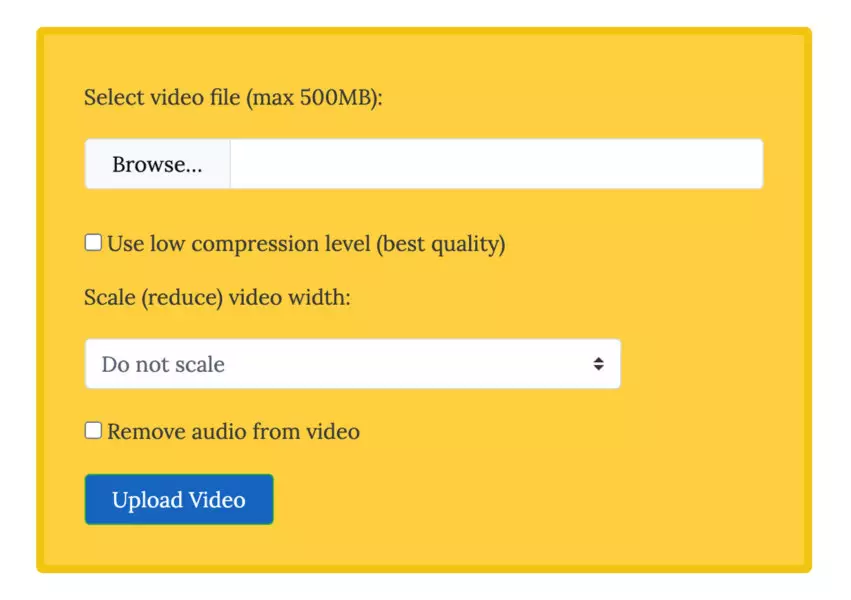
How to Compress a Video File into a Zip File
One of the most common and straightforward methods to compress a file is to zip it, ensuring the file size is reduced without losing much quality.
Many have noticed that the file size is not compressed substantially. Still, this is one of the most efficient ways of sharing a video file.
Compress a Video into a Zip File on Windows
Step 1. Put videos all in one folder on your PC if you want to compress them as a bunch.
Step 2. Go to the folder, select the videos you want to reduce, and right-click on them to go to Send to > Compressed> Zipped Folder
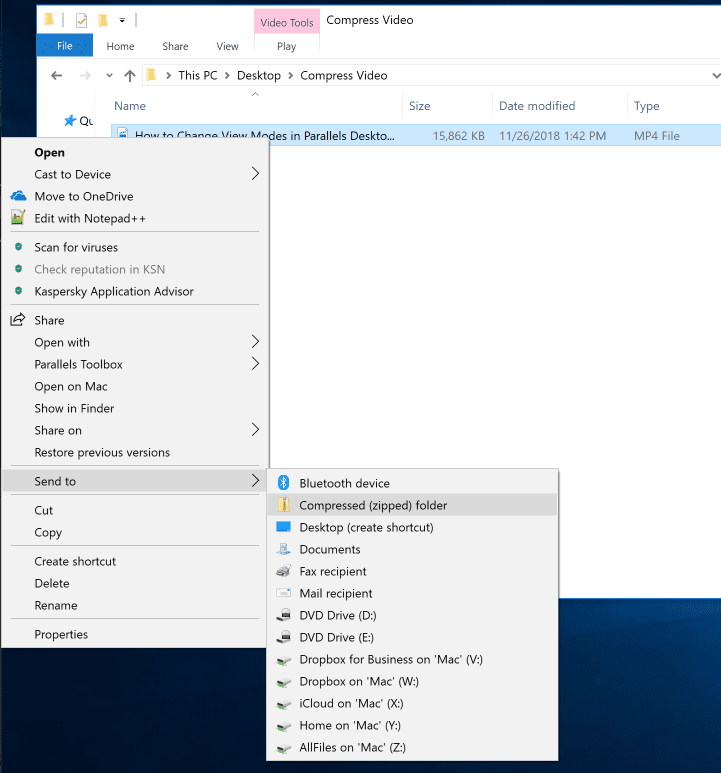
Step 3. Windows will produce a new archive and save it in the same folder as your videos.
Compress a Video into a Zip File on Mac
Step 1. Add videos into a folder.
Step 2. Right-click on the folder with the videos and choose Compress.