An outdated computer system typically shows a lot of issues with processing speed and system errors. Therefore, instead of upgrading the entire computer system, it is better to use a bigger SSD to replace the smaller SSD or upgrade HDD to SSD.
Here, cloning software would help copy Windows 10/11 into the high-performance SSD instead of transferring all personal archives and programs into the new system. This is especially suitable for users with limited technical skills.
When users want to Clone Windows 11, Clonezillaand EaseUS Todo Backup are two notable software options they consider. We recommend the same; both are suitable choices. Here, we shall explain the uses of both to help you make the right final decision.
Clone Windows 10/11 to SSD/HDD using Clonezilla
Clonezilla is one of the best open-source cloning and disk imaging software options available for free. It allows bare-metal backup/retrieval and system deployment. In addition, users can close hard drive partitions into varying system types using Clonezilla, like FreeBSD, macOS, Linux, OpenBSD, NetBSD, and Windows.
There are three software versions available for cloning and imaging functions, like Clonezilla Lite server, Clonezilla Live, and Clonezilla SE (Server Edition).
For cloning Windows 10 or Windows 11, Clonezilla's disk-to-disk cloning approach is the best choice. The sequence for this activity is explained here.
Phase 1: Shrink volume of partition
First, you must shrink your Windows 10/11 source partition for the smaller HDD/SSD size. If the final drive is a bigger or equivalent size, skip this step.
Step 1: Access the search section and type in "Disk Management." Choose the top result.
Step 2:Right-click on the primary Volume available (C:) > Shrink Volume.
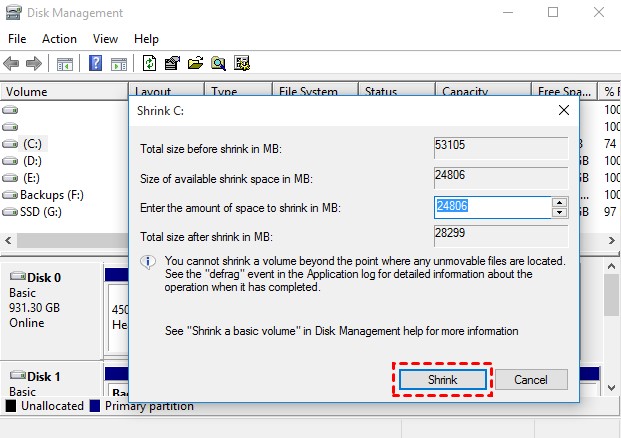
Step 3:Click the cursor on the Shrink button.
Phase 2: Use Bootable USB of Clonezilla
Use Clonezilla Live to access the USD flash drive/DVD/CD for HDD-to-SSD migration or booting Clonezilla software.
Option 1:Access the official site of Clonezilla and select "amd64" under CPU architecture. Set ISO file type and select Download.
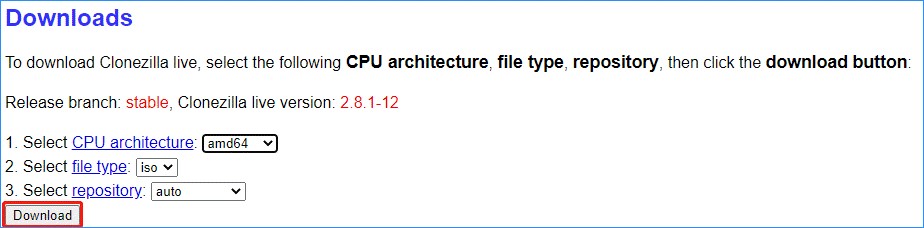
Option 2:You can use the zip file to develop a bootable USB stick. Also, it is possible to burn "iso" into DVD.
Phase 3: Link to the target drive
Use a USB adapter to connect your new drive to your laptop if there is only one disk space room present.
Phase 4: Clone Windows 11/10
Use the bootable media to start the computer. Boot Clonezilla, and accept all default settings by pressing "Enter."
Step 1:Start the operation of the wizard. Choose language > Don’t Touch Keymap > Start Clonezilla.
Step 2:Then, choose the "device_device selection" and accept the Beginner mode with all default settings.
Step 3: Click on “disk_to_local_disk local_disk_to_local_disk_clone” > Enter.
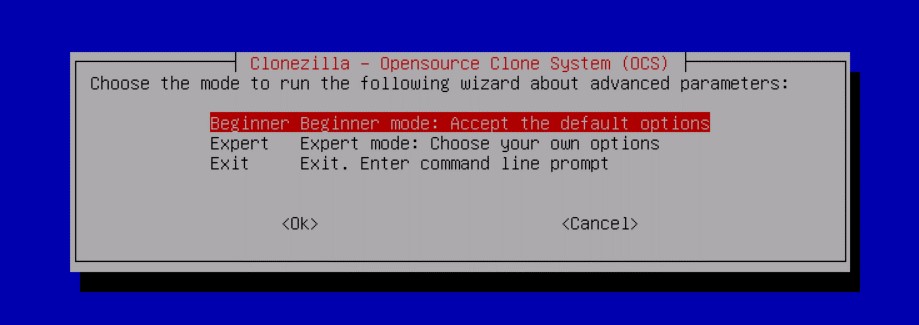
Step 4:Select the source drive and then the destination drive.
Step 5:Choose the following action after Windows 11/10 cloning process is over. The choice of shutdown/reboot after the action completes already set as default.
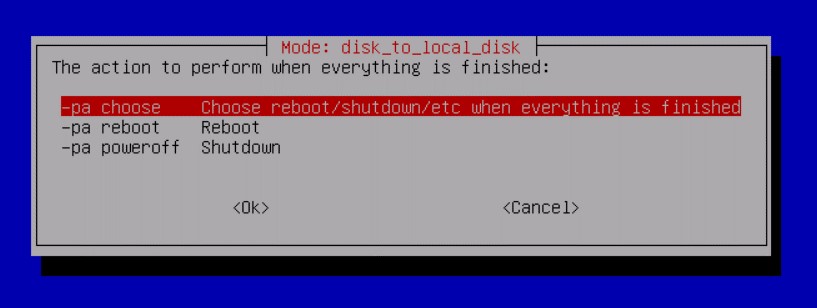
Step 6:Confirm the entire operation with multiple actions. Type in "Y" and press "Enter" to three consecutive actions-1. Authorize the cloning action; 2. Re-confirm data removal on target drive when the cloning occurs; 3. Shut down the boot loader.
Step 7:Now that the Windows 10 software is bootable, Clonezilla would close source disk data to the target disk.
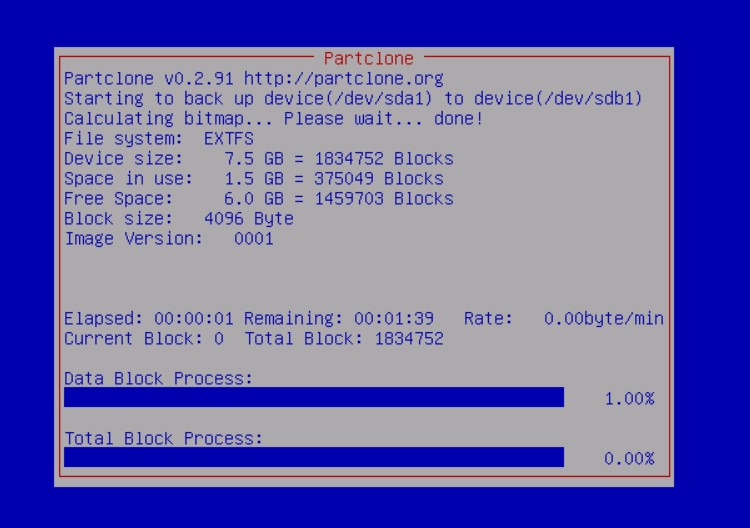
Phase 5. Disk cloning is complete
The software would provide prompts for restarting or shutting down the system. It might automatically shut down and restart by itself.
Limitations of Cloning Windows 11/10 with Clonezilla
When you want to Clone Windows 10, Clonezillais useful software. However, there are certain areas where it fails to perform. We explain them here.
- The process of cloning Windows 11/10 through the disk-to-disk route of Clonezilla is complex. The whole sequence takes time to complete and covers many steps; this is not suitable for users with limited or no technical knowledge.
- The Clonezilla Windows 10version can show a booting issue after the cloning process. Common causes include UEFI/BIOS-centric boot mode mismatch and missing EFI system partition or reserved partition.
- Difficult mounting Clonezilla image for single file restoration.
- A damaged drive sector can cause an error during the cloning process.
- You must shrink the source partition first to fit a smaller SSD partition.
- GUI is complicated for users.
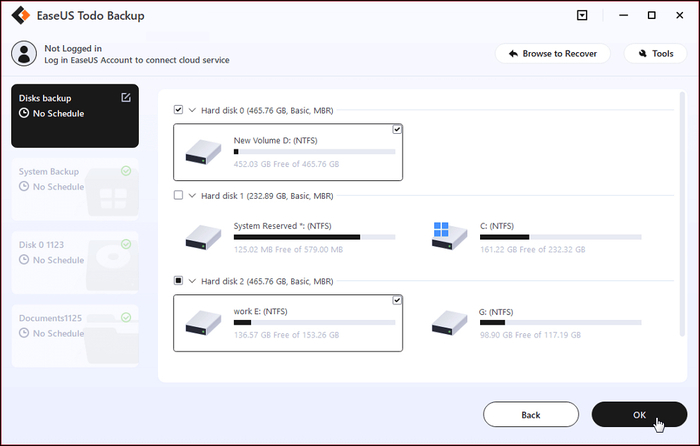
Therefore, while Clonezilla is a helpful software for cloning Windows 11/10 to HDD/SSD, there are more accessible options available. For example, EaseUS Todo Backup is a suitable tool for quick OS cloning functions has a simpler user interface, and better restore/backup performance.
Price: It starts $19.95/Monthly.
Compatibility: Windows
Clone Windows 10/11 to SSD/HDD using EaseUS Todo Backup
EaseUS Todo Backup makes it simpler for users to copy their OS to a new storage media, USB, or hard drive without reinstalling the Windows system. It is possible to upgrade the active system while migrating the data into another drive.
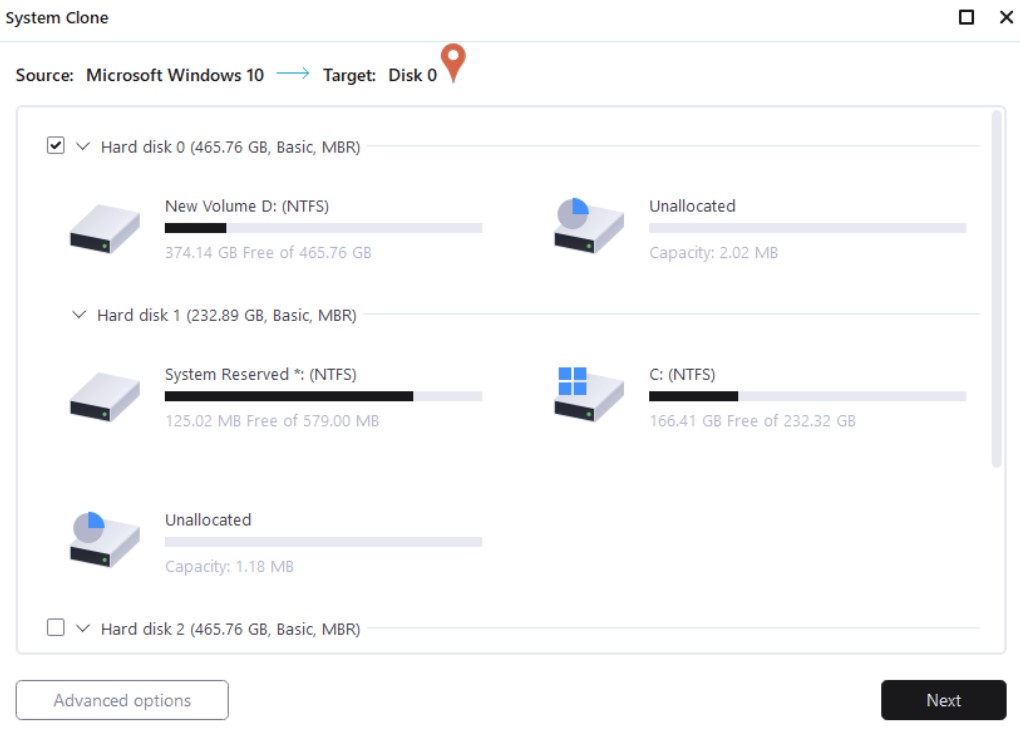
The system promises zero downtime and is a valuable solution for migrating system OS to SSD/HDD with an easier booting process.
This cloning and imaging software is a better alternative because of many reasons. Here are some of the best qualities.
- EaseUS Todo Backup accepts alignment of SSD 4K. This support ensures that the SSD performance continues to stay top-notch.
- In case the SSD capacity does not match the size of the source HDD, EaseUS Todo Backup can handle it. No excess steps for shrinking the drive partition are necessary.
- Users can expect a simple user interface with smooth navigations.
- The software supports both BIOS and UEFI.
- With EaseUS Todo Backup, you can duplicate removable HDD. You can place the SSD inside a removable hard drive type and begin the cloning process quickly.
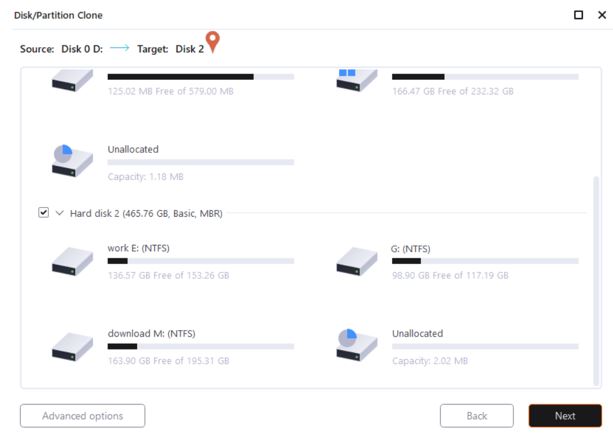
- You can expect more than the Cloning function. EaseUS Todo Backup includes a host of features suitable for Windows-related functions. The data recovery/backup feature is a suitable option here.
Conclusion
You do not have to worry if you want to transfer your drives into HDD or SSD. Using a cloning program, you can duplicate your system OS into the new SSD/HDD; you can avoid reinstalling Windows entirely.
Both Clonezilla and EaseUS Todo Backup are valuable options, but the latter is easier to operate than the former. For the best experience, we recommend that you carefully consider your drive size and needs before choosing either software.



