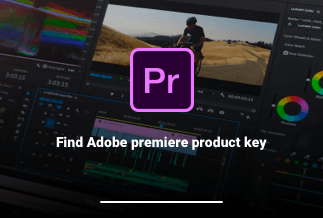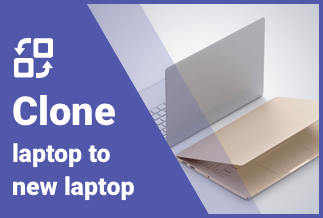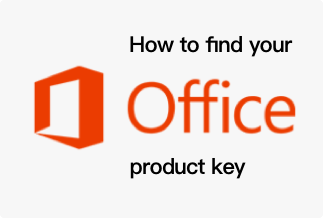Why Need to Clone SSD
1. Want to Transfer Old SSD to a Brand New One
It's quite common that you need to migrate data from an old SSD to another place when you are running low on its capacity to optimize the computer's working efficiency or speed up the OS. However, the horror of having to reinstall the system and all of your applications from scratch may loom up in the bottom of your heart.
If you don't want to cope with the hassle of these painstaking steps, then your best bet is to clone SSD, yielding the result of making an exact replica you can swap in and boot up promptly.
2. Want to a Complete one-to-one Copy in Case Anything Goes Wrong
You may also ponder over making a full backup for protecting essential and critical files and folders in case your SD card gets infected by a virus or fails abruptly, which will render the consequences that mess your life up. With cloning, you will finish data back up thoroughly and readily.
What Do You Need for SSD Cloning
To make sure that the cloning process goes smoothly, you need to take all the bases covered in the first place:
- Prepare a USB cable to install the destination SSD in case your laptop owns only one disk bay.
- Back up whole valuable data beforehand on the destination SSD as the cloning process will overwrite it.
- Last but not least, note that sufficient battery power remains for your Windows-based computer.
With that, you can get cracking on cloning your SSD to a newer and bigger one.
The Best SSD Clone Software in 2022
EaseUS Disk Copy Pro is a safe and professional SD card cloning utility that distinguishes itself due to its credible and mighty features. It excels at making a full copy of the SSD and easily upgrading it to a larger one.
Features:
- Support Windows 11/10/8/8.1/7/Vista/XP
- Sector level cloning
- One-click OS migrate
- Resize partition when copying disks
- Support GPT disk
- Create WinPE bootable disk
Price: It starts $19.90/Monthly.
Compatibility: Windows
How to clone SSD to Another Place
Step 1. Download, install and run EaseUS Disk Copy on your PC.
Click "Disk Mode" and select the hard drive that you want to copy or clone. Click "Next" to continue.
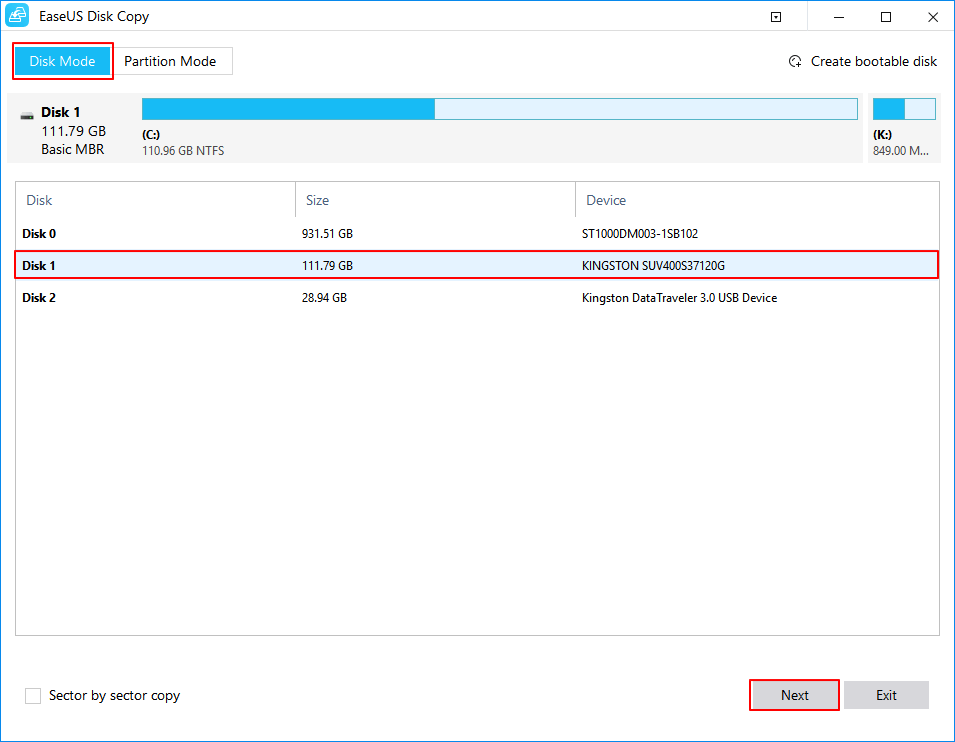
Step 2. Select the destination disk.
Note: The destination disk should be at least the same big or even larger than the source disk if you want to copy or clone the source hard disk.
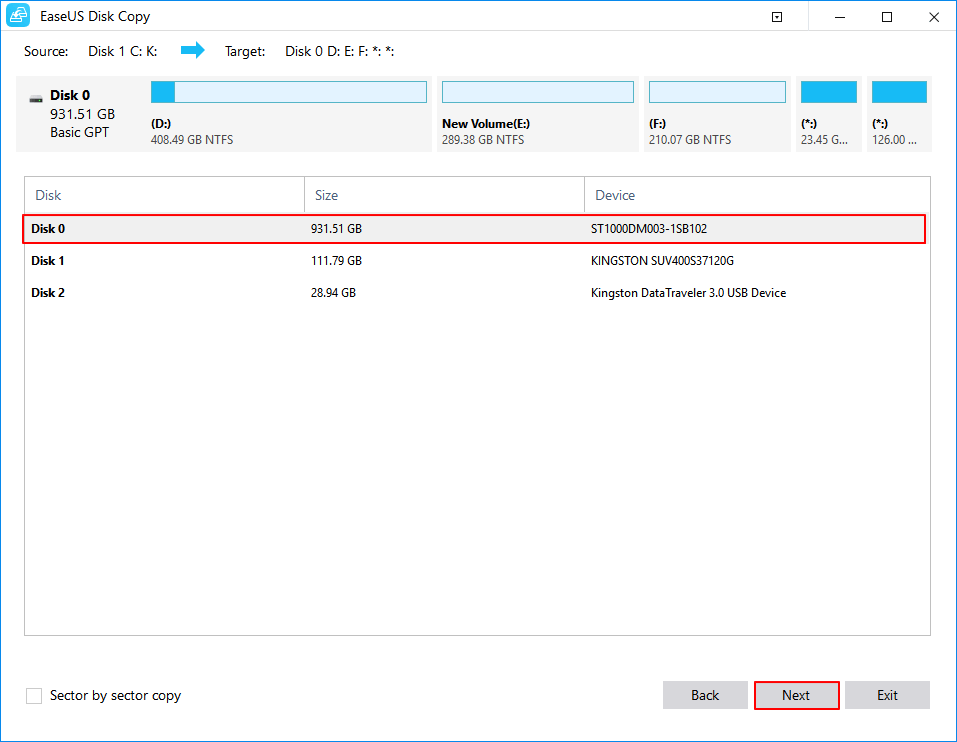
Step 3. Click "OK" to confirm if the program asks to erase data on the destination disk.
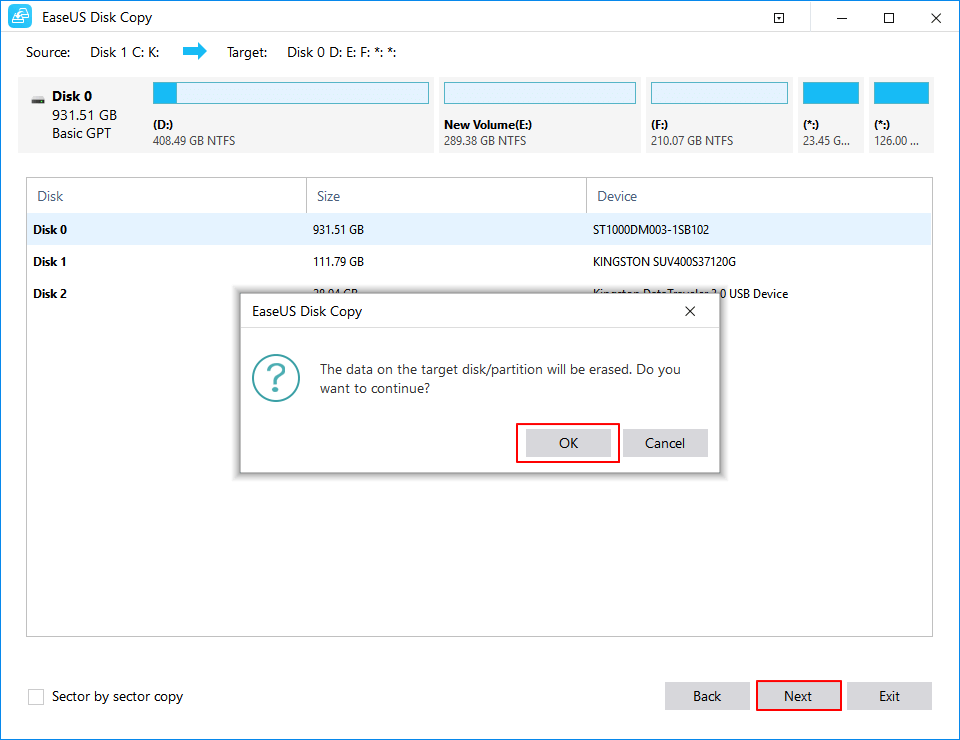
Step 4. Check and edit the disk layout.
If your destination disk is an SSD drive, do remember to Check the option if the target is SSD.
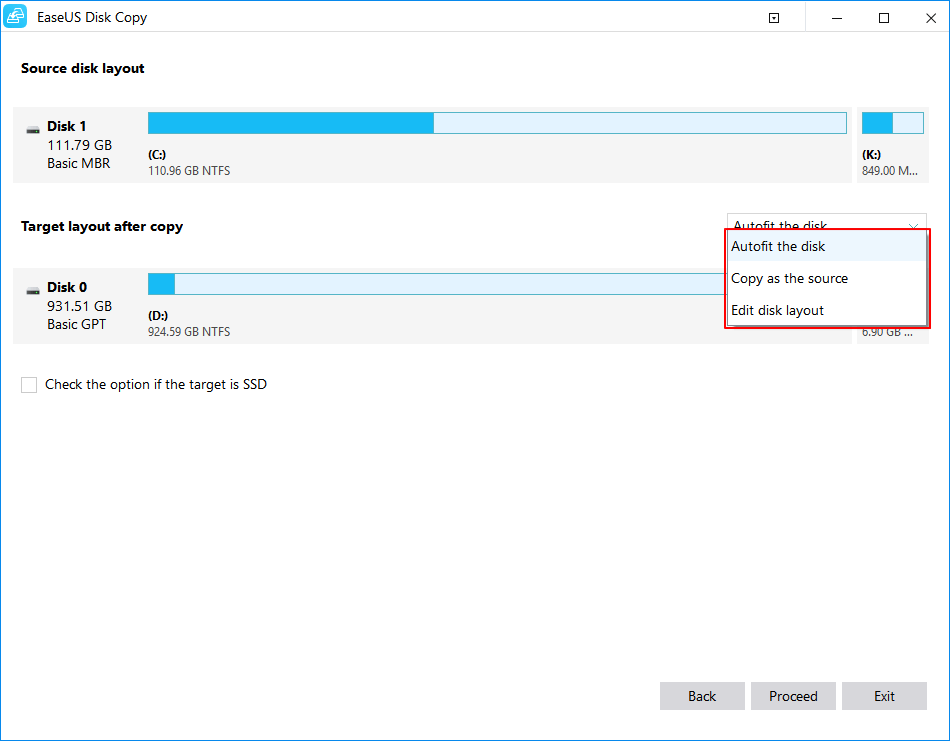
Step 5. Click "Proceed" to start the hard drive cloning process.
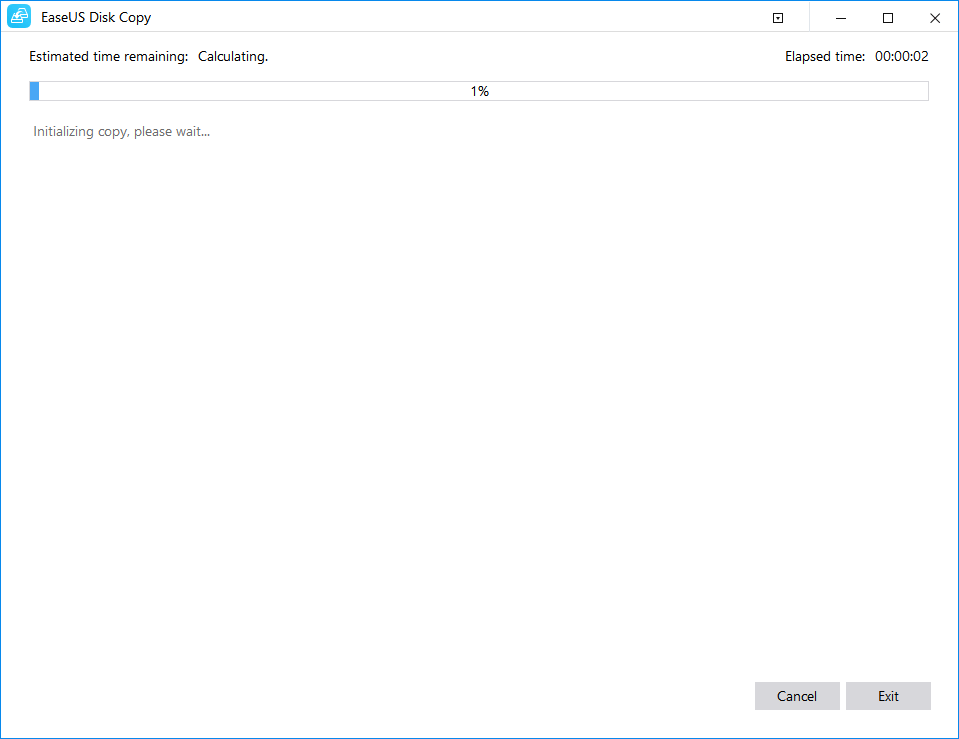
When done, the source SD card will be cloned to another data storage machine with faster and better performance.
Sum up:
EaseUS Disk Copy Pro is such a marvelous SSD clone utility that offers you the most straightforward method when it comes to cloning SSD to other storage devices and ensures a successful and secure boot after clone. If you're looking for a first-class clone utility that gets all your bases covered, EaseUS Disk Copy Pro is definitely the way to go.