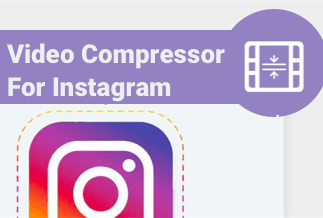Why Need to Clone/Upgrade PS4 Hard Drive?
PlayStation 4, abbreviated as PS4, is the 8th generation of the PlayStation game console, launched by Sony Entertainment in 2014. As the Successor of the PS3, PS4 comes with a bigger hard drive and a newer motion-sensing camera.
However, the standard PlayStation 4 hard drive still holds merely 500GB, which will not leave too much space after installing a bunch of large games, demos, and HD videos. In this case, your best bet is to directly clone your PS4 hard drive, which will allow you to store more content and ensure your system runs at peak performance for years to come. Today's how-to guide will provide you with the easiest way of cloning and upgrading the PS4 hard drive smoothly without losing any data.
How to Clone and Upgrade Your PS4 Hard Drive
Back up Your Data
There is no need to worry too much about game saves if you have subscribed PlayStation Plus, as your data will be automatically saved to the cloud. However, if you want to be extra safe, you can back up your entire PS4 to a USB stick or external hard drive. Here's how to do that:
1. Syncing your Trophies in the first place as they won't be included in the backup data. Simply tab the 'OPTIONS,' then select 'Sync Trophies with PSN.'
2. Insert your drive and go to your PS4 menu. Go to "Application Saved Data Management > Saved Data in System Storage > Copy to USB Storage Device." Upon that, select the files game-by-game, so you might want to leave out any titles you're never going to play again.
3. Press the "X" button and then select "Copy."
Remove the Old PS4 Internal Hard Drive
1. Switch PS4 off and unplug the AC power cord. Upon that, disconnect the other cables from the system.
2. Put your hands on the hard drive cover, then slide it to the left. Lift the right side first as you lift and remove the cover.
3. Take off the screw and remove the internal hard drive.

4. Unscrew the four screws from the sides of the hard drive case.
Swap the Hard Drives and Replace
It's simply a case of installing your new hard disk or SSD inside once you successfully remove the old one. All you need to do is reverse the process you've done above.
1. Swap the new hard drive in the bracket for the PS4 system's hard drive.
2. Put those four screws in the sides to attach your new hard drive.
3. Fasten the new internal hard drive in place with the large screw and put the shiny plastic HDD cover back on the PS4. Ensure that you completely insert the hard drive into the hard drive bay.

Download PS4 System Software on the New Hard Drive
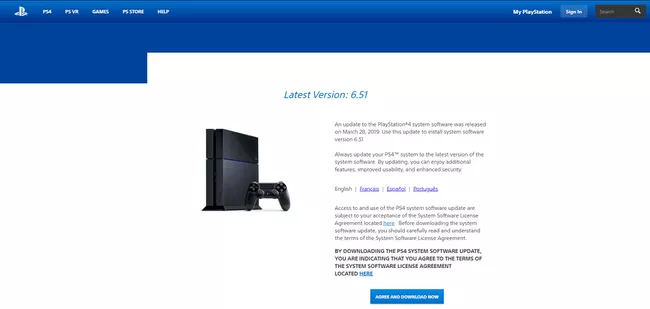
Now you have a PS4 with an entirely blank memory as the console's OS is saved on the removed hard drive, and your console's drive is totally blank. In this case, you'll have to download and install the software in standalone form. To do that, follow the detailed instruction below.
1. Navigate to the PS website, download the update, and save it on a portable USB or an external device.
2. Install the software and switch to Safe Mode. Upon that, choose "Initialize PS4 (Reinstall System Software)" and tap "X."
3. Now, connect the external storage device with your PS4 USB port and hit "OK". Then, press the "X" button again.
5. Select "Next" and tab "X" to start copying the update file. Once done, install your system software to the PS4.
6. Your game console will reboot after the update is finished. Now, press the PS button and log in. Following that, sign in with your PSN account or get a new one.
7. Navigate to Settings, select Settings, and System Information to confirm the system version.
Restore Your Game Data
1. Connect the external hard drive containing your backup data or a USB storage device to the system.
2. On the home menu, go to Settings > System > Back up and Restore.
3. Select Restore PS4, choose the backup file, and follow the on-screen instructions.
4. The system with restart after your data is smoothly restored.
5. When the PS4 home menu comes back up, it should look the same as how it did before the hard drive swap change. All the data, profiles, and trophies will all be intact.
Extra Tip: Clone Hard Drive to a Bigger One without any Hassle
There are times when you also want to clone and upgrade your system hard drive or second hard drive to a new HDD/SSD. If so, the methods mentioned above will not work out.
In this case, you'll need a powerful utility. Here, we highly recommend EaseUS Todo Backup, via which you can easily clone disk and upgrade HDD or SSD to a larger HDD or SSD with simple clicks.
Key Features
Migrate your personal data and settings to a new PC.
Allows you to move Programs to a new PC
Support Windows 11/10/8/7.
Data Rescue-Recover data from a broken or dead computer.
Price: It starts $19.95/Monthly.
Compatibility: Windows
How to use
Step 1. Launch EaseUS Todo Backup software and then choose "File", "Disk/partition" or "OS" for different backup purpose.
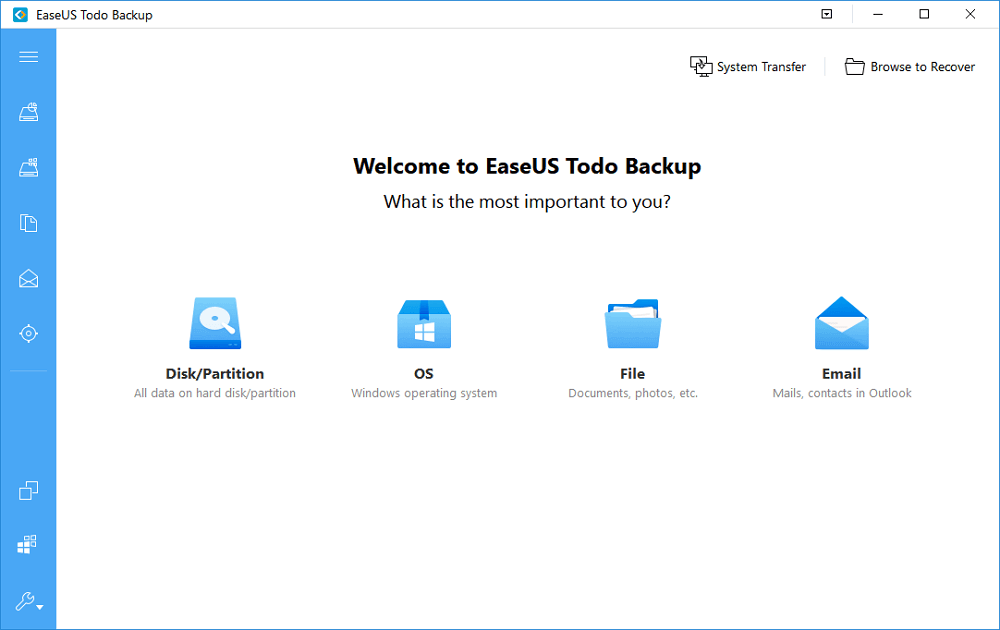
Step 2. Choose the system, disk partition, files or apps that you want to back up. Then click "Browse" to select a destination where you want to store the backup file.
- Product News
- EaseUS Todo Backup now supports users to back up files to the cloud. All you need to do is sign up with an EaseUS account, then you could enjoy a large cloud storage space. More advantages of backing up to the cloud include accessing backup files anytime and anywhere, saving file copies offsite, so you don't need to worry about virus attacks or computer failures, and easier and faster backup and recovery operations.
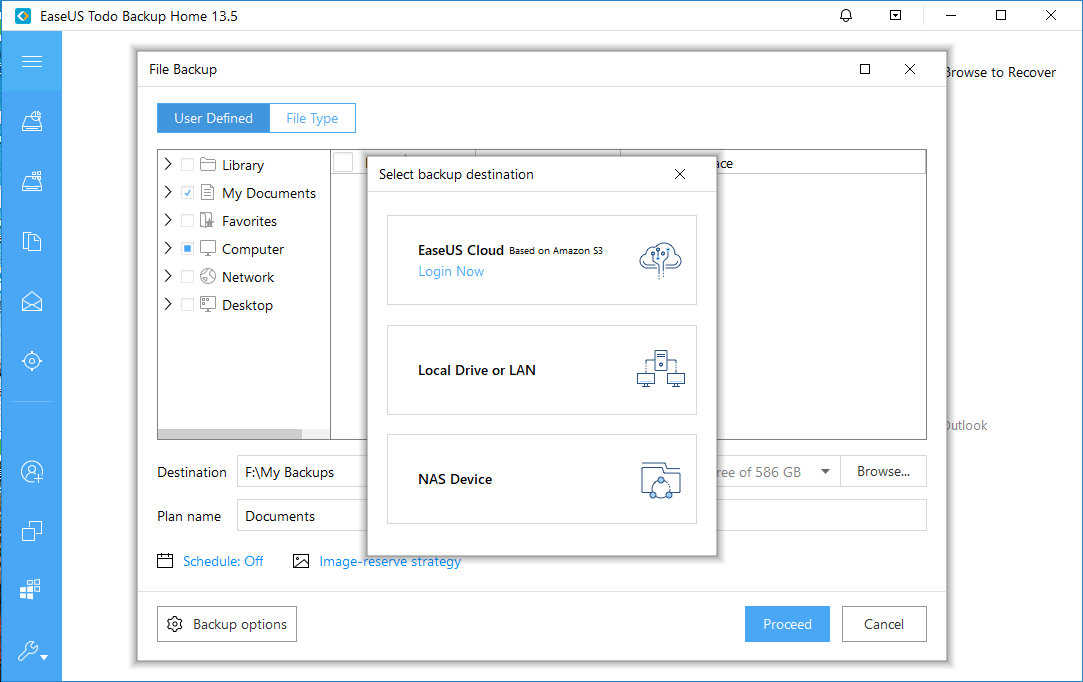
Step 3. Click "Save" to start the data backup process.