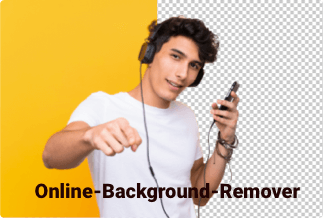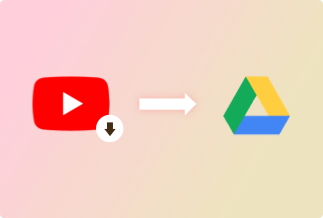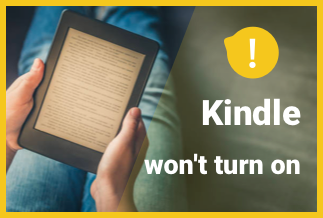There are times when you stumble across the issue that you are running low on your disk capacity on your system and want to optimize your computer's working efficiency or speed up the OS.
Alternatively, you may ponder over making a full back up your personalized system to protect those critical files in case your system gets infected by a virus or crashes abruptly, which may render your life messed up.
However, the horror of having to reinstall the system and all of your licensed applications from scratch may loom up in your heart. If you don't want to cope with the hassle of these painstaking steps, then your best bet is to directly clone your operating system, yielding the result of making an exact replica you can swap in and boot up promptly. In this post, we'll walk you through the best ways to clone the operating system smoothly. Read on and learn how to clone OS to a new HDD or SSD without the painstaking of reinstalling OS.
How to Clone Operating System
The Best Clone Software
EaseUS Disk Copy is a versatile and professional cloning utility that allows you to readily clone your operating system and applications to another disk without any hassle.
You can move OS to SSD or HDD without reinstalling the operating system and all applications and back up Windows operating system for later use.
Features:
- One-click OS migrate
- Support Windows 11/10/8/8.1/7/Vista/XP
- Sector level cloning
- Resize partition when copying disks
- Support GPT disk
Price: It starts $19.90/Monthly.
Compatibility: Windows
How to Clone Operating System via EaseUS Disk Copy
Note:
- The "Sector by sector copy" requires the space on your destination disk to be at least equal to or larger than that on the source disk.
- Back up whole data on the target disk card as the cloning operation will erase files saved on it and implement the same process on your source PC in case anything goes wrong. After all, data safety always comes first.
- Note that sufficient battery power remains for your Windows-based computer.
Step 1. Install and activate EaseUS Disk Copy on your computer. Click "Disk Mode" in its main interface and choose the source disk you want to copy or clone. Following that, click the "Next" button to proceed.
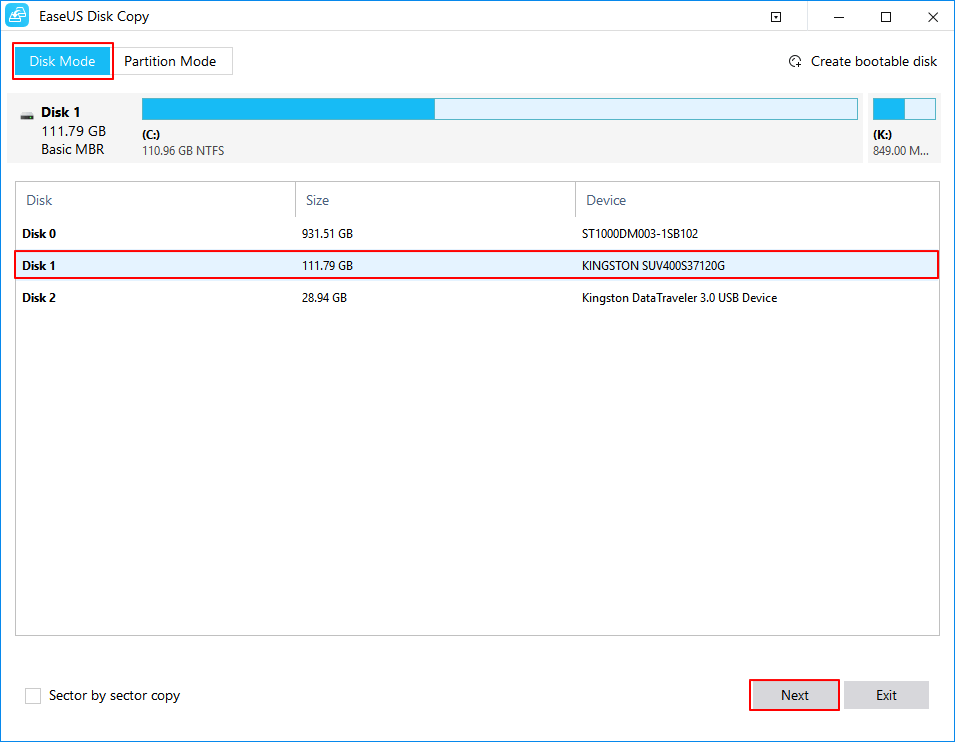
Step 2. Select the other disk as the destination disk.
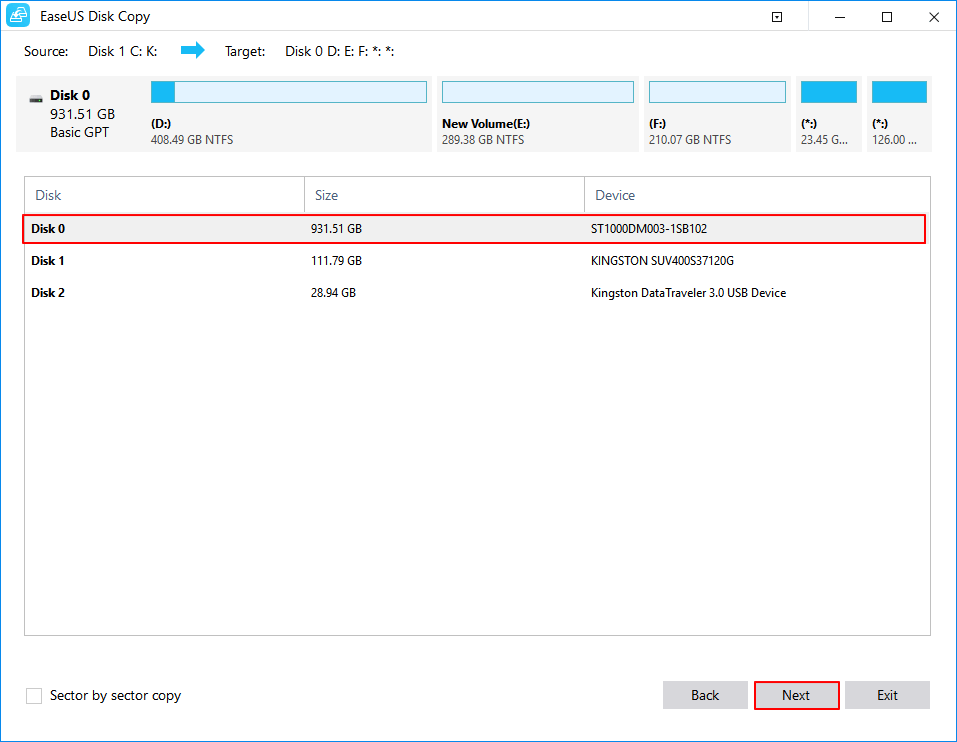
A message will pop up to warn you that data will be erased. Click "OK" to confirm and hit "Next."
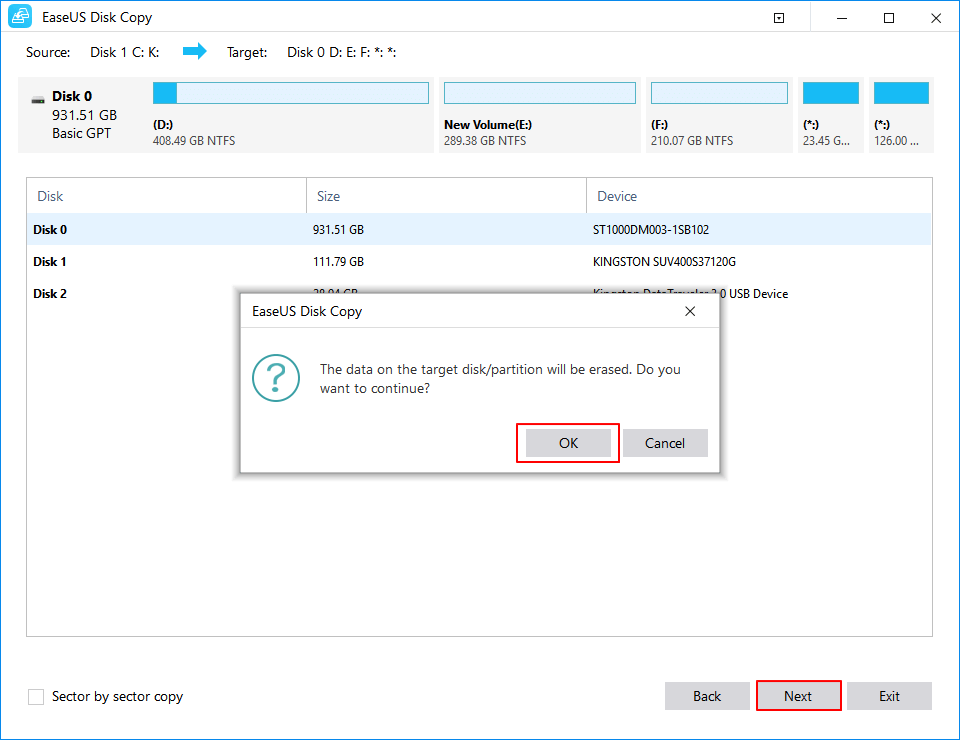
Step 3. Confirm the disk layout of the two disks. You are allowed to arrange the disk layout of the destination disk by choosing three modes, including "Autofit the disk," "Copy as the source," or "Edit disk layout."
Check and adjust the disk layout. You can modify the partitions on the destination disk or simply click "copy as the source" to continue.
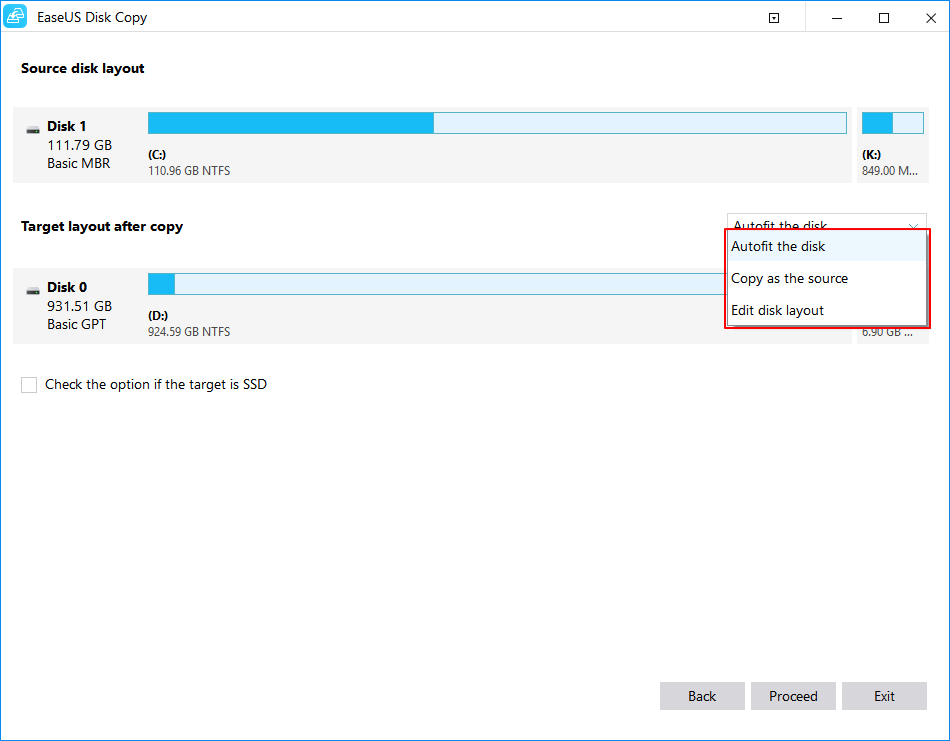
- "Autofit the disk" creates some changes by default on the destination disk layout to let it work at its best status.
- "Copy as the source "does not alter anything on the destination disk, and the layout remains the same as the source disk.
- "Edit disk layout" allows you to alter the partition layout on this destination disk manually.
Step 4. Click "Proceed" to begin the cloning process.
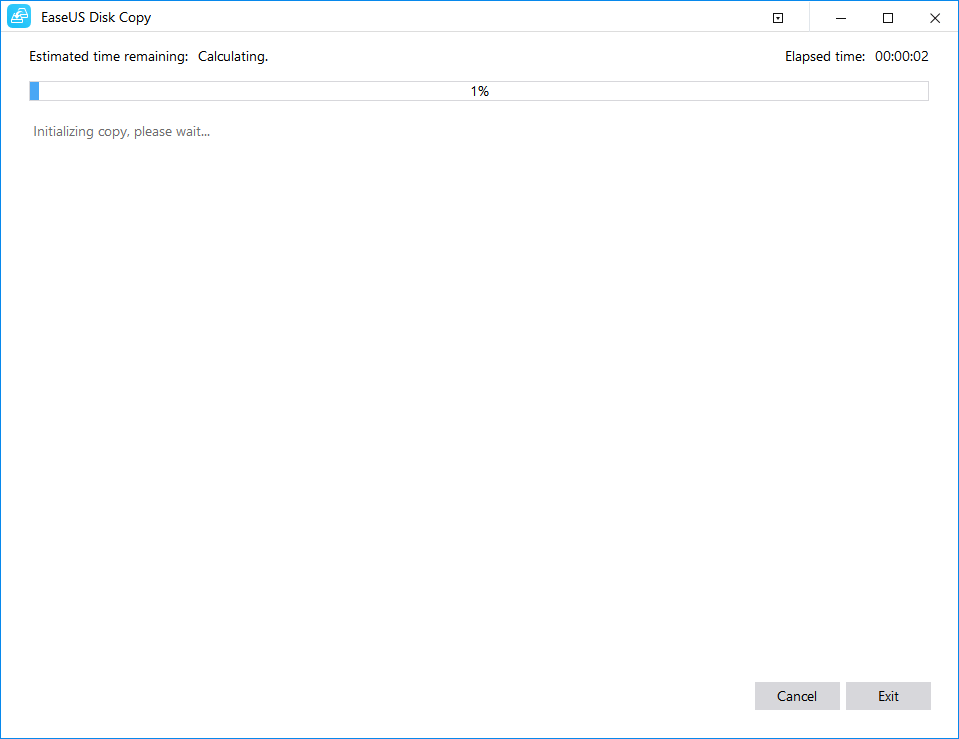
Set Up Windows OS Boot from the Cloned Hard Drive
Once you are done with cloning, follow the detailed steps below to ensure your PC boots smoothly.
Step 1. Reboot your device and tap the F2/F12/Del keys to enter BIOS.
Step 2. Click the boot option, alter the boot order, and set OS to start from the new disk.
Step 3. Save the changes and reboot the PC.
Conclusions
EaseUS Disk Copy Pro is a great clone utility that offers you the most straightforward method when it comes to cloning an operating system.
Moreover, EaseUS Disk Copy is less the exclusive-designed OS clone software than a comprehensive and powerful utility that is not only capable of easily transferring your operating system, data, and applications to another hard drive altogether without any data loss but realizing speed boot without any painstaking by upgrading HDD to SSD. Give it a shot if you're looking for a first-class clone utility that perfectly meets your needs.
Price: It starts $19.90/Monthly.
Compatibility: Windows