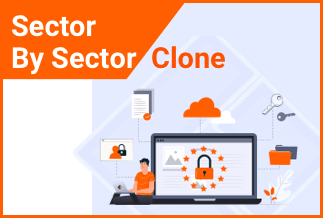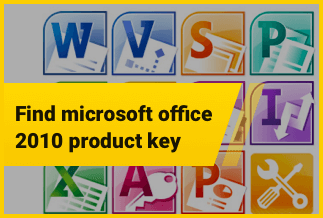Most ordinary Windows and Mac users are unaware that they can update their computer hard drive to a larger one when it becomes obsolete or runs out of capacity. Some may know of it but aren't sure how to do it without erasing data or the operating system?
We'll walk you through the entire process of How to Clone Disk to Different Hardware with a step-by-step guide in the sections below. Now is the time to check out and discover how to upgrade your computer disc on Windows and Mac easily.
Why Do You Want to Clone Disk to Different Hardware
Cloning a hard drive is copying all of the content on a disc, including the original data, operating system, and any boot files that the OS requires to boot up and run, to a new hard drive or SSD of equal or greater size. Unlike backing up files, cloning a drive involves creating an identical copy of the complete disc, including the operating system.
So, when should you clone a hard disc to a new one, and when should you not? You may need to clone your hard drive for a variety of reasons, including the ones stated below:
- The old disc has run out of space; replace it with a larger hard disc.
- The computer is ancient and slowing down - Replace your old hard drive with a newer one.
- To transfer your entire hard drive's contents.
- Copying and pasting Windows files to a new hard drive will not allow you to migrate your operating system.
- Create a comprehensive backup of disc data to protect data from viruses or malware attacks.
So, how can you safely and adequately clone or upgrade a hard drive? If you follow the steps outlined here, you'll acquire dependable disc clone software and a step-by-step guide on how to clone one hard drive to another hardware on your own.
How to Clone Disk to Different Hardware via EaseUS Todo Backup
EaseUS Todo backup tool software that assists you in backing up and restoring critical data when needed. From individual files to an entire system to disc partitions, you can make a backup of anything in no time and keep it wherever.
The application also supports a range of backup techniques and allows you to plan backups for a specific time or event. Images of backups can also be made as part of a backup strategy. Not only that, but the program also makes managing the backed-up photographs a breeze.
Both free and premium versions of EaseUS Todo Backup are available. However, the paid versions have disc cloning and system cloning features. This feature is free with the EaseUS Todo backup free trial version, which works for 30 days. You can activate the registered version after paying from within the tool.
Features
- Clone a disc or partition.
- Clone of a system
- Backup of the entire system.
- Back up your files.
- Backups are available in a number of different forms.
Price: It starts $19.95/Monthly.
Compatibility: Windows
Detailed Steps to Clone Disk
Step 1. Locate and click "Tools" on the main page. Clone and other utilities are visible.
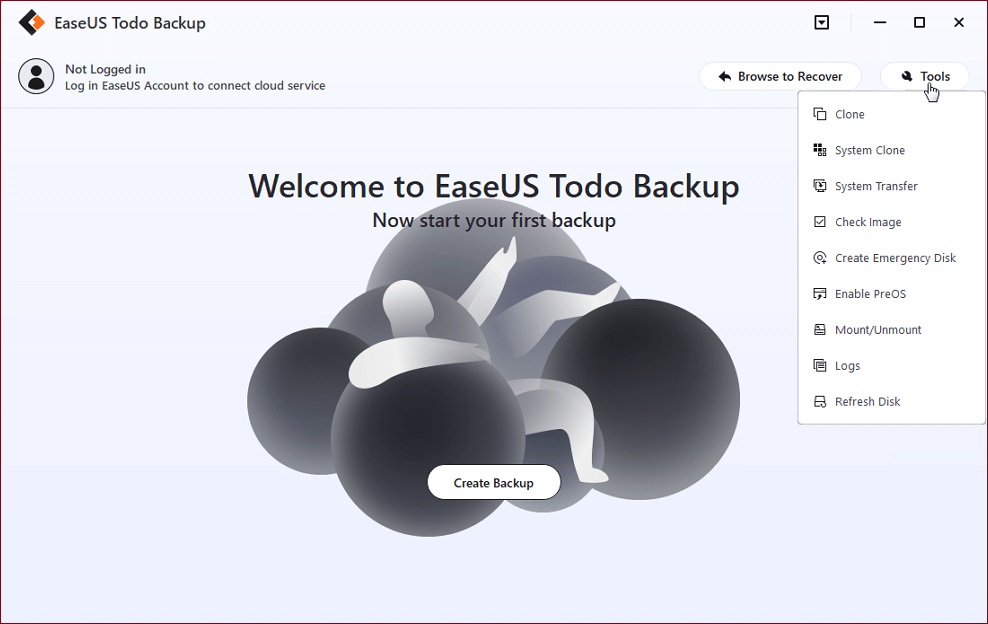
Step 2. Click "Next" after selecting the source drive or partition.
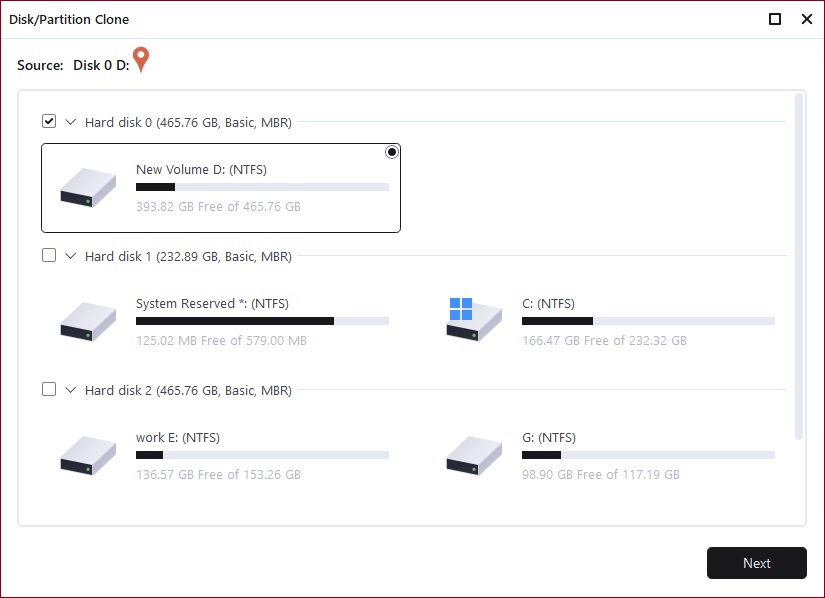
Step 3. Then you must select the destination disc. Make sure the target disc or partition is bigger than the source disc.
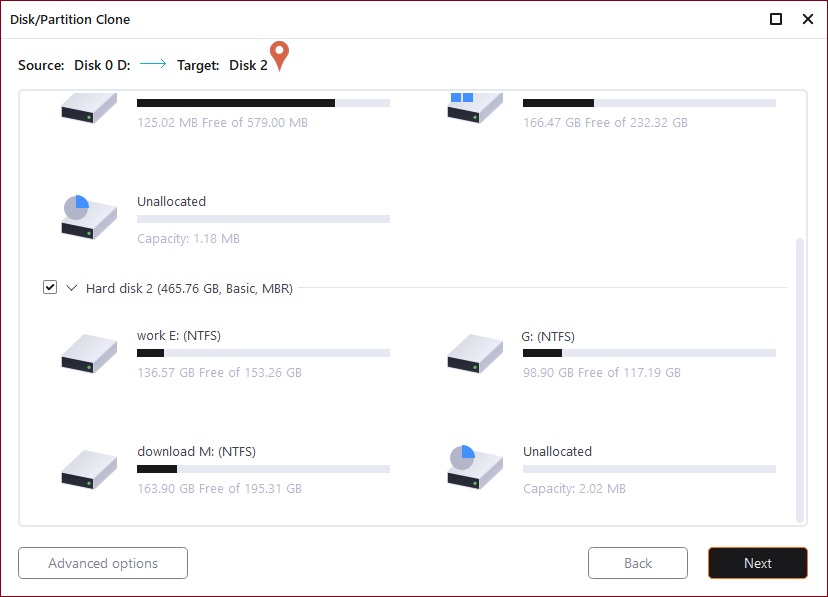
Step 4. If you want to start cloning, click "Continue" when a warning pop-up informs you that cloning will permanently wipe out all target disk/partition data.
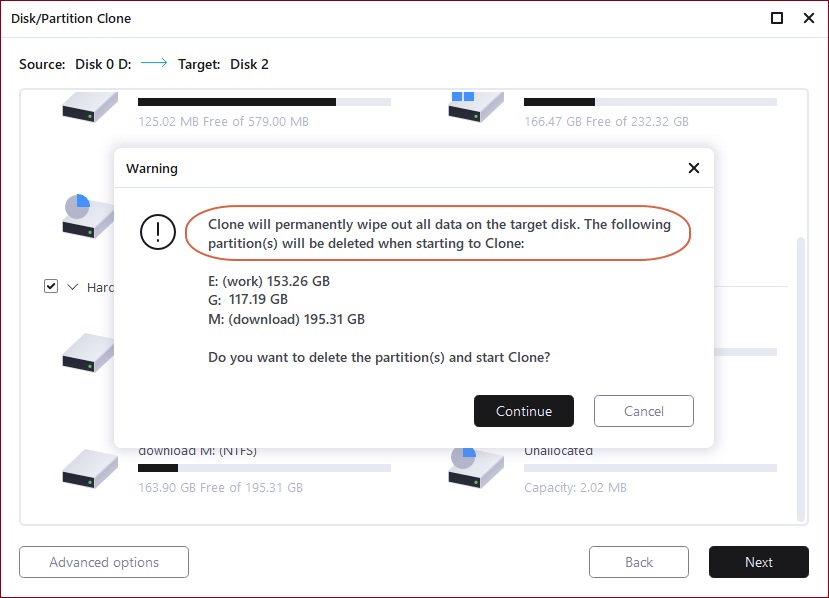
How to CloneDisk to Different Hardware via AOMEI
Some may claim that they can move data using "Copy" and "Paste"; however, there are many unmovable data files and system files that you can't find. Users who do not understand the operation of the disc clone will have to do laborious work and may even damage the disc.
AOMEI Partition Assistant Standard is a partition cloning program designed exclusively for Windows PC users. It allows users to clone HDDs and SSDs to a destination drive for disc upgrades or backups safely and straightforwardly. Cloning is straightforward with the help of the AOMEI Partition Assistant. This application is compatible with Windows 11/10/8.1/8/7, XP, and Vista.
Step-by-step guide
Step 1. Install and run AOMEI Partition Assistant, then select "All Tools" and "Disk Clone Wizard" from the drop-down menu.
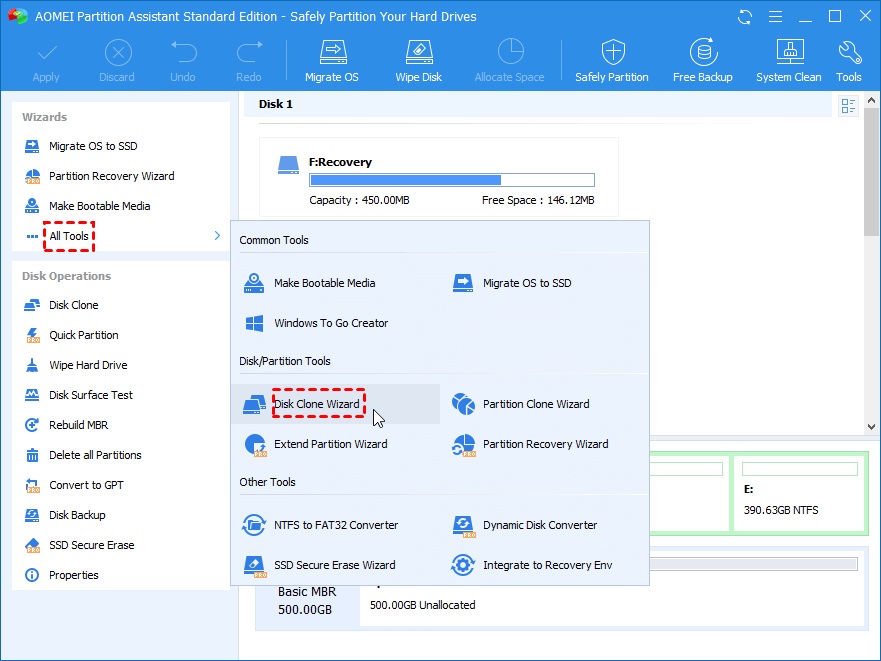
Step 2. Choose "Clone Drive Quickly" in the pop-up box because you'll be copying the hard disc to a smaller SSD.
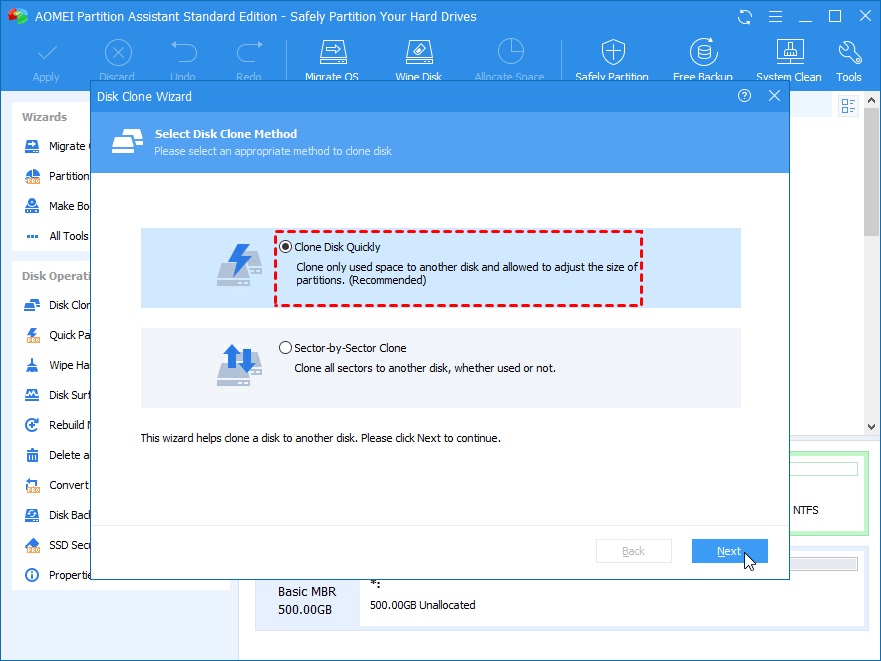
Note: For cloning a hard disc, AOMEI Partition Assistant offers two options: "Clone Disk Quickly," which replicates the disk's used space. "Sector-by-Sector Clone" copies all sectors of the disc, whether or not they are used.
Step 3. Click "Next" after selecting the hard disc you want to clone as the source disc.
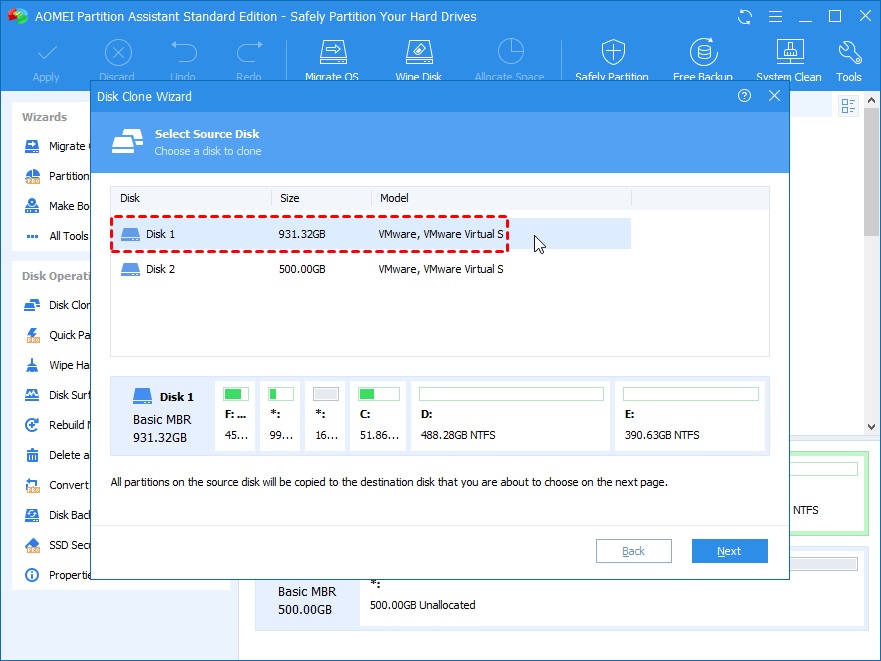
Step 4. Click "Next" after selecting the destination disc to which the data from the source disc will be written.
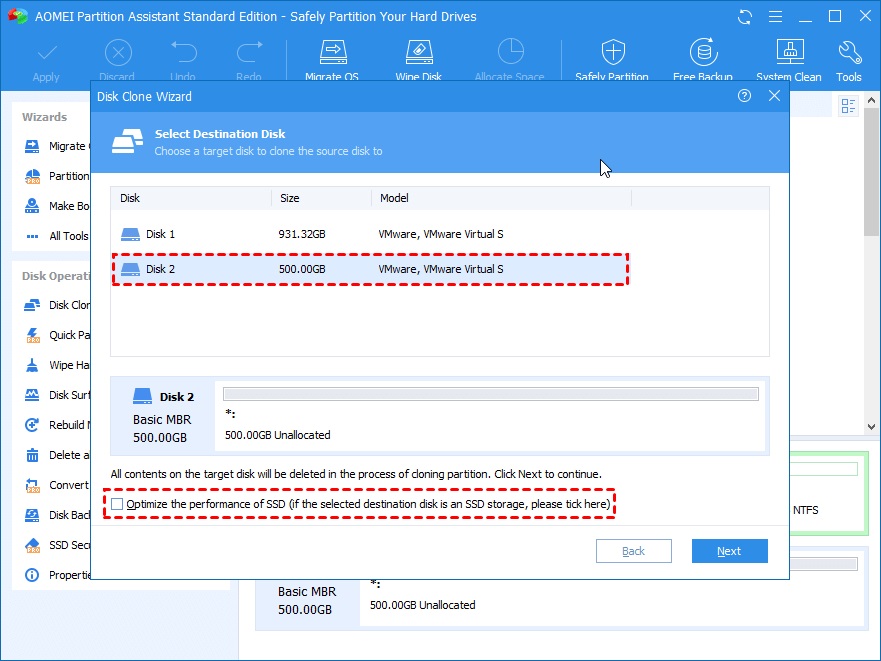
Step 5. This tool allows you to change the partition size on the target disc in this window.
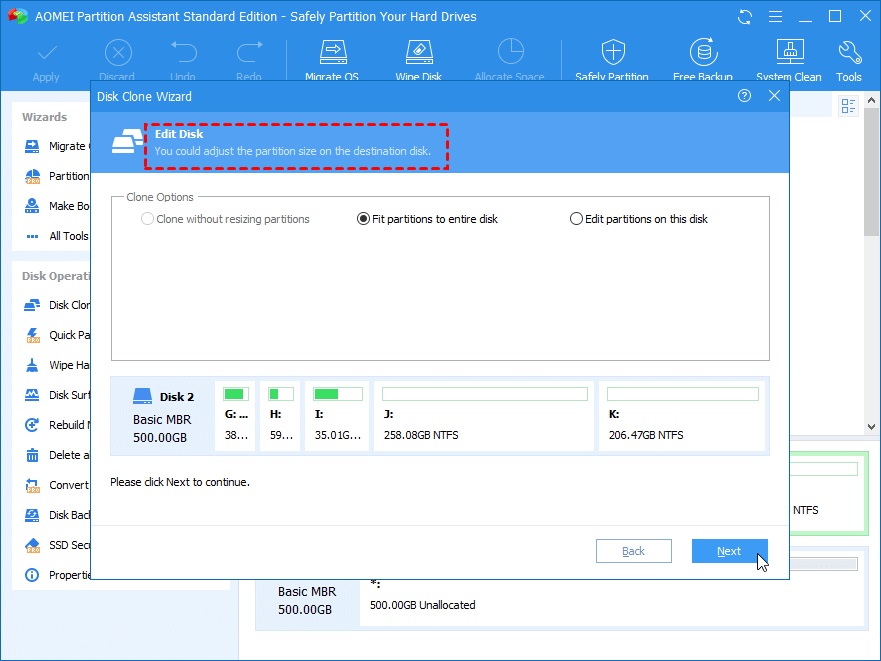
Step 6. By looking at the "Pending Operations," you can get a sneak peek into the disc cloning process. Please click "Apply" and "Proceed" to commit the "Pending Operations."
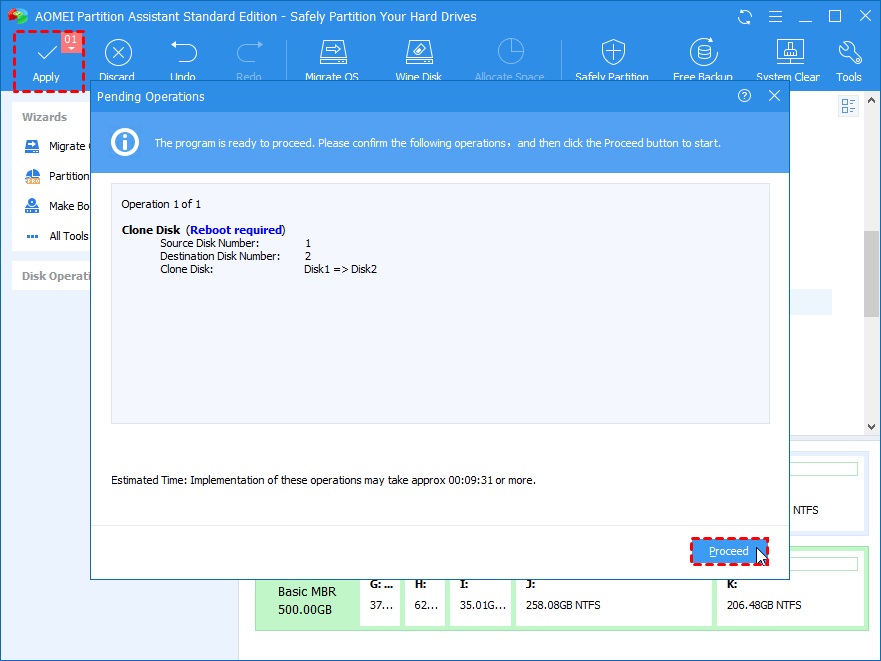
Bottom line
This page describes how to clone a disc to different hardware and when you should think about cloning a hard drive. Furthermore, we provided a comprehensive solution to assist you in effectively cloning a hard drive in Windows and Mac with dependable disc cloning hard drives.
To ensure a seamless disc cloning and upgrading operation, you should also prepare the new hard drive or SSD ahead of time. A dependable disc cloning program, such as EaseUS Todo Backup, is also essential, and we highly recommend it.
Price: It starts $19.95/Monthly.
Compatibility: Windows