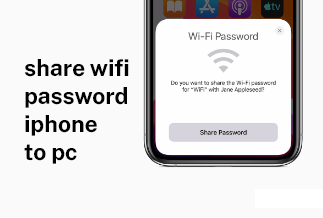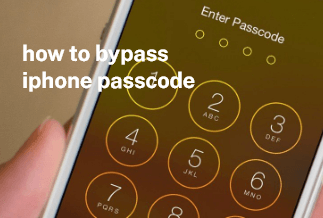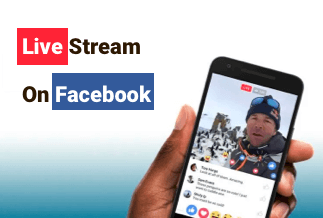Apple has been trying hard and constantly to update its products to give users a more excellent experience. Every time a new product is released, it means that many people will replace their old devices with more advanced ones.
But there is a vexing problem of transferring all the data from one phone to another. It is very unrealistic to move all the files one by one. So we need to find ways to clone an iPhone to another one.

Fortunately, both built-in features and third-party software are available for you to clone an iPhone.
This article will tell you four effective and practical methods on How to clone an iPhone.
Built-in Solution-Use Quick Start to Clone an iPhone
Third-Party Solution-Use EaseUS MobiSaver
Third-Party Solution-Use FonePaw Software
Available Solution-Clone iPhone with iCloud
Built-in Solution-Use Quick Start to Clone an iPhone
The first method uses iPhone built-in feature - Quick Start, which is also the first choice for most iPhone users. It doesn't require any software downloading and is free to use. It will help you transfer all data from the source iPhone to the target iPhone. It will take a few minutes while transferring data, so make sure your iPhone is available at that time.
Note: Both iPhone devices need to be iOS 12.4 or later.
Now, let's look at the steps in detail.
Step 1: Open the Bluetooth of the new iPhone and place two iPhones together.
Step 2: A "Quick Start" will show on the source iPhone screen, then click "Continue" after you allow to use Apple ID to set up your new device.
Step 3: Wait for an animation to appear on the new iPhone, then hold the old iPhone over the new one, center the animation in the viewfinder, then you can see a message saying "Finish on New iPhone".
Step 4: After that, enter the password on the new iPhone that you set on the old one.
Step 5: Do according to the screen's instructions to finish setting your Face ID and Touch ID on the new device.
Step 6: Then, click "Transfer from iPhone" to start all the information from the old iPhone to the new old.
It will take a few minutes to finish the process. You are supposed to wait patiently and don't operate on your devices while transferring data. The transfer time may vary according to the network condition and how much data will be transferred.
Third-Party Solution-Use EaseUS MobiSaver
Another effective method is to use third-party software to backup data on your iPhone and then transfer it to the new one. Here we recommend EaseUS MobiSaver, a professional iOS data transfer tool to transfer files to or from iPhone and iPad.
Using EaseUS MobiSaver, you can choose to transfer all files or part of files. It also has the function to download online videos to your computer or iPhone/iPad for free.
With EaseUS MobiSaver, you can back up all the data from the old iPhone and then restore it to the new device. Now, let's check for the steps.
Price: Its Windows version starts at $59.95/Month for 1 PC, its Mac version starts at $79.95/Lifetime for 1 machine.
Compatibility: Windows and Mac
Step-by-step Guide:
Step 1. Connect your iPhone/iPad to your PC with a USB cable and click "Trust" on your device. Then launch EaseUS MobiMover and click "Backup Manager" > "Back up".
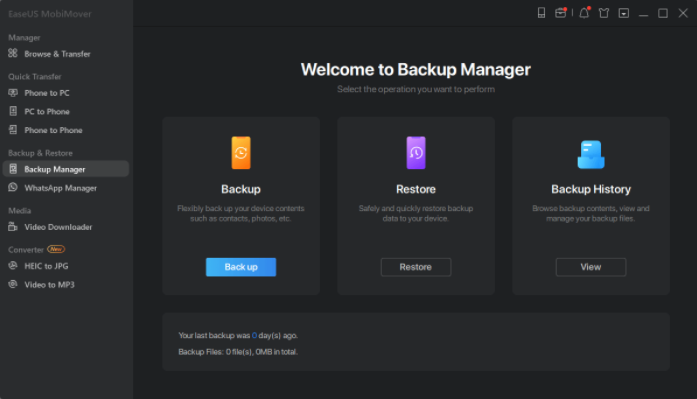
Step 2. Check the types of files you need to backup. Afterward, click the backup button to start backing up your iPhone or iPad.
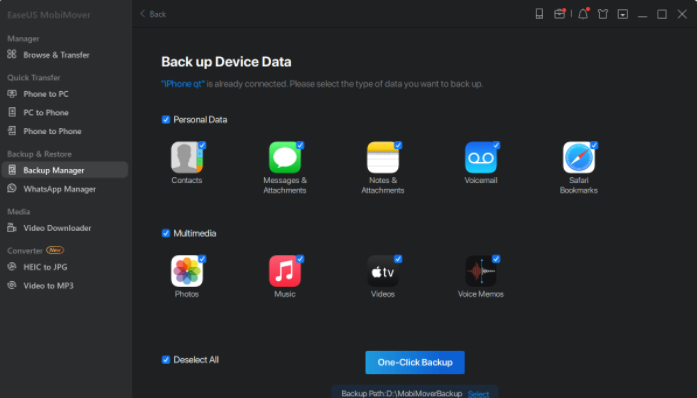
Step 3. Depending on the size of the content, the time the backup will spend varies. Wait patiently for the backup to complete.
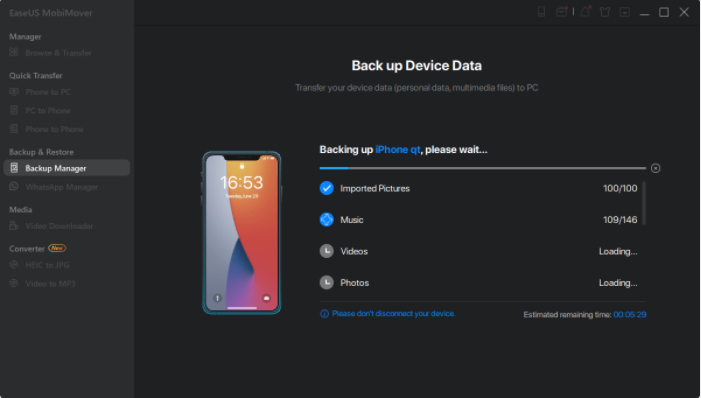
When the backup is finished, you can connect your new iPhone on PC, go to the "Backup Manager" on the left column, and click "Restore", all the data will be restored to your new iPhone.
Third-Party Solution-Use FonePaw Software
Using FinePaw to clone an iPhone is also a commonly used way to support transferring files between iOS devices. You can easily clone an old iPhone to another with ease.
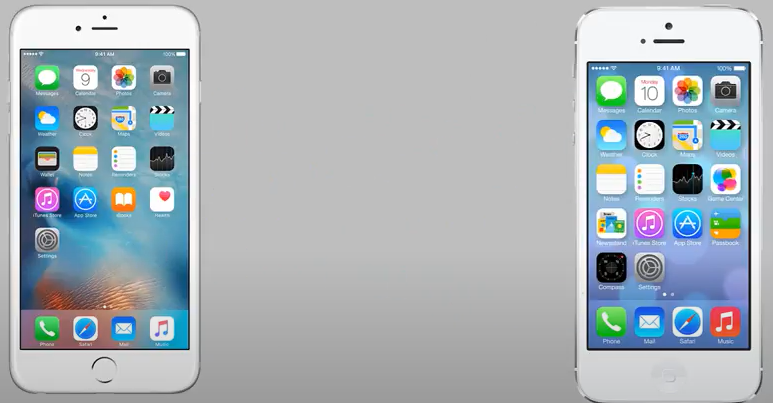
Step 1: Download the FonePaw software on your PC and launch it. Visit Site.
Step 2: Connect both of your iPhone devices to a computer with a USB port.
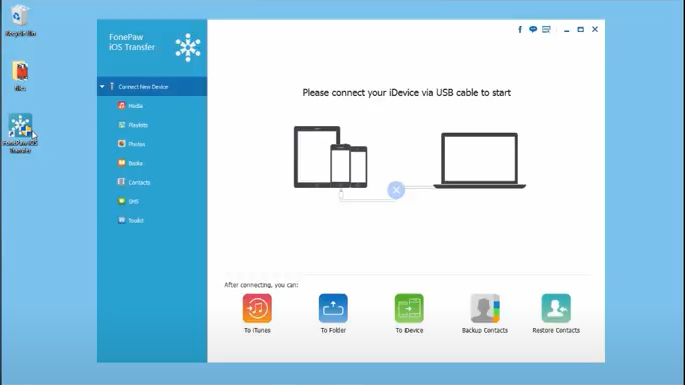
Please wait for a few seconds. After connecting successfully, it will show the details of both devices.
Step 3: Click "To iDevice" and choose the new iPhone > Select files need to be transferred > Start.
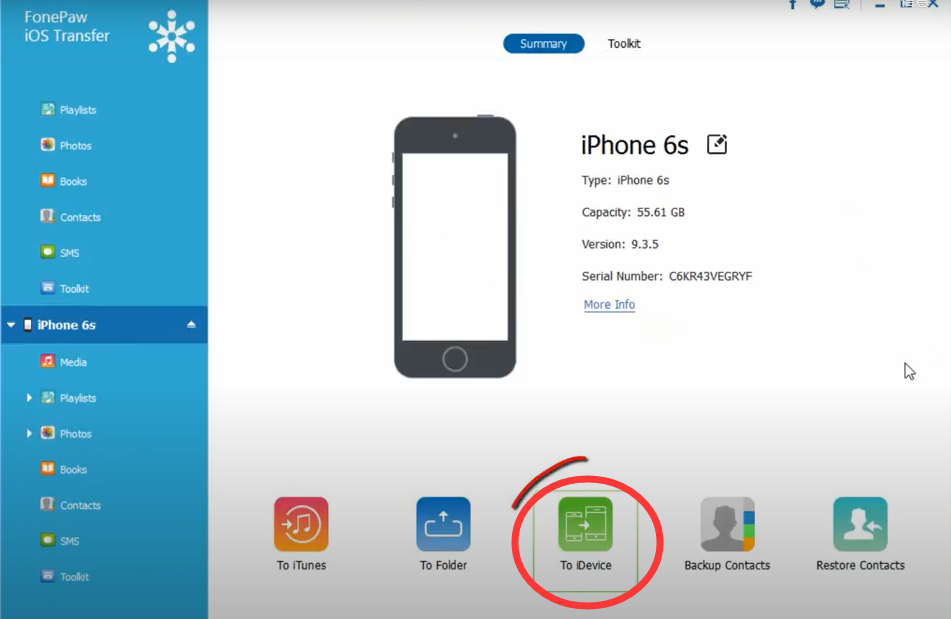
Step 4: After clicking the "Start," the transfer process will begin. When the process is finished, click "OK."
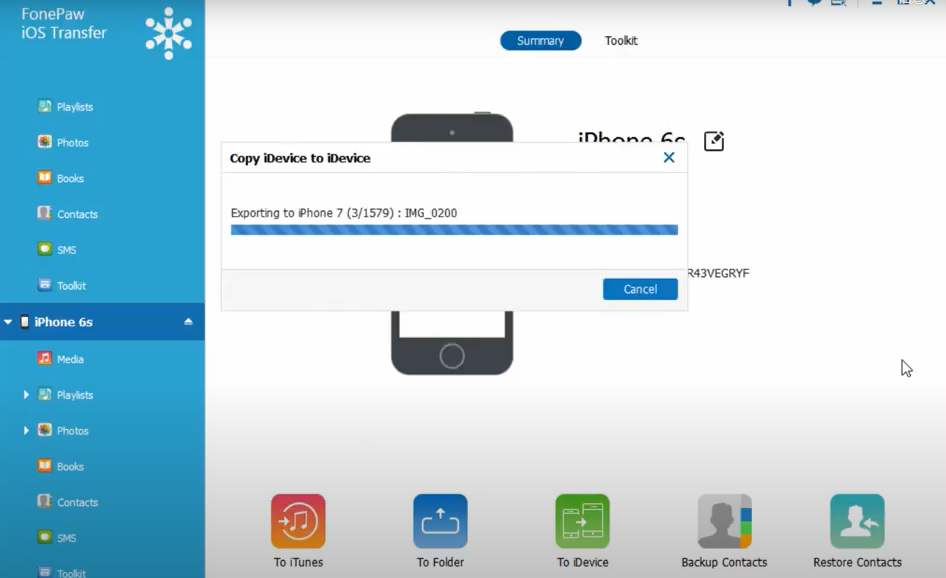
Then, all the files you chose before have been cloned to the new iPhone successfully.
Available Solution-Clone iPhone with iCloud
If two devices are not physically close or a computer isn't available, you can use iCloud to clone an iPhone. The principle is the same as via EaseUS MobiSaver. You need to backup data on iCloud and restore them to the new iPhone. If using this method, you need to ensure enough iCloud storage to store all data in the old device.
First, you need to backup all the data from the old iPhone to iCloud:
Step 1: Open setting app > Apple ID > iCloud
Step 2: Tap "iCloud Backup"> "Back Up Now", the backup process starts.
Then, you need to restore the new iPhone from iCloud:
Step 3: Turn on the new iPhone to set up.
Step 4: Follow the screen instructions until the "Apps & Data" screen.
Step 5: Then select "Restore from iCloud Backup". Here, you need to sign in to iCloud with your previous Apple ID.
Step 6: Choose the files you need to restore, and wait for the process to finish.
Wrapping Up
We have recommended four effective and practical ways available for you to choose. They all work well if you want to clone an iPhone or iPad. Among them, the EaseUS MobiSave is one of the software that is worth your try, which can help you clone an iPhone quickly and easily. It also has other practical functions waiting for you to experience.
Price: Its Windows version starts at $59.95/Month for 1 PC, its Mac version starts at $79.95/Lifetime for 1 machine.
Compatibility: Windows and Mac