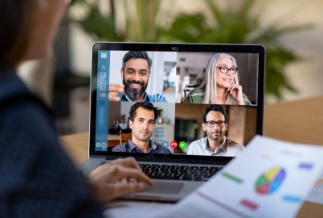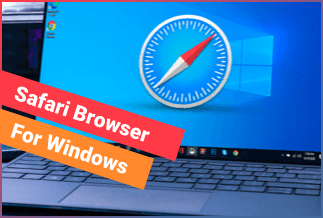About Camera Error Code 0xa00f4244
After installing Windows 10, sometimes your laptop's webcam doesn't work. It is due to the error codes 0xA00f4244 or 0x200F4244. With these error codes, you may see a message stating, "We can't find or start your camera." Driver conflicts or malfunctioning drivers are most likely to blame for this issue. Your antivirus software may be blocking the camera, or your privacy settings may be set to prevent camera access, resulting in the message "We can't find your camera."
9 Ways to Fix Camera Error Code 0xa00f4244 on Windows 10/11
1. Make sure the camera app is turned on
Most of the time, the camera shows the error 0xa00f4244 due to the privacy setting. This could be the reason that the camera app is not enabled. The good thing is: that you can change the setting by following these steps.
Step 1. Open Settings, then click "Privacy."
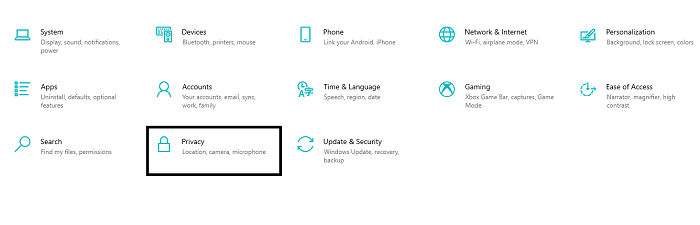
Step 2. Press the camera from the left side of the screen, and if it is off, turn it on.
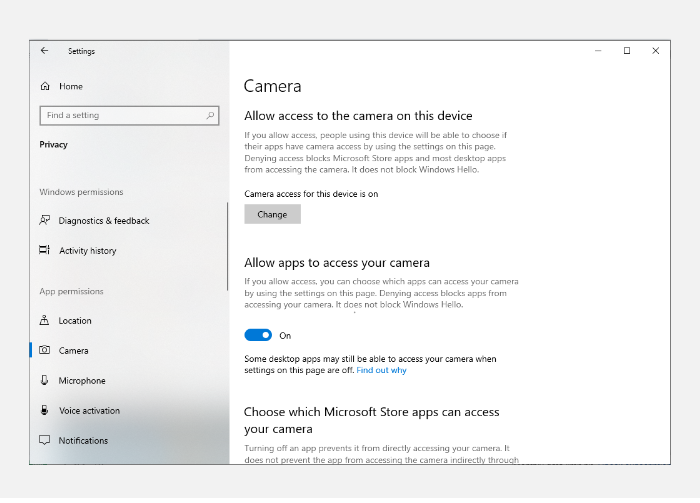
This way, your device will access the camera, and the error will disappear. If the camera error code appears again, it is suggested to jump on to the next solution.
2. Check camera drivers
It is good to disable and re-enable the camera drivers to avoid the error code 0xa00f4244. Here are some steps to check camera drivers.
Step 1. Go to device manager and then click "camera," then right-click the camera driver.
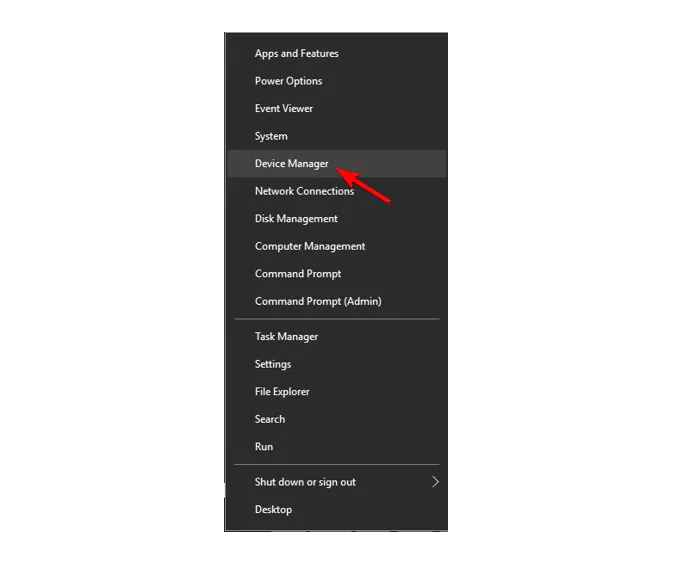
Step 2. Choose "disable device" and press "enable device" after 30 seconds.
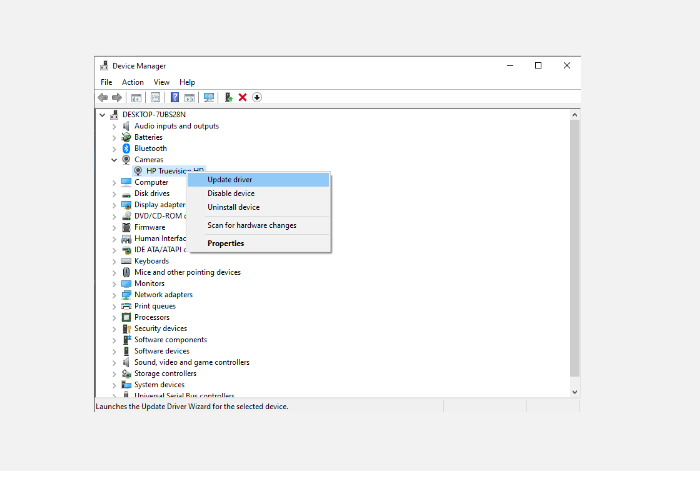
If the error still appears, then it is good to restart your PC. If the error code 0xa00f4244 appears, it is essential to uninstall the device by right-clicking and reinstalling it.
3. Update the camera driver
Method 1. Automatically
To remove the error code 0xa00f4244 automatically, you need to download a safe and reliable camera driver. Driver Easy is a great tool to update the camera driver. Many PC issues are caused by outdated device drivers. So, whenever you have any error code like 0xa00f4244, the first thing to do is to check if drivers are up-to-date and if they aren't, update them by installing Driver Easy which will help to update automatically. Here are few features of Driver Easy:
- It can work offline.
- It has an auto-restore point.
- It improves the speed and performance of your PC.
- All drivers are certified.
Price: Its 1 PC version costs $29.95/year, 3 PCs version costs $59.90/year.
Compatibility: Windows
How to use:
Step 1. Download and install Driver Easy, then run it and click Scan Now.

Step 2. Wait patiently until Driver Easy finish scanning your computer and listing any hardware with missing, outdated or mismatched drivers.
Step 3. Click Update All to download and install all the new drivers automatically.

Method 2. Manually
To manually update the camera driver, you need to follow these steps:
Step 1. Right-click the "start menu" and press "device manager."
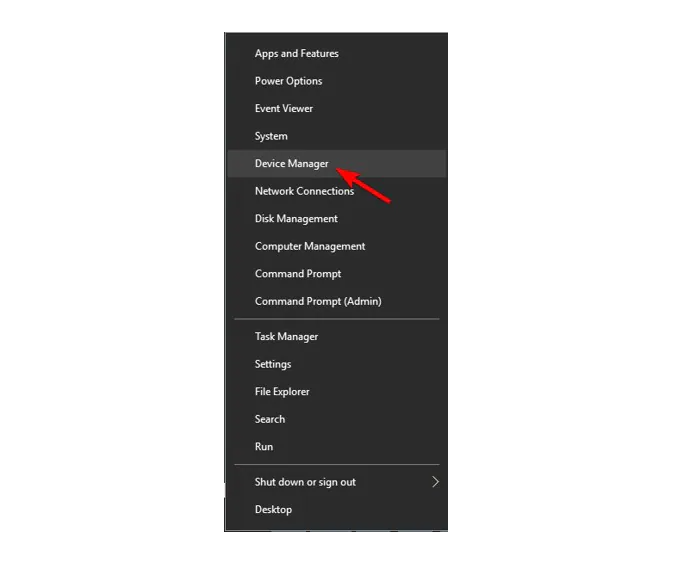
Step 2. Right-click on the camera device and press "update driver."
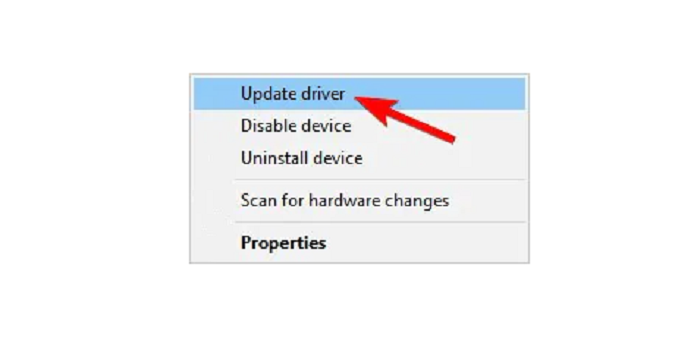
After updating, run your webcam. If your driver is already updated, then it is a chance that the update broke your system's camera.
We have explained two methods to update the camera driver. One is manual, while the other one is automatic via Driver Easy. We recommend you to use Driver Easy to update your camera driver as it does it automatically while improving your system's speed.
4. Run the Store Apps troubleshooter
If you are still facing the camera error code 0xa00f4244, then it is good to run store apps troubleshooting. Follow these simple steps:
Step 1. Open the settings of your PC and press "update and security." Then you need to click "Troubleshoot" from the left side of the screen.
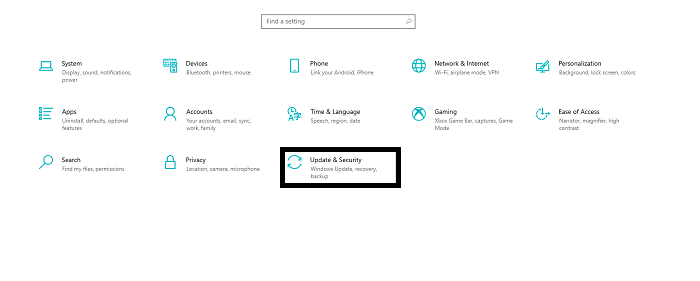
Step 2. Scroll down, choose "Store Apps," and press "Run the troubleshooter."
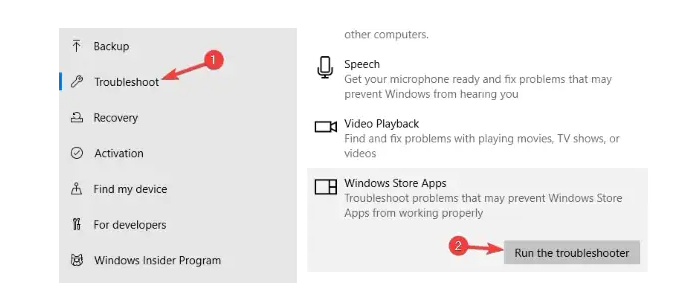
After that, check if the camera error 0xa00f4244 still appears or not.
5. Rollback your webcam driver
After updating, there are chances the new update broke the camera of your PC, but don't worry because you can always roll back your webcam driver.
Step 1. From the Start menu, press "device manager" and now click on the camera device and view properties.
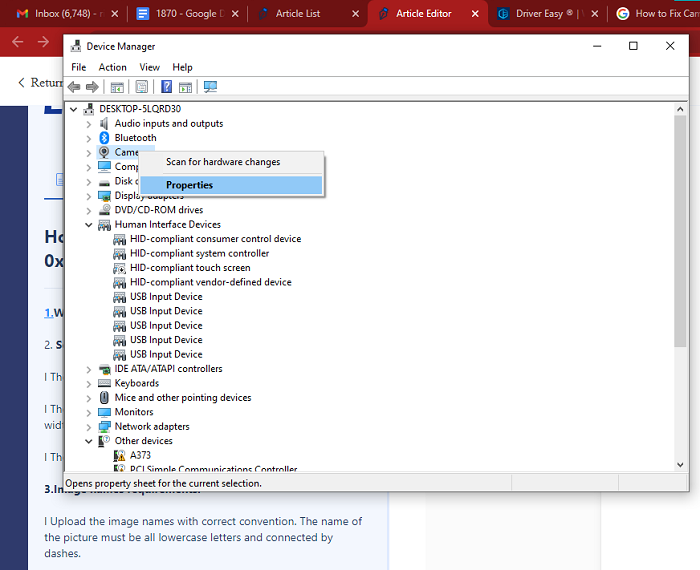
Step 2. In the driver option, click "rollback driver."
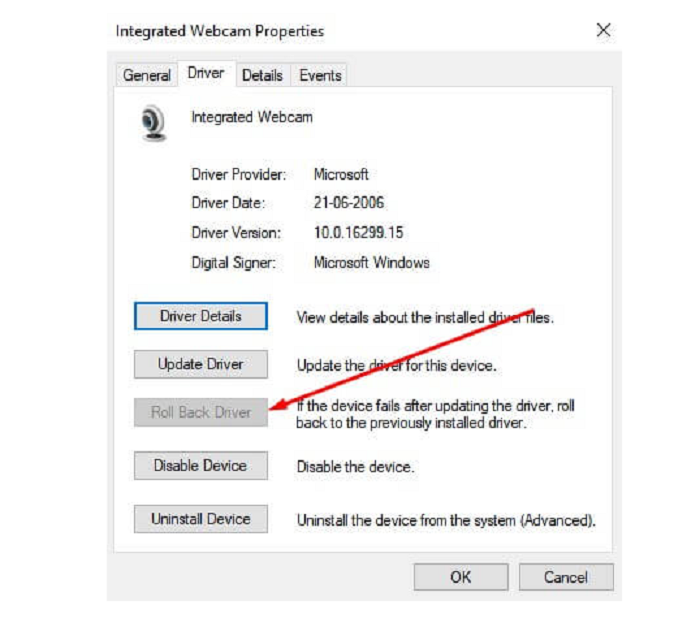
This solution will help disappear the error code 0xa00f4244, and the camera will start working. If an error code is still appearing, then scroll down and jump on to the next solution.
6. Tweak Windows registry settings
If error code 0xa00f4244 in Windows 10 is not solved yet, here's a solution to tweak the registry. Tweaking the registry manually is tricky, and small mistakes can damage your system. So, here's the simple pathway to tweak the registry. Follow these steps:
Step 1. Press Windows key + R and in the run box, type "Regedit."
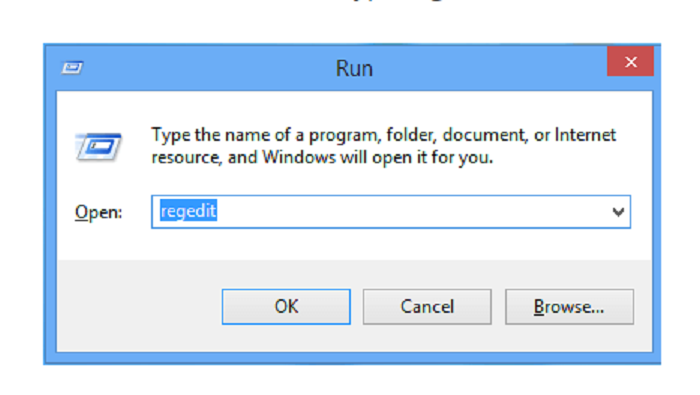
Step 2. Then by right click, run as admin
Step 3. Click on the "file" and select the file. Press export and backup your registry because if anything goes wrong, you will be able to restore the data.
Follow the simple path.
For Windows 32-bit system:
HKEY_LOCAL_MACHINESOFTWAREMicrosoftWindows media foundation platform
For Windows 64-bit system:
HKEY_LOCAL_MACHINESOFTWAREWOW6432NodeMicrosoftWindows media foundation platform
Step 4. Then right-click and choose "New" and press "DWORD32 value."
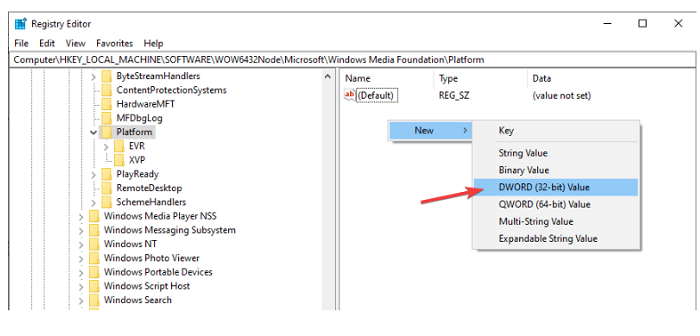
Step 5. Then name the value "Enableframeservermode."
Step 6. Again right-click and select the "change the newly created registry value."
Step 7. Next, set the values to zero (0), then save changes
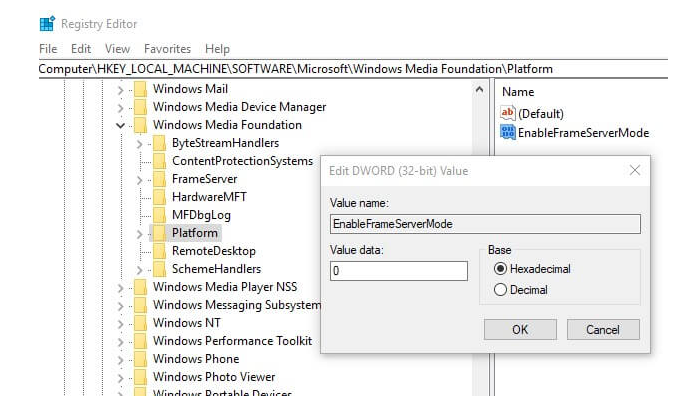
Step 8. After that, restart your PC
We are sure this will work for you to fix the camera error code 0xa00f4244 in Windows 10.
7. Repair and Reset your camera App
When anything isn't working, it is good to repair or reset the setting. Repairing or resetting will help remove bugs or any errors from the apps and the settings. Here are a few steps to follow to remove camera error code 0xa00f4244
Step 1. Go to setting and select apps
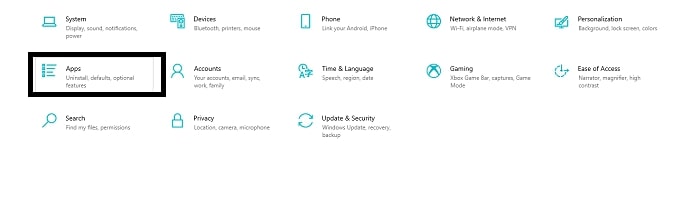
Step 2. Press "App feature," click camera, and press "advanced options."
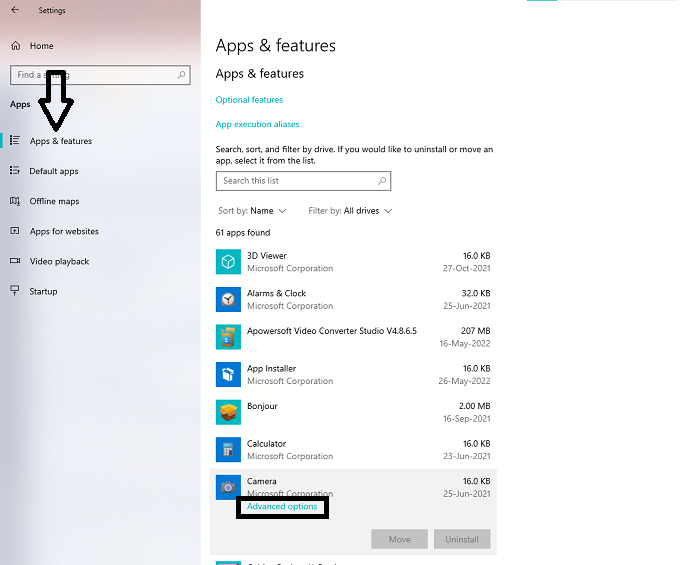
Step 3. Click the "Repair Option" if still, your camera isn't working, then "reset."
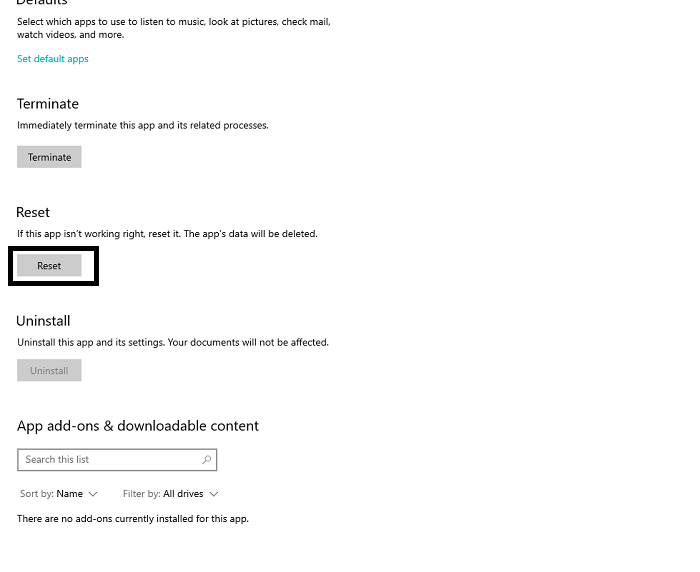
8. Scan for Malware and viruses
Viruses and Malware are harmful to your system and affect your system's smooth working of your system but analyzing the problem is the first step. When your camera shows the error code 0xa00f4244, it is good to scan for viruses or malware on your PC. Follow the steps to scan for Malware or viruses.
Step 1. Go to settings and click "update and security."
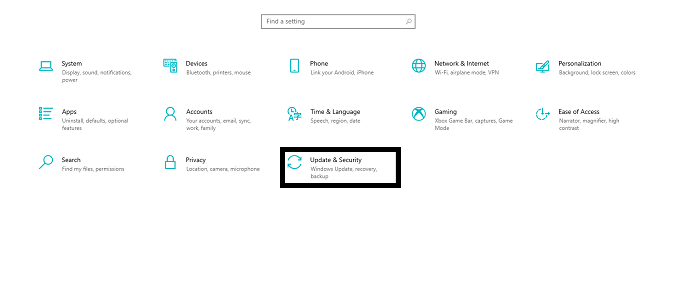
Step 2. Press "Window Security" and click "Virus and threat protection."
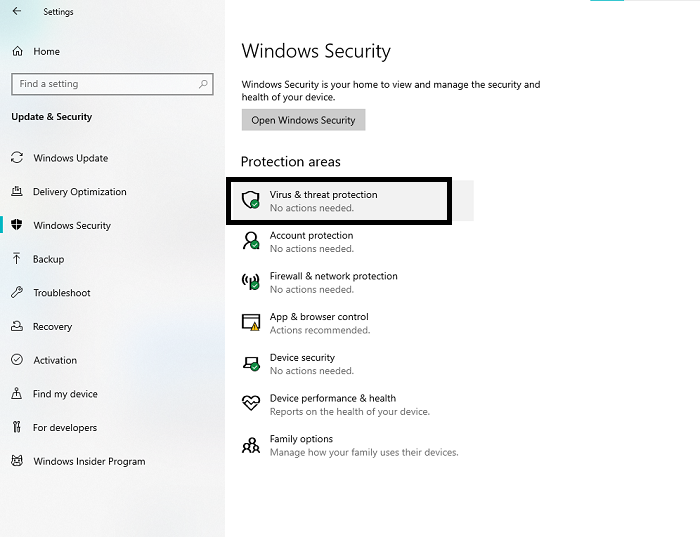
Step 3. Press "Scan options" and choose "window defender offline scan."
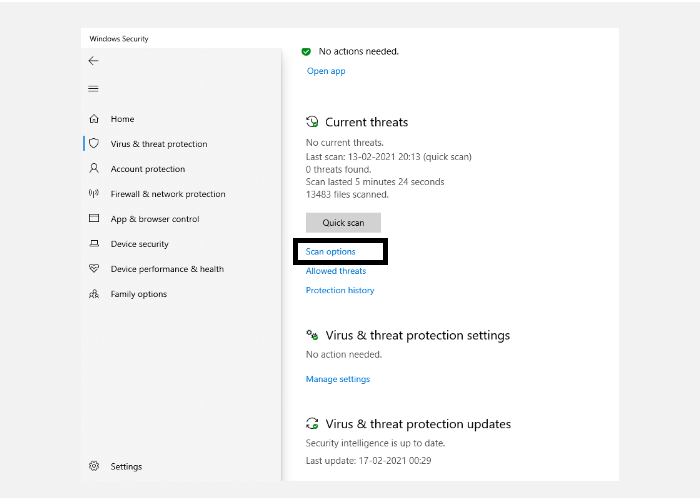
Step 4. Hit the "scan now" option
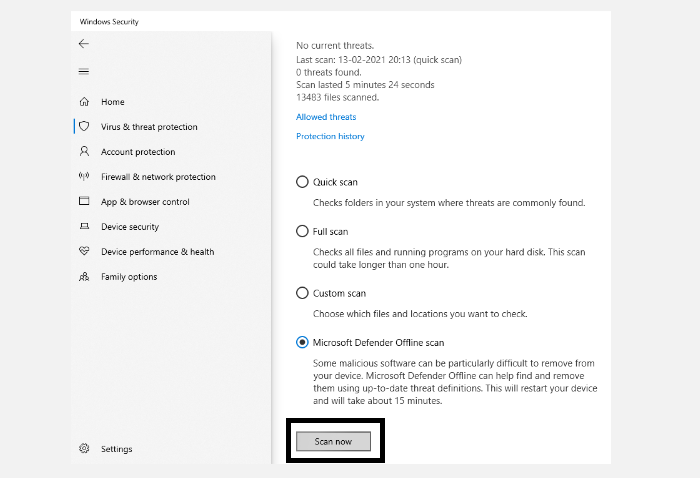
9. Disable Antivirus software
The error code 0xa00f4244 might happen because of the third-party antivirus software, which you need to disable if your camera has an error code 0xa00f4244. Here are some steps to follow to disable antivirus software.
Step 1. Go to settings and click on "update and security" then press Windows security. Click Firewall and network protection.
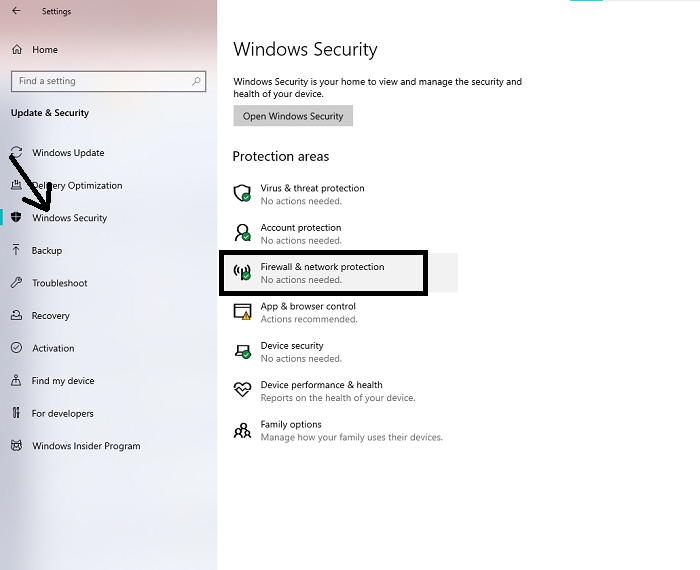
Step 2. Then find if there are settings related to "blocking access or permission from using the camera." Click done to change.
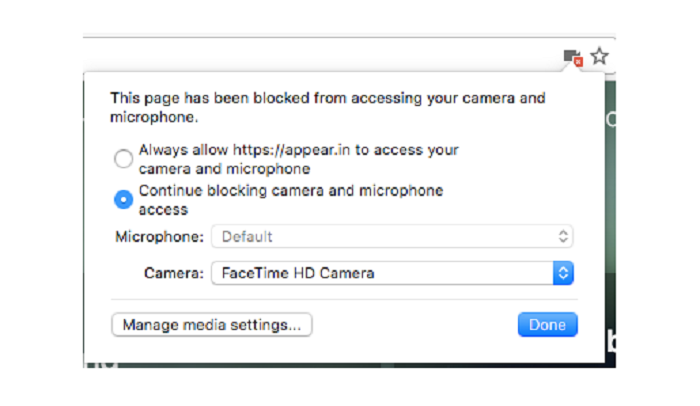
Conclusion
This article has mentioned different solutions to fix the camera error code 0xa00f4244. To choose any solution, it is necessary to analyze the problem and get the root cause first. We can make it easy to choose the solution and fix the error code 0xa00f4244. Driver Easy is a great tool for updating the camera driver, which will help fix the error code 0xa00f4244. So, use it and enjoy your webcam for the future.
Price: Its 1 PC version costs $29.95/year, 3 PCs version costs $59.90/year.
Compatibility: Windows