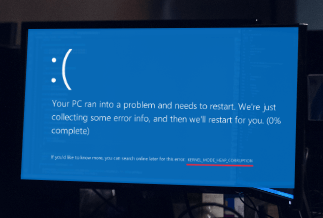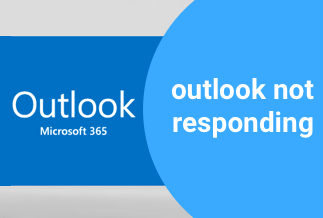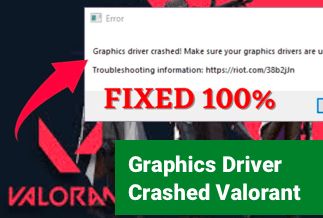It can be quite annoying when you stumble across the issue of Xbox one not reading disc while you want to pop in your favorite game to unwind after a tough day. Yet not to worry, this article will offer you detailed instructions to smoothly tackle this problem.
Why Your Xbox One not Reading Discs
- Hidden Dirt and Other Objects. Things like hair, dust, and debris can always find their way inside your game console and entail disc errors along with internal-component problems. There is also a good chance that items like coins and paper clips may mistakenly stick inside a console and render the disc drive unable to read discs.
- Deficient Hardware. Sometimes your hardware can also be the culprit of the issue of your Xbox not reading discs. If any parts of the discs fall into malfunctions, your device will fail to work normally.
- Settings. Your Xbox power settings can also interfere with the disc drive. For example, while the instant-on power mode allows for faster start-up and voice activation, it can also inhibit some consoles from reading discs smoothly or recognizing as they are inserted.
How it Fix Xbox One not Reading Disks
Update and Restart Your Xbox One
Change Power Modes and Power Cycle the Console
Check the DVD or Blu-ray region
Reset the Xbox One Operating System
Get Your Xbox Console Repaired
Try Another Disc
Firstly, you need to check whether the problem lies in the disc or your Xbox console. To do that, the most straightforward method is to directly try another disc. If your Xbox still can't read it, then try other ways.
Update and Restart Your Xbox One
Software errors can entail the Xbox one not reading disc issues at times. To resolve this problem, follow instructions like below.
Inspect status and storage
1. Head to the Xbox Status page online and check if any of the network's services are down.
2. See how much space is available on your system's hard drive by pressing the Xbox button to open the guide and choosing Profile & system. Upon that, open Settings and select System, then click Storage.
Install updates
If you have enough space left on your hard drive, directly download software updates to your Xbox console if they are available. Here's how to do that:
1. Make sure your Xbox is connected to the internet.
2. Hit the Xbox button on your controller to open the guide, then select Profile & system.
3. Open Settings, select System, and tap Updates to make updates to your console.
Restart the system
Once your Xbox is utterly updated, try restarting it, which will fix various issues. Just press and hold the Xbox button on the console for 10 seconds and press it again to turn your Xbox back on. When it starts, make sure you're signed in to the correct Xbox profile.
Clean the Components
It's important to clear the dirt and grime out of your disc drive to ensure your Xbox console works smoothly. Here's how to do that:
Wipe down the disc drive area with the microfiber cloth and clean around the opening or the can of compressed air to clean the dust with the soft-bristled brush.
Change Power Modes and Power Cycle the Console
1. Hit the Xbox button to open the guide and head to System , select Settings, and tap Power & Startup.
2. Now, go to Power mode and Startup > Power mode > Energy saving
3. Hold down the Xbox button for 10 seconds to perform a hard power cycle. Following that, press the button again to restart it. Once done, check if the issue is resolved. If so, revert back to Instant-On power mode.
Clear the Cache on Your Xbox
You can also try to clear the cache on your Xbox to tackle the problem. Here's how to do it:
1. Switch off your console by pressing and holding down the power button.
2. Unplug the power cable and press the power button to drain the battery.
3. Connect the power cable again, wait until the light becomes orange, and restart your console.
Check the DVD or Blu-ray region
Even though Xbox One video game discs are region-free, they are still region locked when it comes to TV series and movie DVDs, and Blu-rays.
Reposition Your Console
The positioning of your console may also cause your Xbox One not reading games.
If your Xbox One console is vertically positioned, rotate it to a horizontal position on a flat, uncluttered surface. With that, try playing your disc and see if the issue is fixed.
Reset the Xbox One Operating System
1. Open the guide and Navigate to Settings, choose All Settings, System, and tap Console info & updates to find the Reset console option.
2. Select Reset and keep my games & apps on the Reset your console? , which will reset the OS and delete potentially corrupted data without deleting your games or apps.
Note: You need to keep it in your mind that you can't select Reset and remove everything as it will reset the console to factory settings and delete all user data.
There may be a problem with your device's operating system since the Xbox console won't play games. The reset can be done without the necessity of deleting your games.
Check for Manufacturer Errors
Go directly to the official Twitter account of the developer and check if they've posted about manufacturer errors or discs giving users errors. If the game is new, you can ask for a replacement disc.
Get Your Xbox Console Repaired
You can ultimately turn to Online Service Center for help if all the methods mentioned above are failed. Also, depending on your warranty, there is a chance that Microsoft will repair or completely replace your Xbox One console without costing you a dime.