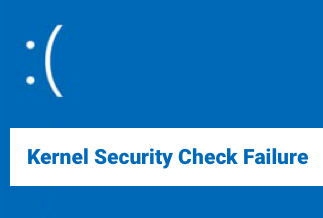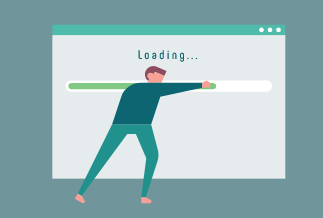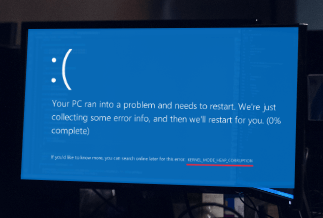If you are facing the "graphics driver crashed on Valorant" error and now looking for a solution for how to fix it, then you can get your answer from this article. Valorant is a free shooter game developed for Microsoft Windows by Riot Games. Many players face graphics driver crash errors while playing. Every update on Valorant is done by Riot games, and the error can be caused by a driver or a Windows upgrade problem. Patches can also be the reason. In this situation, it is good to hold until Riot updates a new patch. Before fixing the error, verifying your display settings and making sure you are using the required GPU is good.
10 Ways to Fix "Graphics Driver Crashed" Error on Valorant [2022]
Method 1. Make sure your PC has the required graphic memory
The games need a particular memory to run the program without any problem. You may require a minimum GPU of Intel HD 4000 (Shader Model 5.0) with 1GB of video RAM. If your system doesn't meet the requirement, you need to update your PC.
Method 2. Update Your Graphics Driver
You may find the "graphics driver crashed" error on Valorant when your driver is outdated or corrupted. So, at this moment, try to update your graphic driver. There are two ways to upgrade your graphic driver:
- Manually
- Automatically
Manually you may require more time and energy. The automatic method is quite simple and less time-consuming. To upgrade your graphics, it is good to download a reliable tool. Driver Easy is one of the best drivers to update your graphics.
Price: Its 1 PC version costs $29.95/year, 3 PCs version costs $59.90/year.
Compatibility: Windows
Here are some steps to follow to update your graphic drivers by using Driver Easy:
Step 1. Download Driver Easy and click on the "Scan Now" button, and it will automatically recognize if your system needs to be updated or not.
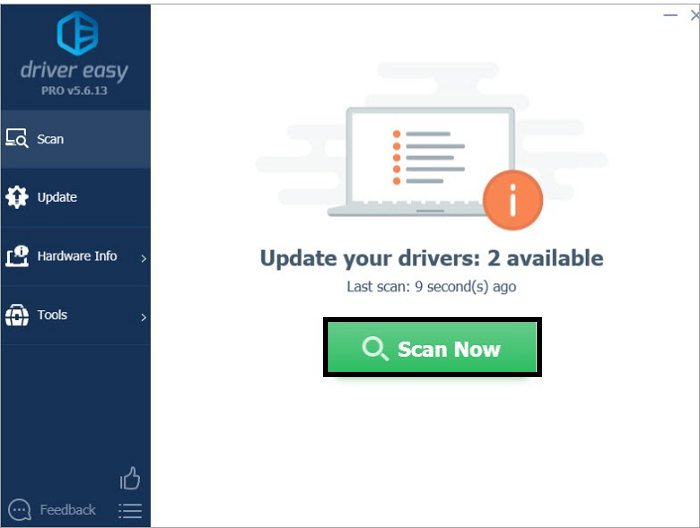
Step 2. Go to "Update" from the left panel of the screen and click "update all."
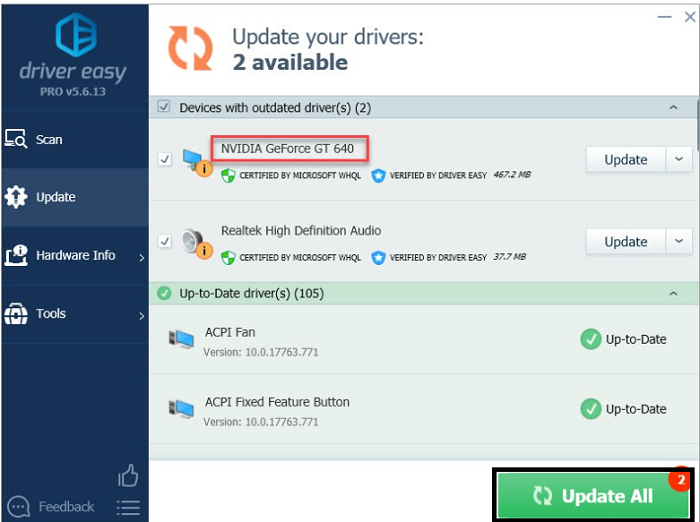
And it will automatically upgrade your graphics, and you might not face the issue again.
Method 3. Rollback the Graphics driver
After updating new graphics, it is good to roll back to previous graphics if you still face the same issue. Here are the steps to follow:
Step 1. On the keyboard, press "Win + R" and type "devmgmt.msc" and press "ok."
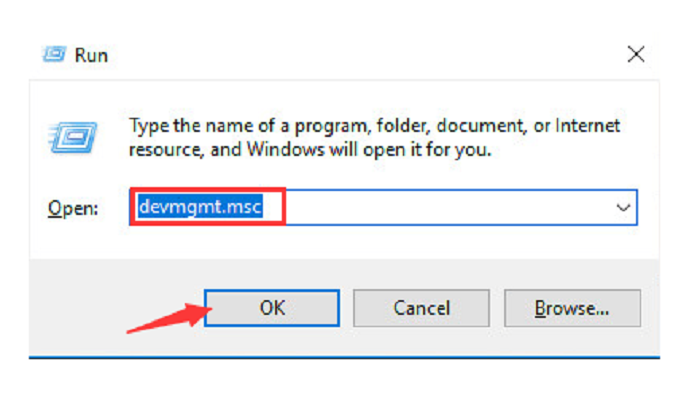
Step 2. Click on Display adapters. Right-click the NVIDIA graphics card device and press properties.
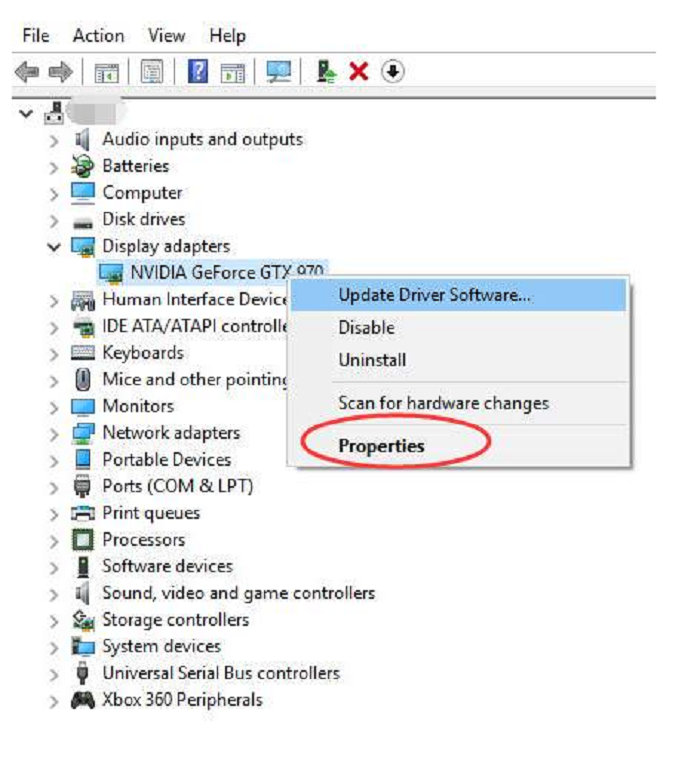
Step 3. After clicking the "Driver tab," press 'Roll back driver.'
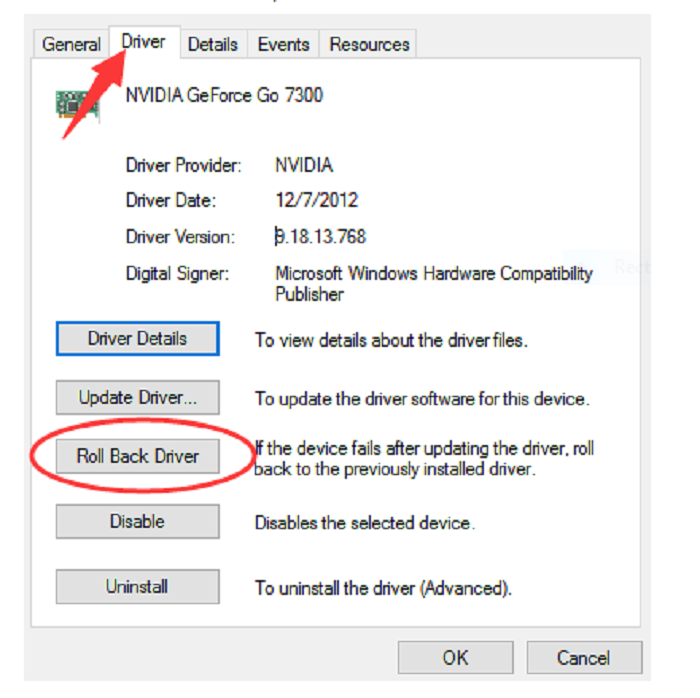
Step 4. A new window will pop up. Click yes. Your driver will be restored in the previous version.
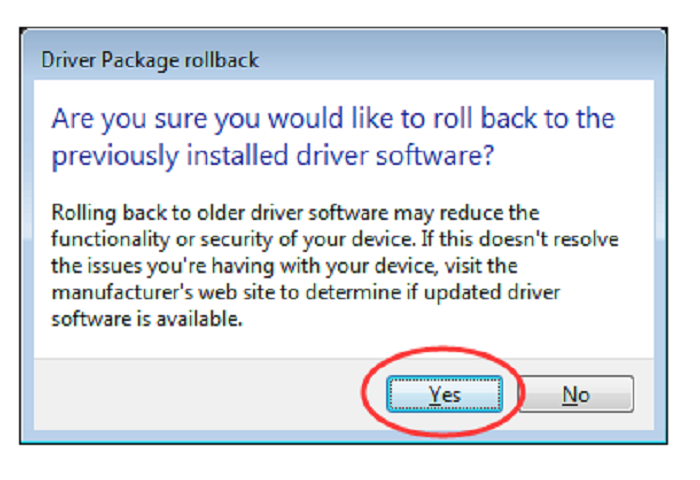
Method 4. Reset your Graphics card
Resetting the driver can be an option if your PC graphics card is giving you problems. Uninstalling the driver and letting the computer reinstall is the simplest way to reset the driver. Reinstalling the driver will guarantee you have the most recent version, which will frequently solve many problems your graphics card may be experiencing.
Step 1. Search for Device Manager in your system.
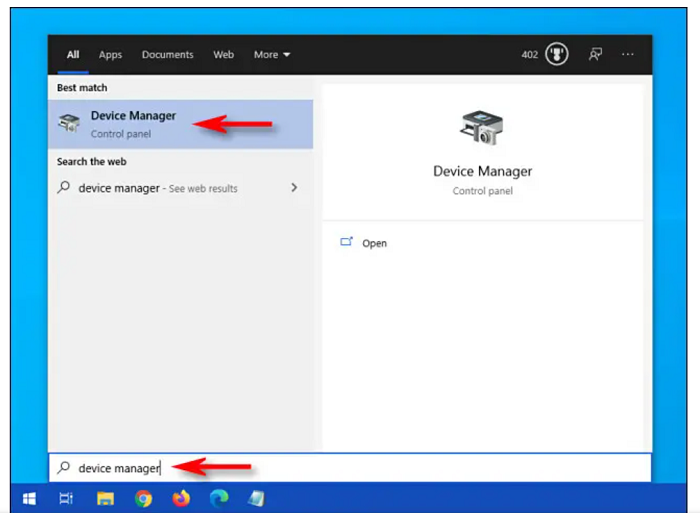
Step 2. Go to "device adapters" and right-click on your NVIDIA device.
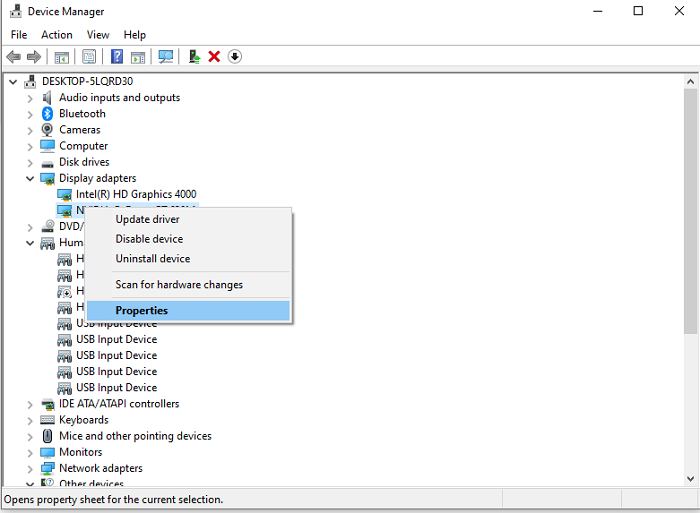
Step 3. Go to the "Driver tab" and uninstall the device.
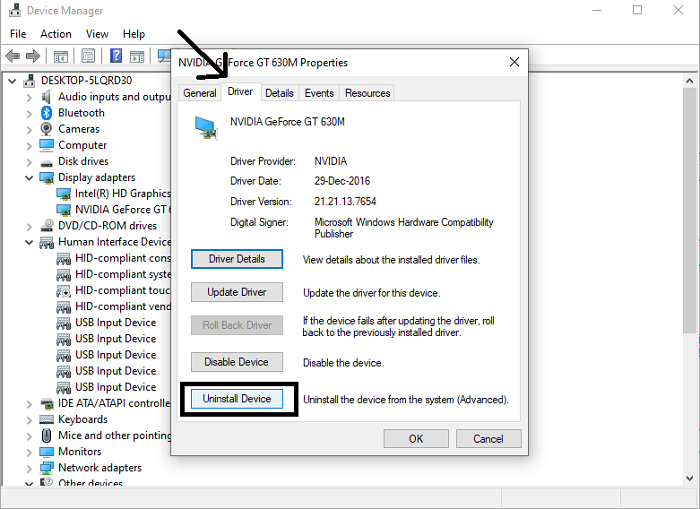
Step 4. Restart your PC.
Method 5. Close all the background apps
Interference of applications could be one reason for this error. It is a good idea to close all background applications because Valorant requires a lot of memory and CPU, and Antivirus software will mistake it for a virus. So, here are the steps to follow to close all background applications.
Step 1. Press Ctrl + Shift + Esc to open Task Manager. You can also open it via the Start menu.
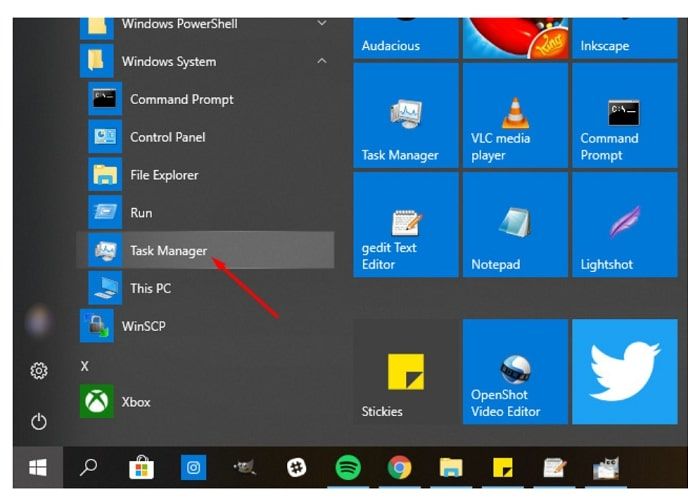
Step 2. Go to the Task Manager and click on "Runtime broker." Through the drop-down menu, click on "end task."
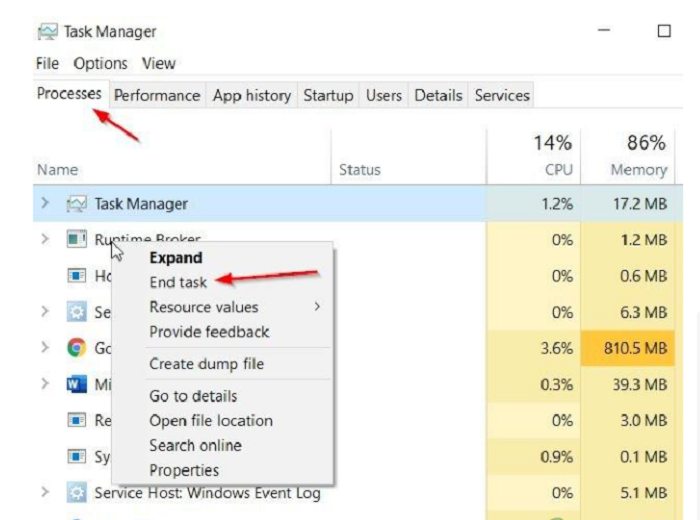
Method 6. Stop Overclocking
In particular, if you're using third-party tools like MSI Afterburner, the game is more prone to overclocking than your hardware. Go to your Afterburner main screen, and uncheck boxes related to voltage control.
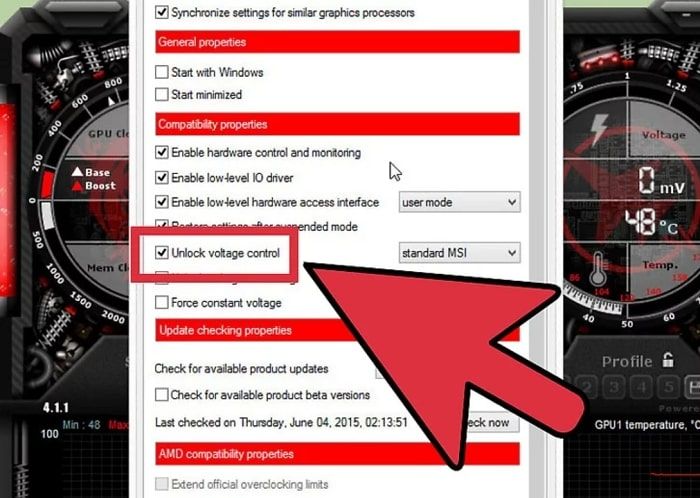
Although it might not be a long-term solution, this will allow you to play the game with fewer crashes.
Method 7. Reinstall Riot Vangaurd
Vanguard could be to blame for the game's crash. If so, you can perform a clean reinstall, which has benefited many players.
Step 1. Go to Settings and click on 'Apps.'
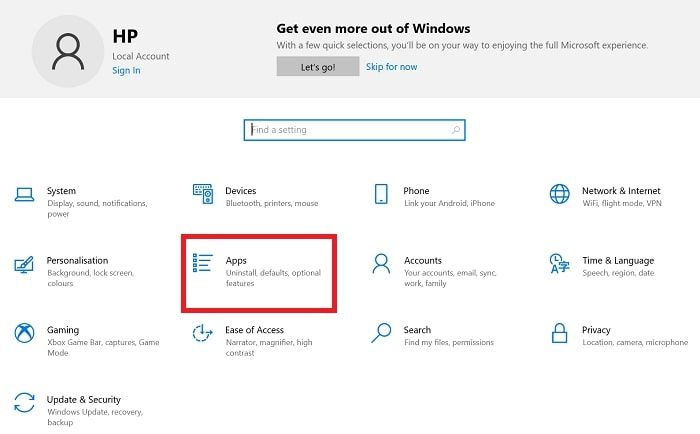
Step 2. Right-click Riot Vanguard and uninstall it.
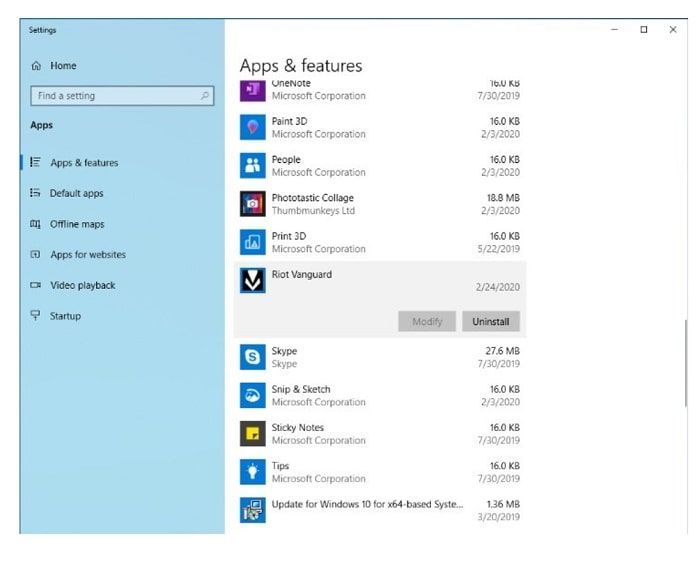
You can download and install it again.
Method 8. Play Valorant in windowed mode
After attempting the two options above, the issue might be on their end if the graphics driver crashed on Valorant error still occurs. However, you can reduce the number of crashes by running the game in windowed mode:
Step 1. Start Valorant.
Step 2. To enter windowed mode while the page is loading, press Alt + Enter.
Method 9. Turn VSync Off
Some gamers have found that removing VSync fixes the crashing issue with Valorant. Turning on VSync makes your game run at the most incredible refresh rate available on your monitor (usually 60 Hz). By disabling VSync in this scenario, you can restore your FPS.
Step 1.If you have an NVIDIA card, go to NVIDIA app from the Start menu.
Step 2:Click the Manage 3D settingsfeature from the listed options.
Step 3: In the''I would like to use the following 3D settings'', findVertical sync, and force it off.
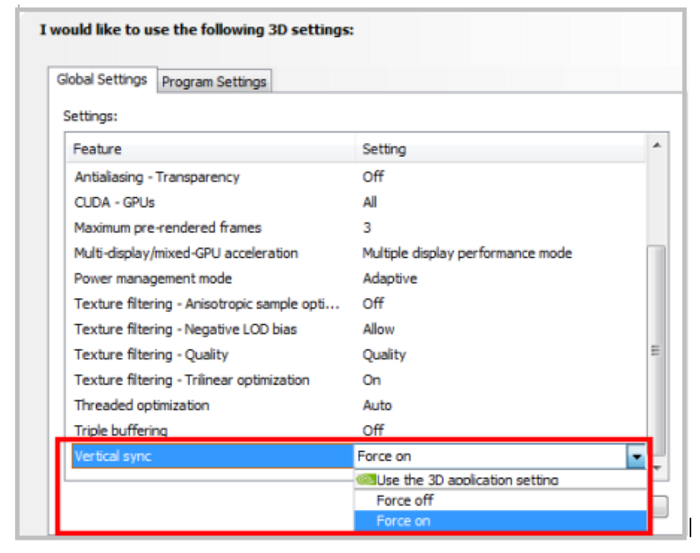
Method 10. Check for unverified drivers
You'll be using DirectX diagnostic tool in this method.Here are some steps to check for unverified drivers:
Step 1. Press Window + R, type "dxdiag" and click "ok."
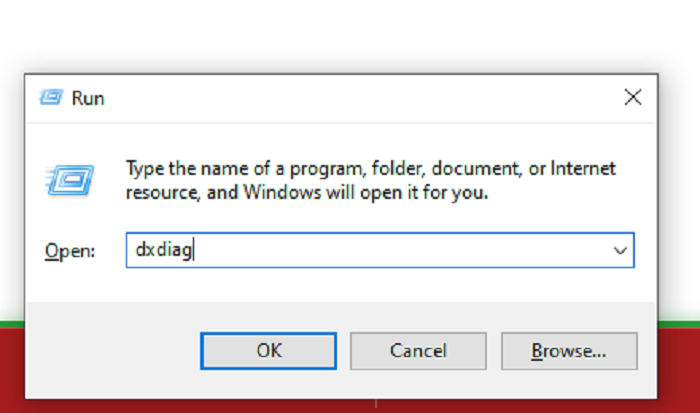
Step 2. Tick to enable the "Check for WHQL digital signatures"
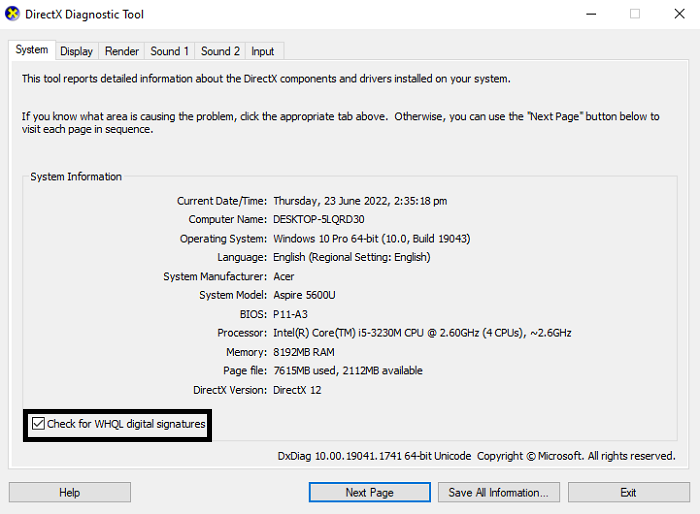
Step 3. Go to the drive tab from the top and find WHQL; if yes, it means there is no problem at all.
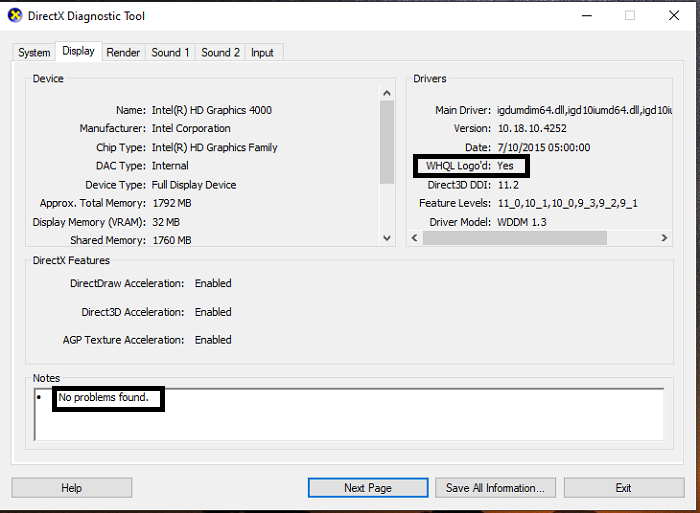
Conclusion
In this article, we have mentioned the solutions for "Graphics driver crashed" error on Valorant. Different reasons can cause this error but we need to analyze which solution is best to solve the issue. We recommend you update your graphics card using Driver Easy to avoid hassle and is less time-consuming. Updating is the best way to remove bugs and errors.
Price: Its 1 PC version costs $29.95/year, 3 PCs version costs $59.90/year.
Compatibility: Windows