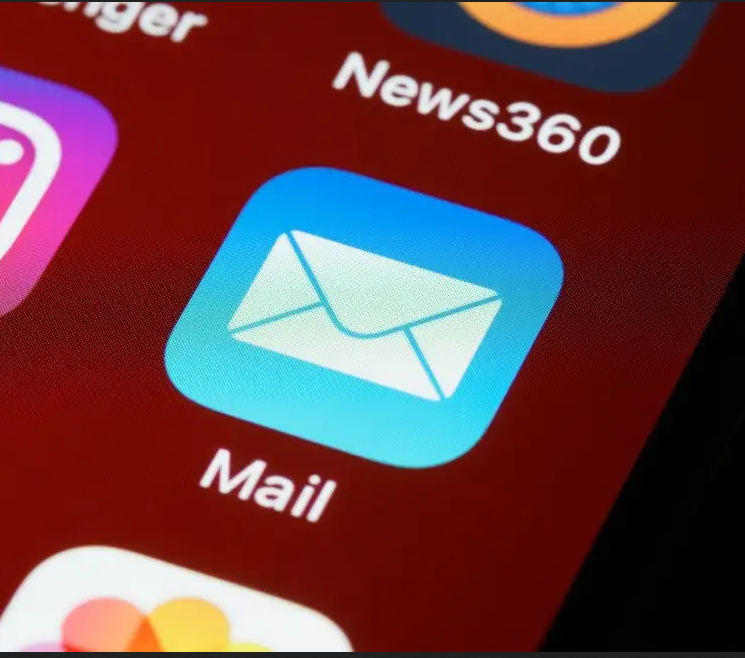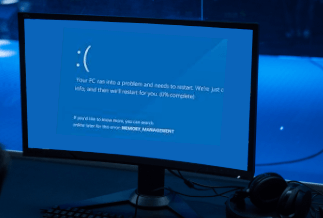Microsoft Outlook is a great email client that offers a wide variety of features to help you in your email communications. It allows you to schedule meetings in the calendar, save notes, and share files. It is widely preferred in business settings.
Similar to the other applications, some problems and bugs arise in Microsoft Outlook. This becomes a hurdle in ongoing tasks. The most common problem is receiving the error message "Outlook not responding." You receive this message whenever Windows stops responding or for any other reason. This article will provide you with 6 available solutions to manage this error message.
Possible Reasons Why Outlook Not Responding
Below are the possible reasons for the "Outlook not responding" error:
- No installation of the latest updates.
- Some other programs are contradicting Microsoft Outlook.
- Other processes using the Microsoft Outlook.
- The user profile gets corrupted.
- Loading of external contents, for example; loading of the images in the messages of email.
- The installed software of the antivirus is out of date.
- Add-ons of the old applications are interrupting Microsoft Outlook.
- Damaged files of Microsoft Outlook.
- The Office programs require repair.
6 Solutions to Outlook Not Responding Issue:
Solution 1: Force Quit Outlook
Whenever Outlook stops responding and cannot close, it is imperative to approach it through the Task Manager. Following are steps regarding using the Task Manager to quit Outlook forcefully.
Step 1. Open the Task Manager simply by pressing all three keys CTRL+SHIFT+ESC keys together at the same time. Click on the tab "Processes" and select "Microsoft Outlook" from the list.
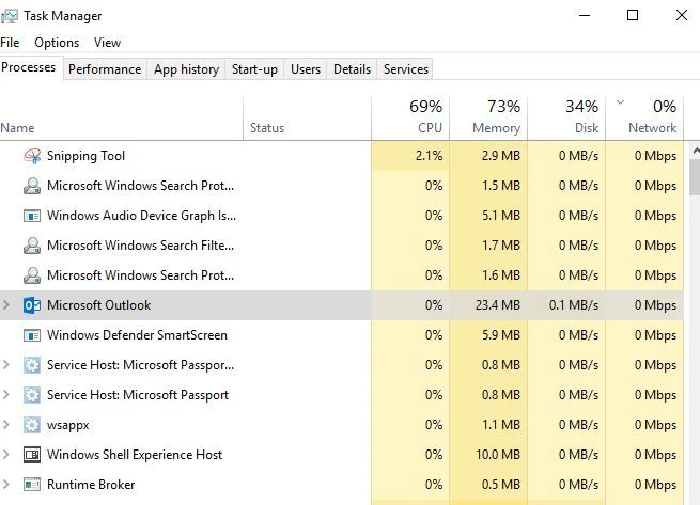
Step 2. Right-click on Microsoft Outlook after its selection, and the new window will open. Click on "End Task" to quit Microsoft Outlook.
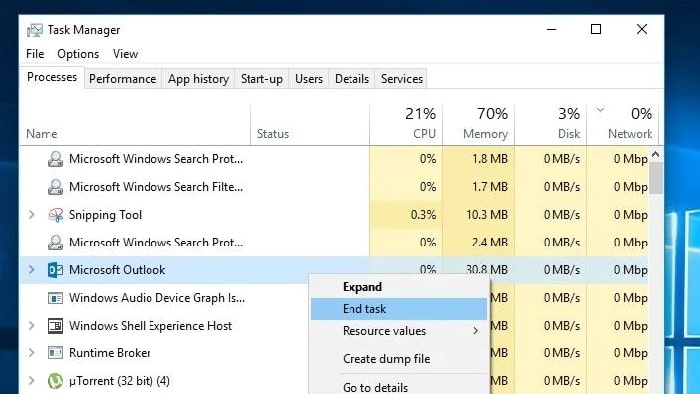
Solution 2: Update Microsoft Outlook
From 2013 onwards, every version of Microsoft Outlook is continuously receiving updates from Microsoft. These updates deliver assurance regarding the latest improvements in security, fixing bugs and many more. If you see no automatic update of Microsoft Outlook, the below easy-to-follow instructions can help restore Auto-update's feature.
Step 1. In the File tab, select the option of Office Account.
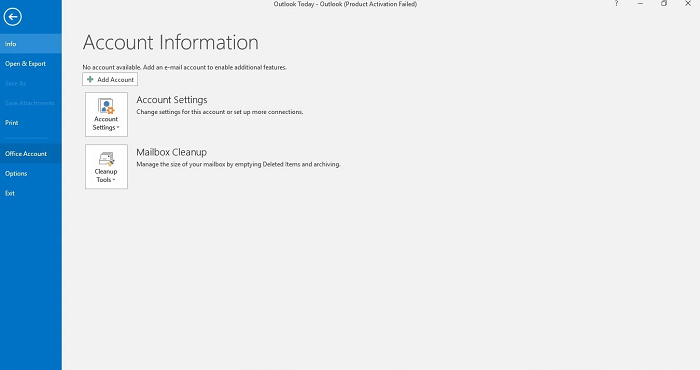
Step 2. Select the "Update options" option and then "Enable updates." If there is a prompt about allowing Microsoft Outlook to make changes on the computer, click "Yes."
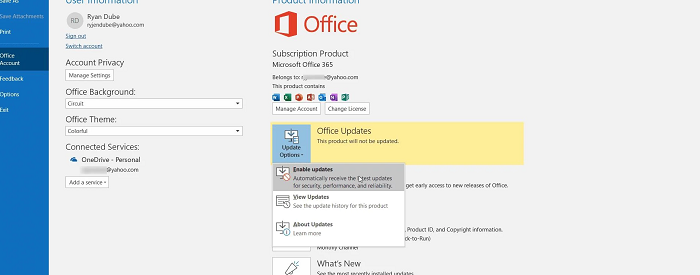
If you cannot see the "Enable Updates" feature or if it is in grey, it means that Outlook is part of some network, and the system administrator places restrictions not to update the Outlook on an individual basis.
Solution 3: Run Outlook Without Add-ons
Microsoft Outlook doesn't respond if there are third-party add-ons that are affecting its performance. You have to start using Microsoft Outlook in safe mode, which will disable the add-ons and customizations whenever the application gets launched. It helps determine the cause behind Microsoft Outlook not responding.
Step 1. To open the Run box, press the keys Windows key+R
Step 2. Paste or type Outlook.exe/safe in the dialog box that appears and click on OK or press Enter.
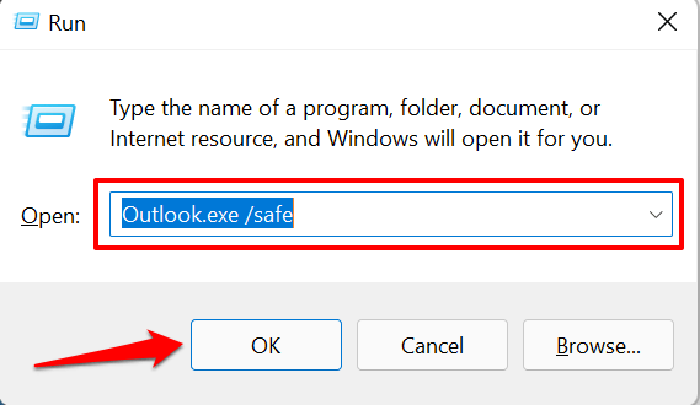
Step 3. If the Windows is not in Safe mode through the Run box, you can use the keyboard shortcut keys. Select the icon of the Microsoft Outlook present on the taskbar, desktop, or start menu. The dialog box appears on the screen to receive confirmation about opening the Microsoft Outlook in the safe mode. Click on Yes if you are willing to proceed.
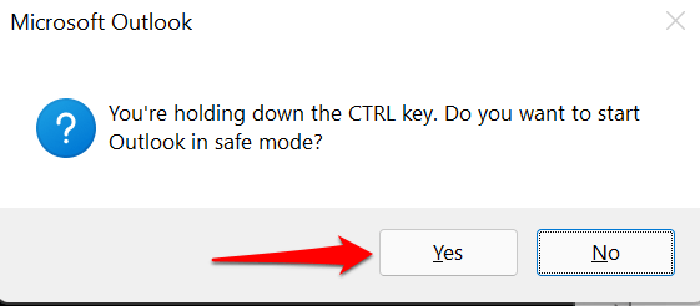
Step 4. In the drop-down menu of the Outlook, select "Profile Name" and then click "OK."
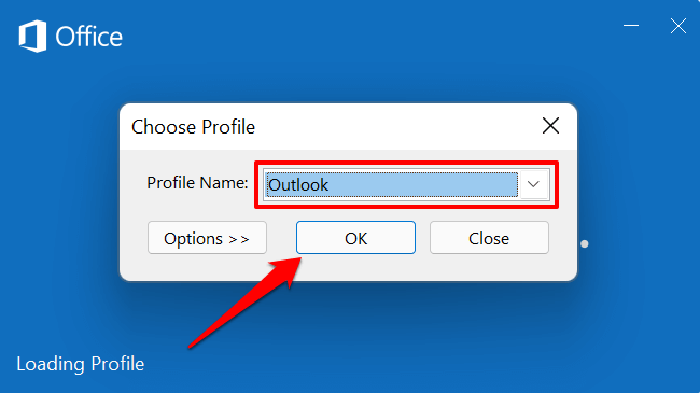
Step 5. If the Microsoft Outlook starts working in the Safe mode, then this indicates that add-ons are the reason behind the error of the Outlook isn't responding. So it would be best if you disabled all the add-ons for restarting Outlook.
Step 6. Select the File from the menu bar.
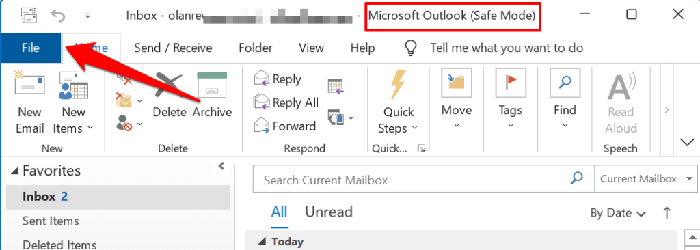
Step 7. Select the Options on the left corner of the sidebar.
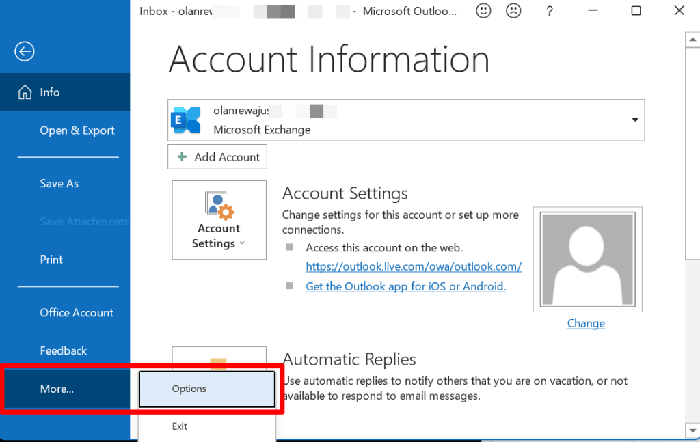
Step 8. Go to the page of "Add-ins," and in the drop-down menu of "Manage," select COM Add-ins and click on the Go button.
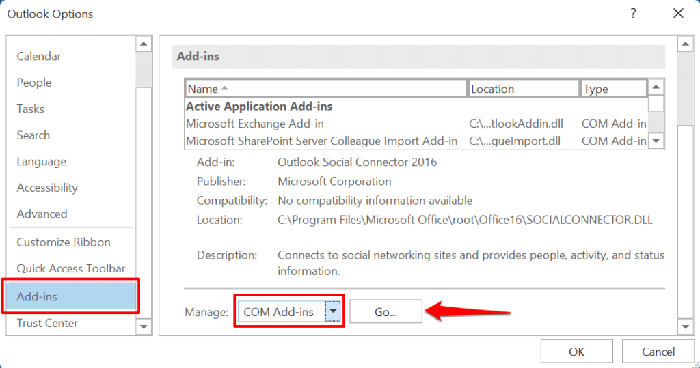
Step 9. In the section "Add-ins available," you have to uncheck all the Add-ins and click on the "OK" button.
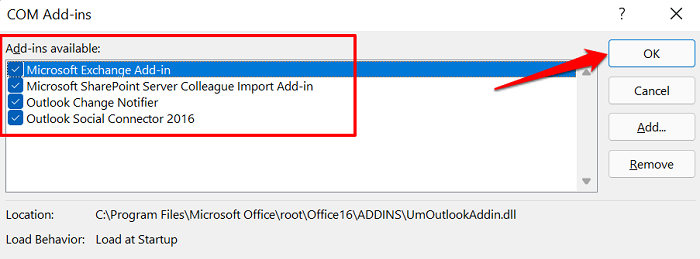
Solution 4: Update Windows
Updating Windows also includes updating Microsoft Outlook and other different applications. It helps fix the problems that stop the Outlook from running or correctly opening the Windows.
For this, you have to go to Settings and select the option of "Windows Update" visible on the sidebar. Resume or install if any update is available.
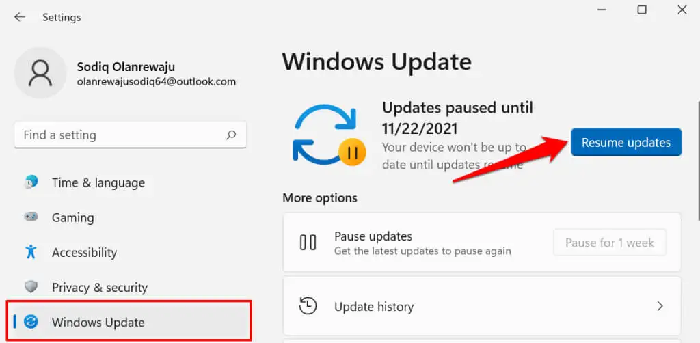
Solution 5: Repair Your Outlook Data Files
In Microsoft Outlook, there is always a copy of your contacts, emails, and calendars by using two various data files. It depends on the account you will use when accessing offline. If you are using POP or an IMAP, all your account information is the Outlook data file (PST). Alternatively, if you are using Outlook.com, Office 365, or Exchange, then the data storage is in the Offline Outlook Data File (OST).
These files can get corrupt and stop working sometimes. Due to this, the desktop versions are available, consisting of the tool for repairing the troubleshooting and problems present in the .PST files. It is also capable of the automatic restoration of the .PST files.
Method 1. Repairing of the .OST files:
Step 1. Open the Control Panel then click on the User Accounts and click on the " Mail option."
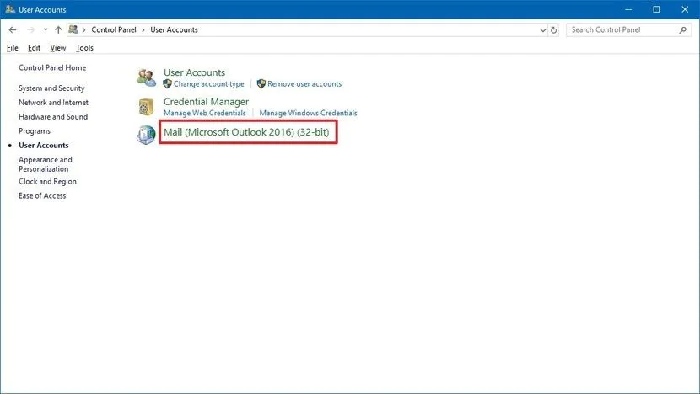
Step 2. Click on the " Show profiles " in the "Mail Setup" window, and click on the "Show profiles."
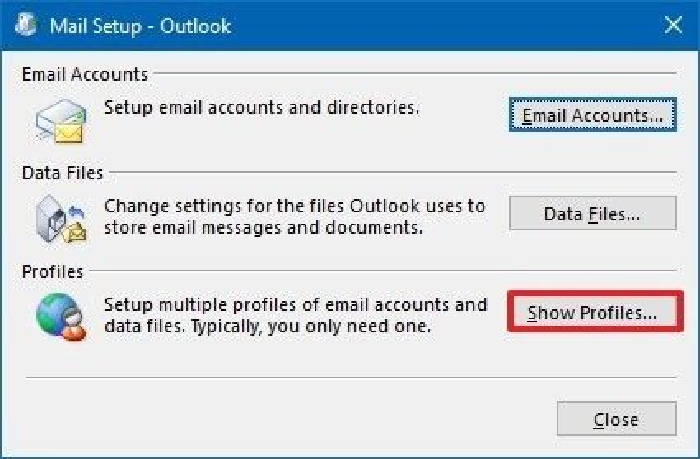
Step 3. You must select the account you are willing to fix. (the default profile is "Outlook") Click on the button "Properties."
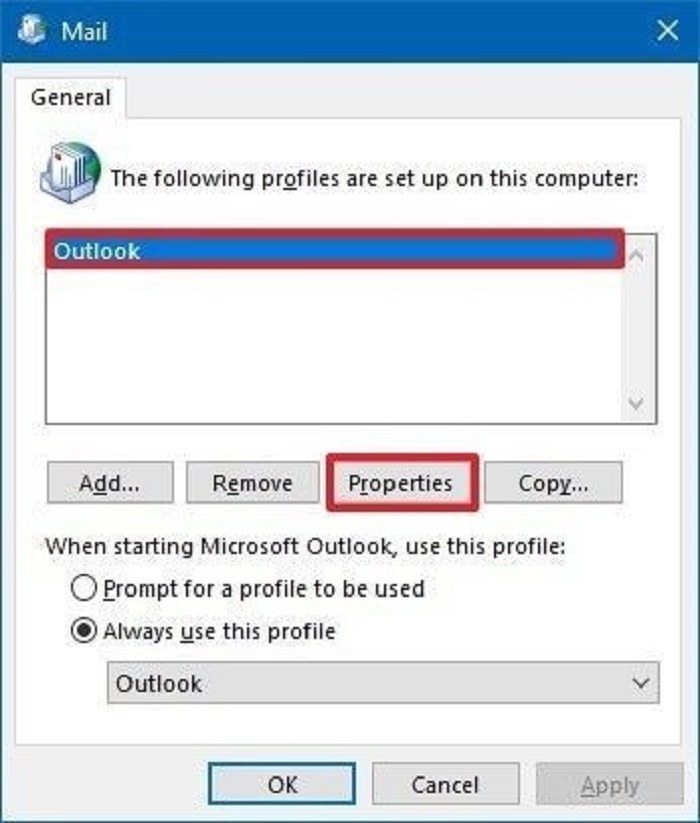
Step 4. Click on the button "Email Accounts."
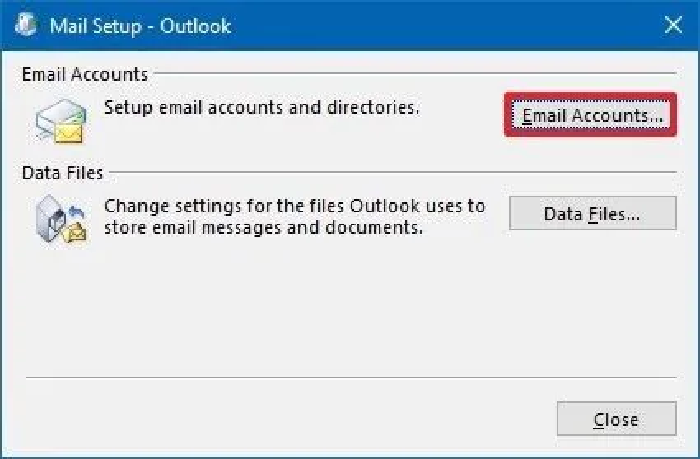
Step 5. Click on the Data files tab, select the broken account and click on the "Open File Location" button.
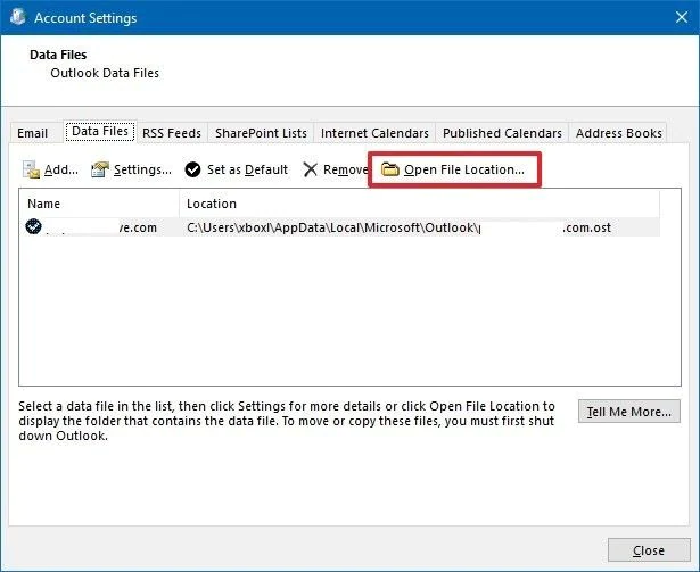
Step 6. Click on the button to close the "Account Settings," "Mail Setup," and "Mail" windows. Right-click on the .OST files that have the issues in the account and select the "Delete" option.
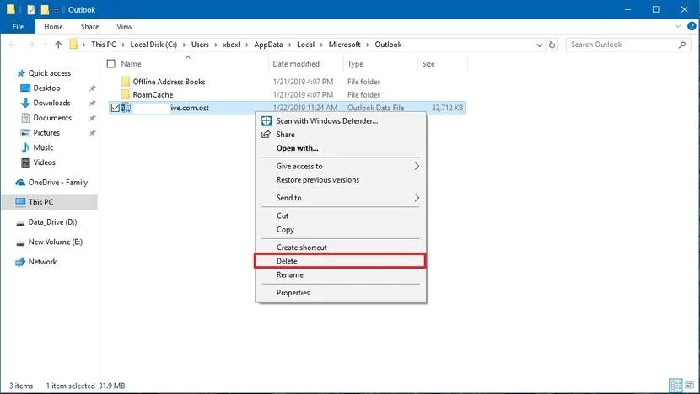
Step 7. In this final step, you can restart Outlook to regenerate the .OST files.
Method 2. Repairing of the .PST files:
Step 1. For opening the run command, press the Windows key+ R.
Step 2. Type all the below paths and then click OK depending on the Outlook version currently in use.
- For Office 2016, Office 2019, and Office 365, C:\Program Files (x86)\Microsoft Office\root\Office16
- For Outlook 2013, C:\Program Files (x86)\Microsoft Office\Office15
- For Outlook 2010, C:\Program Files (x86)\Microsoft Office\Office14
- For Outlook 2007, C:\Program Files (x86)\Microsoft Office\Office13
Step 3. Click twice on the SCANPST.EXE file to open the repair tool of Microsoft Outlook.
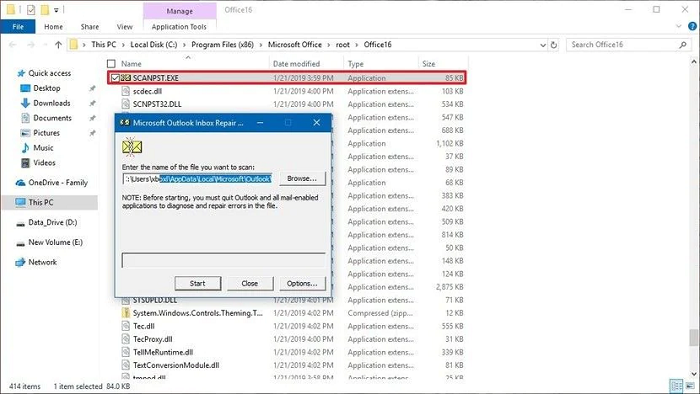
Step 4. Click on the browse button and look for the .PST file you are willing to repair. Click on the Open button and then on the Start button.
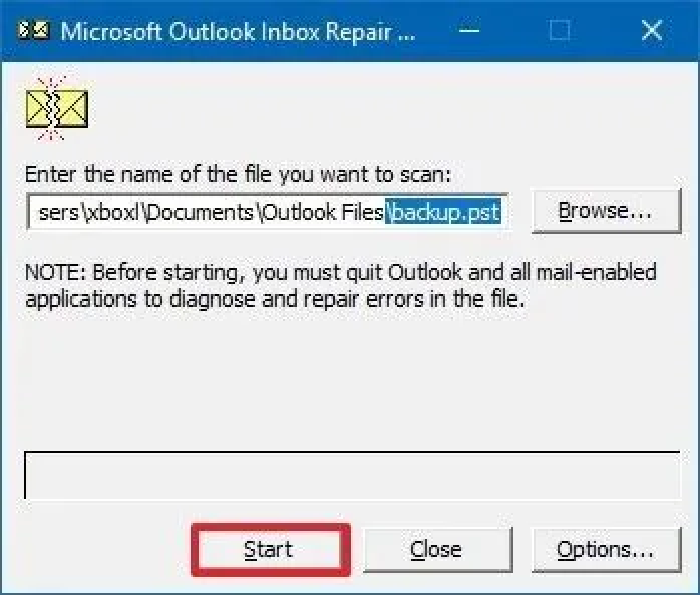
Step 5. As a precautionary step, tick on the option "make a backup of the scanned file before repairing" and now click on the Repair button.
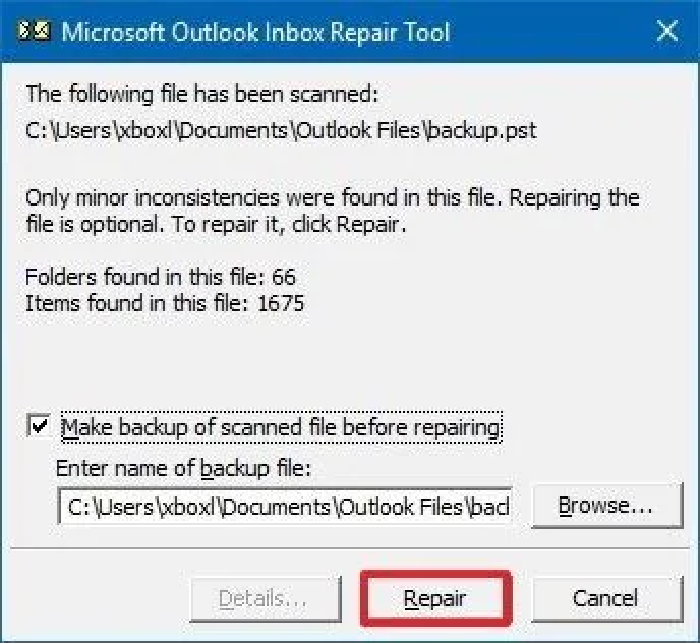
Step 6. After the completion of Step 5, the Outlook Inbox Repair Tool starts scanning and repairing the .PST files of the email accounts that are along with the problems. After completing the repairing process, you have to launch Microsoft Outlook to receive confirmation about resolving all issues in the account.
Solution 6: Check If Outlook is in Use Elsewhere
The Outlook isn't responsive when it's involved in other tasks, and it can be related to loading the external content.
Step 1. Open Microsoft Word. Go to the File menu and click on 'Options'.
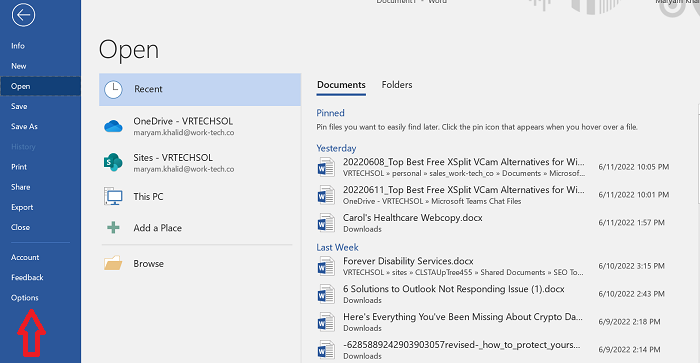
Step 2. Click on 'Trust Center', and then go to 'Trust Center Settings.'
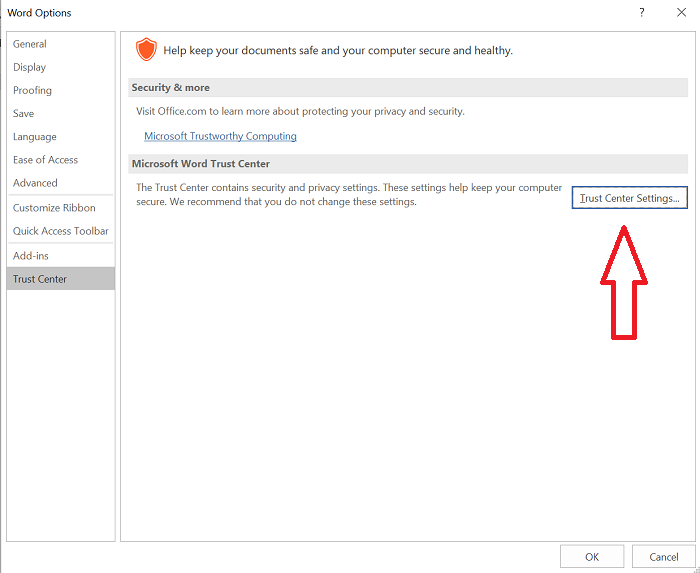
Step 3. In the options of the Automatic Download, enable the below options:
- "Don't download pictures automatically in HTML email messages or RSS items."
- "Warn me before downloading content when editing, forwarding, or replying to the email."
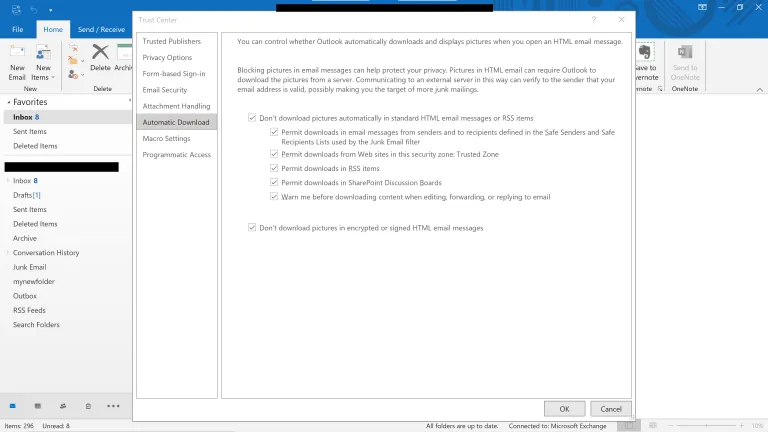
Restart your system and check whether the issue is still there or not. Additionally, never include external content in your email.
Conclusion
The primary purpose of this article is to resolve your issue whenever you see the message "Outlook not responding" on the screen. All of the above solutions are applicable and suitable depending on the scenarios. Some easy solutions include using the Task Manager to forcefully quit Microsoft Outlook and updating Microsoft Outlook to resolve the issue. Sometimes just updating the Windows is helpful to overcome the problem that may arise while using Microsoft Outlook.
Unfortunately, having the add-ons and repairing the Outlook data files also makes Microsoft Outlook stop working. These solutions are very tiring and time-consuming to go through when the simple solutions aren't the right solution for your situation. But you must check the interaction of your Microsoft Outlook with the other applications. So, go through all solutions and select whatever is suitable for you.