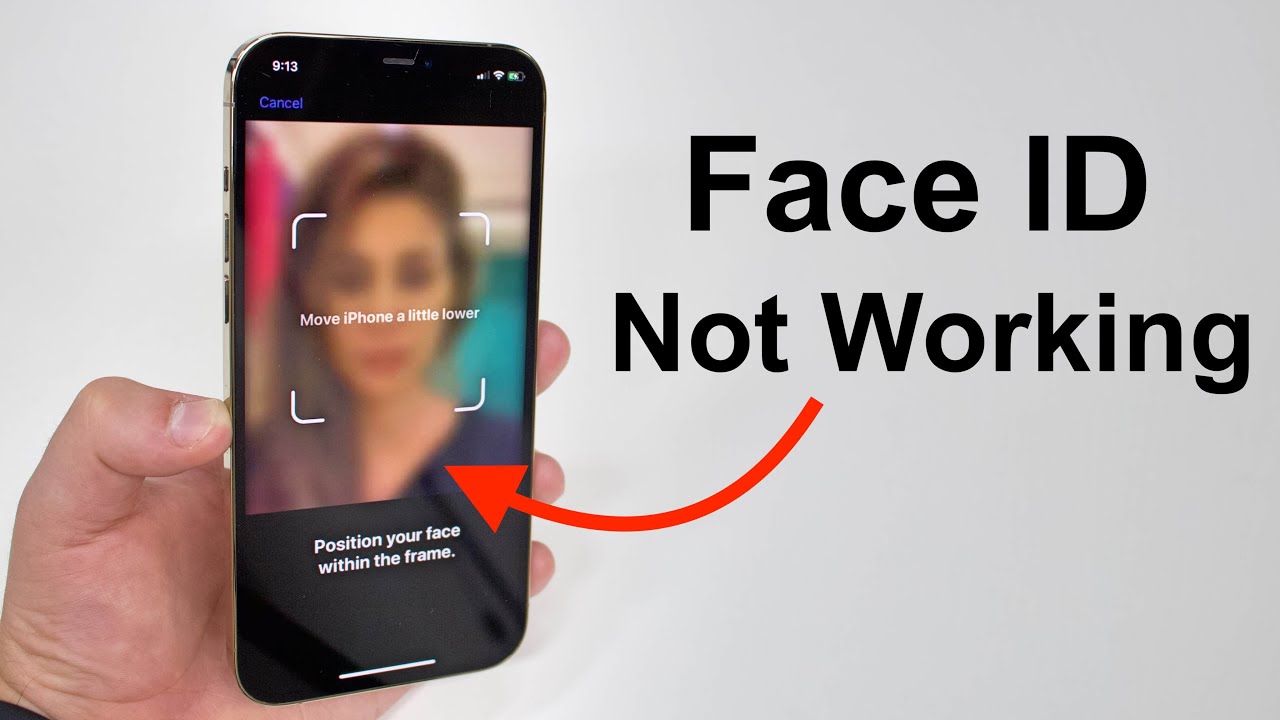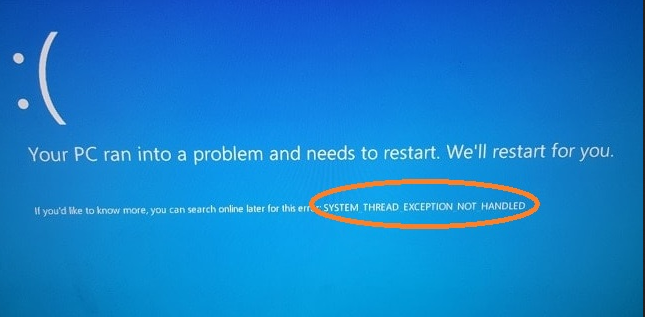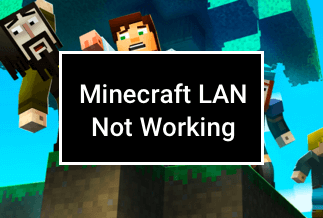Audio glitches, troubles connecting an external audio device, or the sound not working are some of the most frequent sound issues with audio not working on your laptop.
These sound issues could be caused by hardware or software faults.
Because most people use laptops to stream online and view movies, laptop speakers not working can be highly aggravating. As a result, your laptop will be silent if the speakers fail. Even if the speakers aren't working, headphones can fill in for them, but they don't deliver the same level of satisfaction. And you cannot listen via headphones while your friends are around, and you want to watch anything together. However, no need to be concerned because this is a straightforward problem.
Why Laptop Sound Not Working? - Possible Reasons
The sound settings or setup, device drivers, or even physical faults in the speakers or wiring might cause laptop speakers to stop operating.
To look for the cause of the problem and repair your speakers, investigate all probable causes, apply any available treatments, and test the speakers.
The most common reasons for your laptop speakers not working are as follows:
- Simple problems, such as muted speakers, are frequently the source of this problem.
- Speaker configuration: More complex difficulties, such as the speakers not being set as the default audio device, can also prohibit laptops.
- Audio drivers that are corrupt or outdated should be replaced with the most recent ones to resolve the issue.
- Due to malfunctioning hardware, your speakers may have failed, been damaged, or become unplugged.
How to Fix Laptop Sound Not Working - 5 effective Ways
Fix 2. Run Audio Troubleshooter
1. Change Audio Devices
Suppose you connect a USB audio device or an external HDMI display with no speakers. In that case, Windows may route the audio to the incorrect output device, leading you to believe your laptop's audio isn't working.
Step 1: To fix this, right-click the speaker icon in the Windows taskbar, select Open Sound Settings, and enter your audio preferences. Click Manage Sound Devices in the Output section.
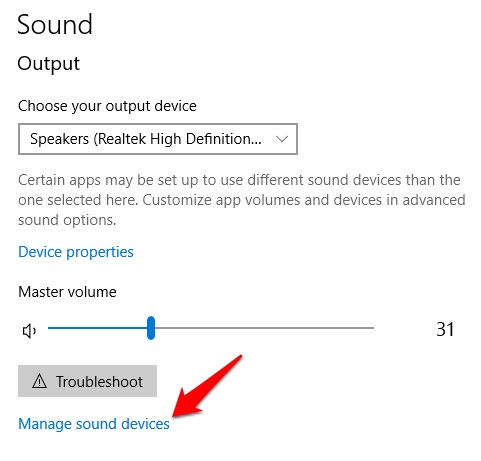
Step 2: Click the Test button after selecting the Output device. Try each of the audio devices until you hear something.
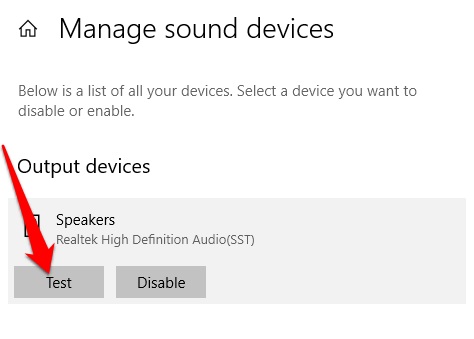
2. Run Audio Troubleshooter
The Windows audio troubleshooter can assist you in automatically resolving audio issues on your laptop.
Step 1: Select Troubleshoot from the Start menu > Settings > System > Sound menu.
Alternatively, type audio troubleshooter into the taskbar's search box, click Fix, identify sound problems, and click Next.
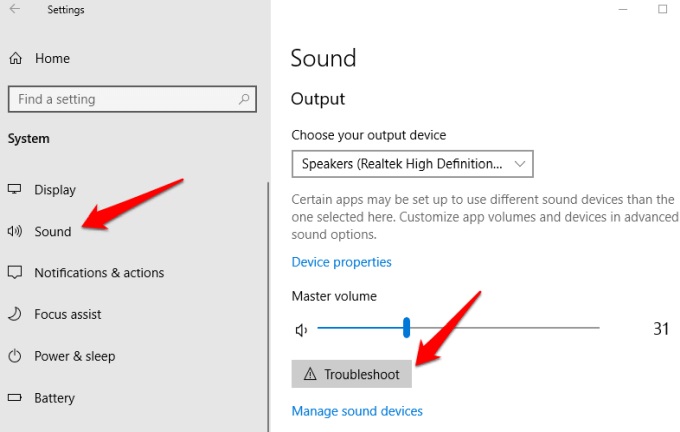
To complete the process, select the device you want to troubleshoot and follow the instructions.
3. Update BIOS
Your laptop's audio may cease working due to a software update, hardware incompatibility, or Windows reinstallation. In such circumstances, you may need to modify the BIOS.
Because it is embedded into the motherboard, the BIOS controls everything in your computer. Our advice on whether or not you need a BIOS update describes how to check if one is required, but it's not a system you can access directly from Windows.
To access the pre-booth BIOS environment on an older laptop or one that boots slowly, press F1 or F2 at power-on. Take the instructions below to enter BIOS if your laptop is relatively new.
Step 1: Click Start > Settings > Update & Security.
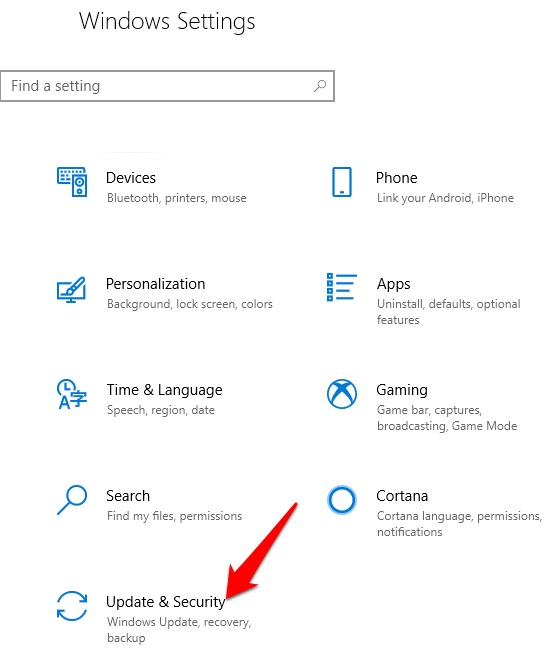
Step 2: Under Advanced Startup, choose Recovery, then Restart Now.
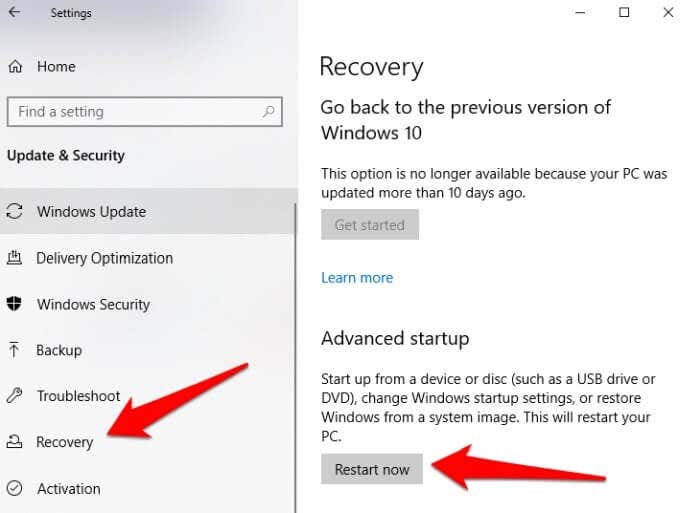
Step 3: Click Troubleshoot.
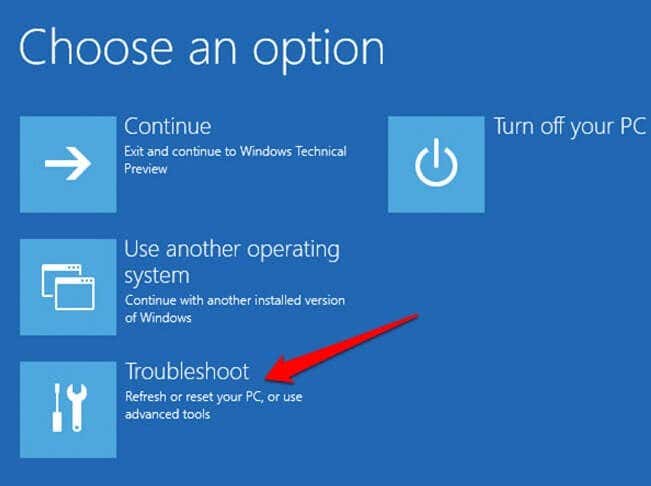
Step 4: Then select Advanced Options.
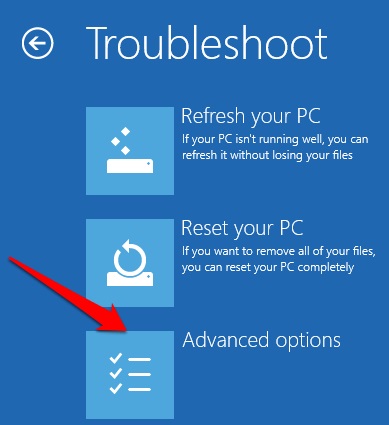
Step 5: Choose the UEFI Firmware options. Click Startup Settings if the symbol isn't visible.
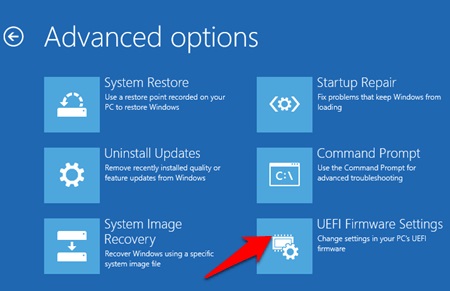
When the laptop resumes, press F1 or F2 to access the BIOS menu, then choose Restart. The system will restart, and you will be in the BIOS menu. Check that your sound card is enabled in the BIOS and that your laptop runs the most recent BIOS/UEFI version. If a new version is available, you can compare it to the device manufacturer's website and upgrade.
Note: If you don't follow the instructions carefully when changing the BIOS, you can break something in your computer.
4. Perform System Restore
If your computer's operating system is updated by Microsoft, a system restore is created if there are any problems. To see if this fixes the problem, consider restoring your system to where the audio stopped working.
Step 1: Open the Control Panel and search for Recovery in the search box.
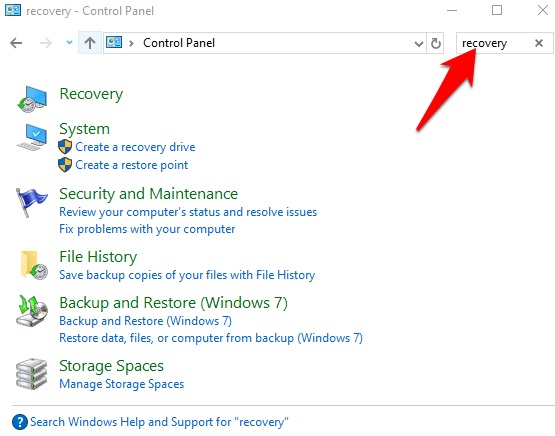
Step 2: Choose Recovery.
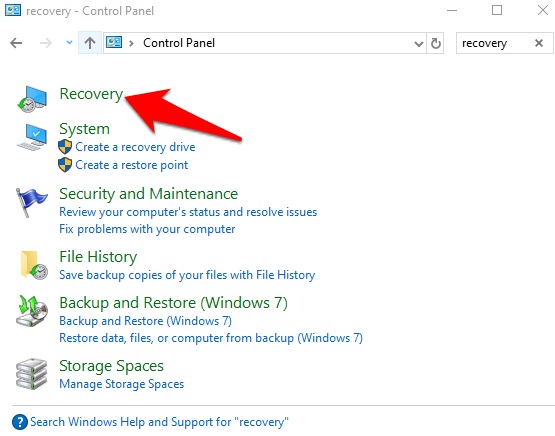
Step 3: After that, select Open System Restore.
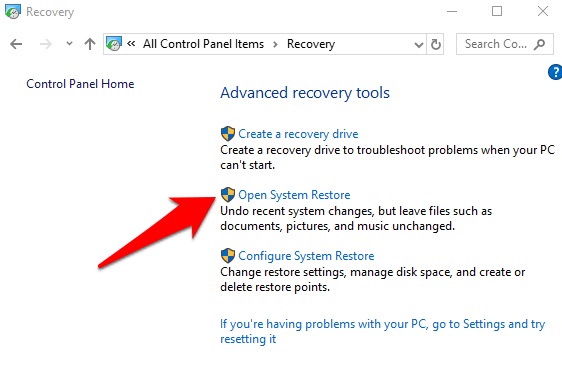
Step 4: In the Restore system files and settings box, click Next.
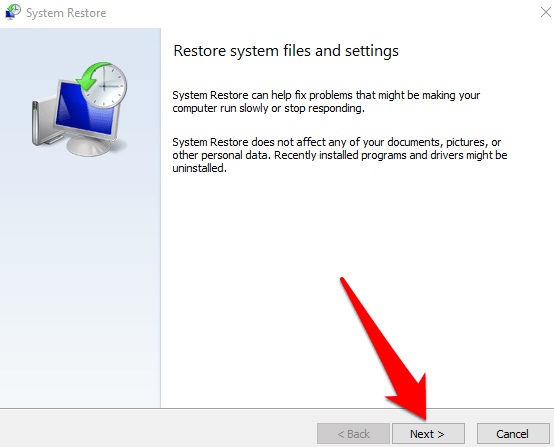
Step 5: Choose a restore point and then click Scan for Affected Programs to determine if your audio driver is one of the drivers that has been affected. If it says None Detected, move on to the next option.
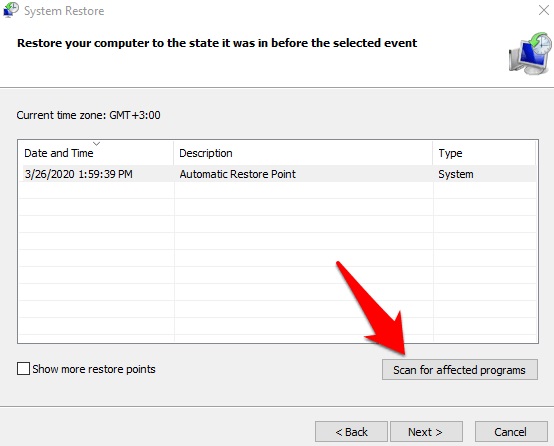
5. Update Audio Driver
Audio and other hardware issues can also be caused by outdated or malfunctioning drivers. Check to see if your audio driver has been updated, and if not, do so. Alternatively, you can uninstall it and have it automatically reinstalled on your computer, use the generic Windows audio driver, or roll back the audio driver.
Step 1: Right-click Start > Device Manager to update your audio driver.
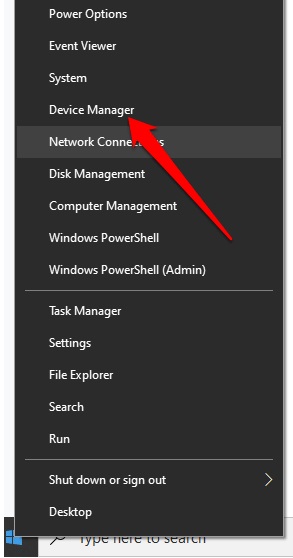
Step 2: Expand the categories of sound, video, and game controllers.
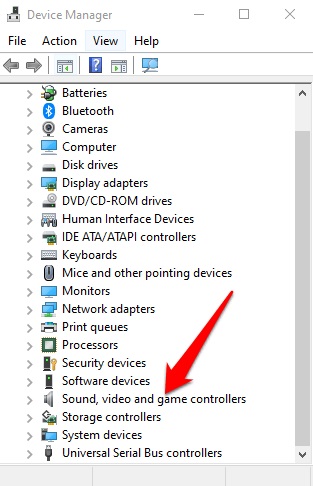
Step 3: Click Update Driver from the context menu of your sound card or audio device.
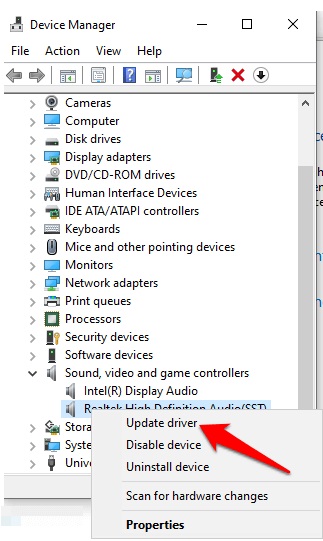
Step 4: Click Find updated driver software automatically.
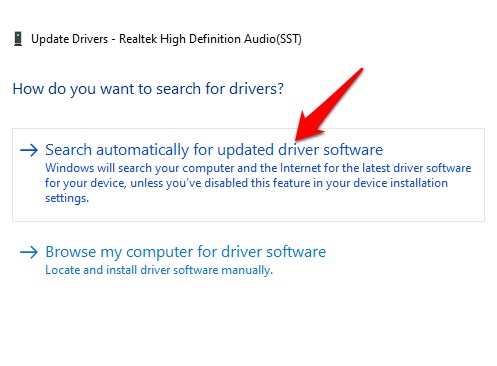
Windows will search for and install a new driver. If not, visit the manufacturer's website to get a new audio driver.
If updating the audio driver doesn't work, uninstall it and restart your computer to reinstall it. Right-click your audio device or sound card in Device Manager > Sound, video, and game controllers to do so. Uninstall the device.
FAQs
1. Why did my laptop sound suddenly stop working?
Outdated or faulty drivers can potentially cause audio and other hardware issues. If the sound card driver isn't already installed, update it to the most recent version. It's also feasible to uninstall it and reinstall it on your PC. You have two choices: utilize the default Windows audio driver or restore the audio driver to its previous condition.
2. Why is no sound coming out of my speakers?
Before connecting the speaker cables, make sure they are secure. Check to see if the speaker's cables are connected appropriately. Re-plug any connections that are loose to ensure a strong connection. Finally, you can have a connection with your speaker.
3. How do I activate the sound on my computer?
When you right-click the speaker icon in the taskbar, a context menu opens. Select Playback Devices. Tab for playback: Ascertain that the proper audio device is set as the Default for audio playback. If it hasn't already been selected, choose Default.
4. How do I get sound, video, and game controllers in Device Management?
In the Control Panel, double-click the System icon. Ensure there are no red Xs or yellow exclamation marks next to any devices in Device Management. If you have one of these on any sound equipment, delete everything under sound, video, and gaming controllers and reset the computer.
Select Uninstall from the Delete the driver software for this device box. Restart your computer.
Note: If your sound card or audio device has a yellow exclamation point, download the audio driver from the manufacturer's website and install it.