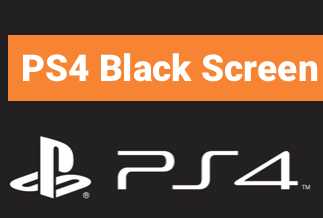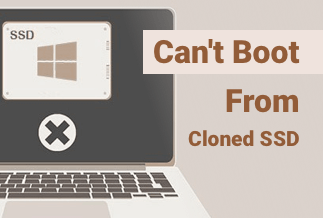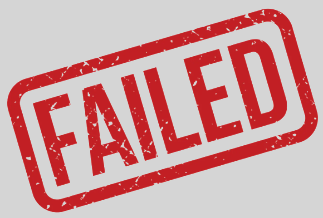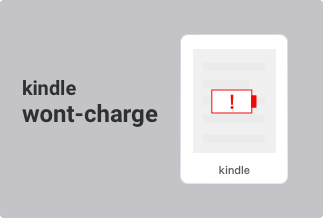While Windows 10 is the most sophisticated and greatest iteration of the Windows OS till now and normally has no problems when it comes to installing an update on its own, there are times when user settings or other underlying issues prohibit Windows from downloading and installing updates smoothly, which leaves computers accumulating tons of pending updates.
In this post, we'll offer you a bunch of practical solutions you can use to make Windows install updates smoothly again.
Fix Windows 10 won't download or install updates
Solution 1: Metered Connection
Sometimes, the internet connection you are using might be set up as a metered connection, preventing Windows from downloading and installing updates smoothly. In this case, you should switch this metered connection OFF and then see if the issue persists. Here's how to do that.
1. Tap "Windows" + "I" simultaneously to open settings and click "Network and Internet."
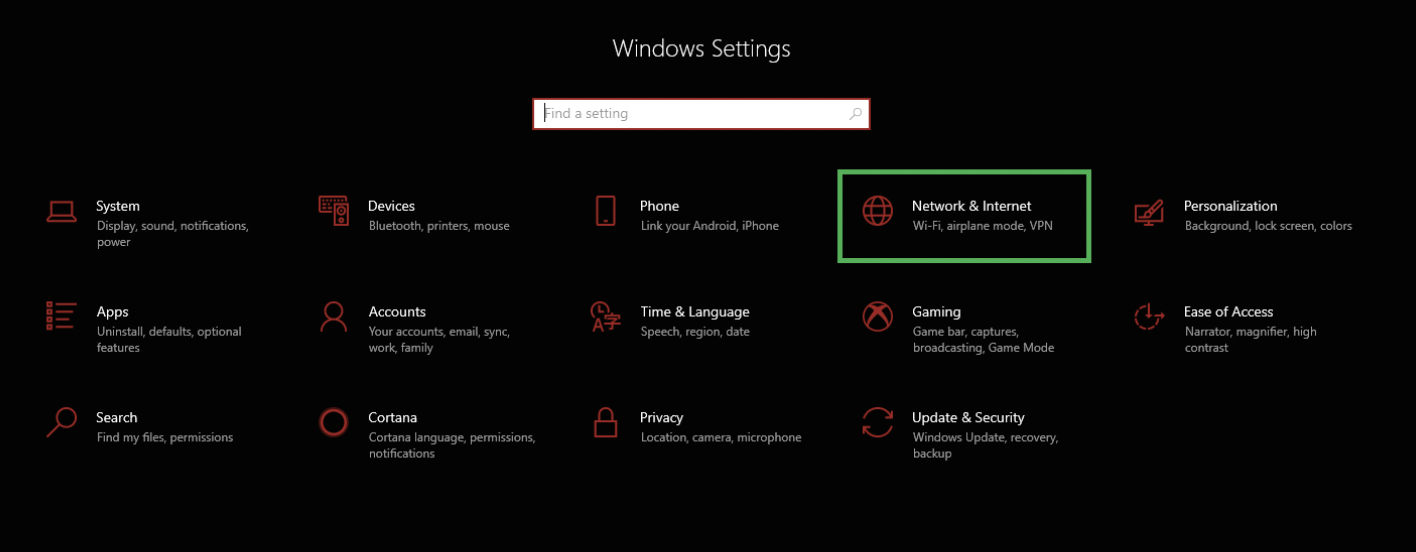
2. Click "Wifi" in the left pane and choose "Manage known Networks" in the next window.
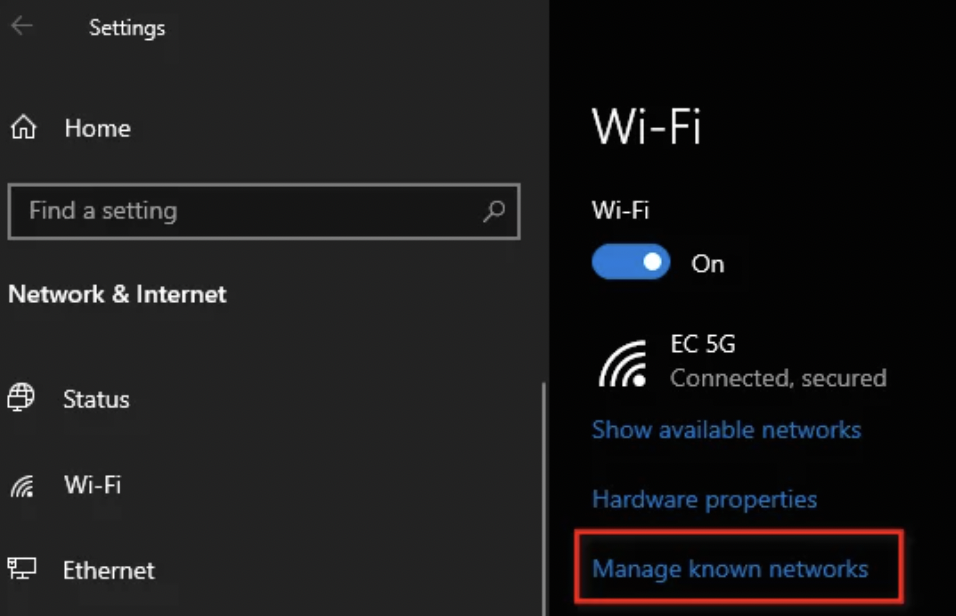
3. Tap on the Wifi name and select "Properties." After that, click on "Toggle" for "Set as Metered Connection" to turn it off.
Note: There are loads of reasons why you'd want to leave this on, especially if you are on a limited internet plan and have no intention of causing extra charges. Yet turning it off will ensure you get Windows updates as soon as they're ready.
Solution 2: Run Windows Update Troubleshooter
Windows Update Troubleshooter is capable of automatically detecting any issue concerned with updates and fixing it. A good solution you should try is to run the Windows Update Troubleshooter. To do so, follow the below steps.
1. Click on the Start menu and open Control Panel.
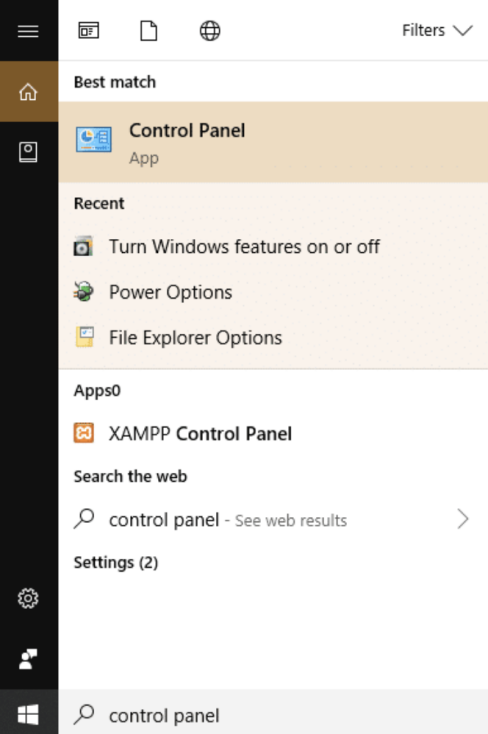
2. Switch to Icons.
3. Click on Troubleshooting under the Control Panel window.
4. Click on Fix problems with Windows Update under System and Security.
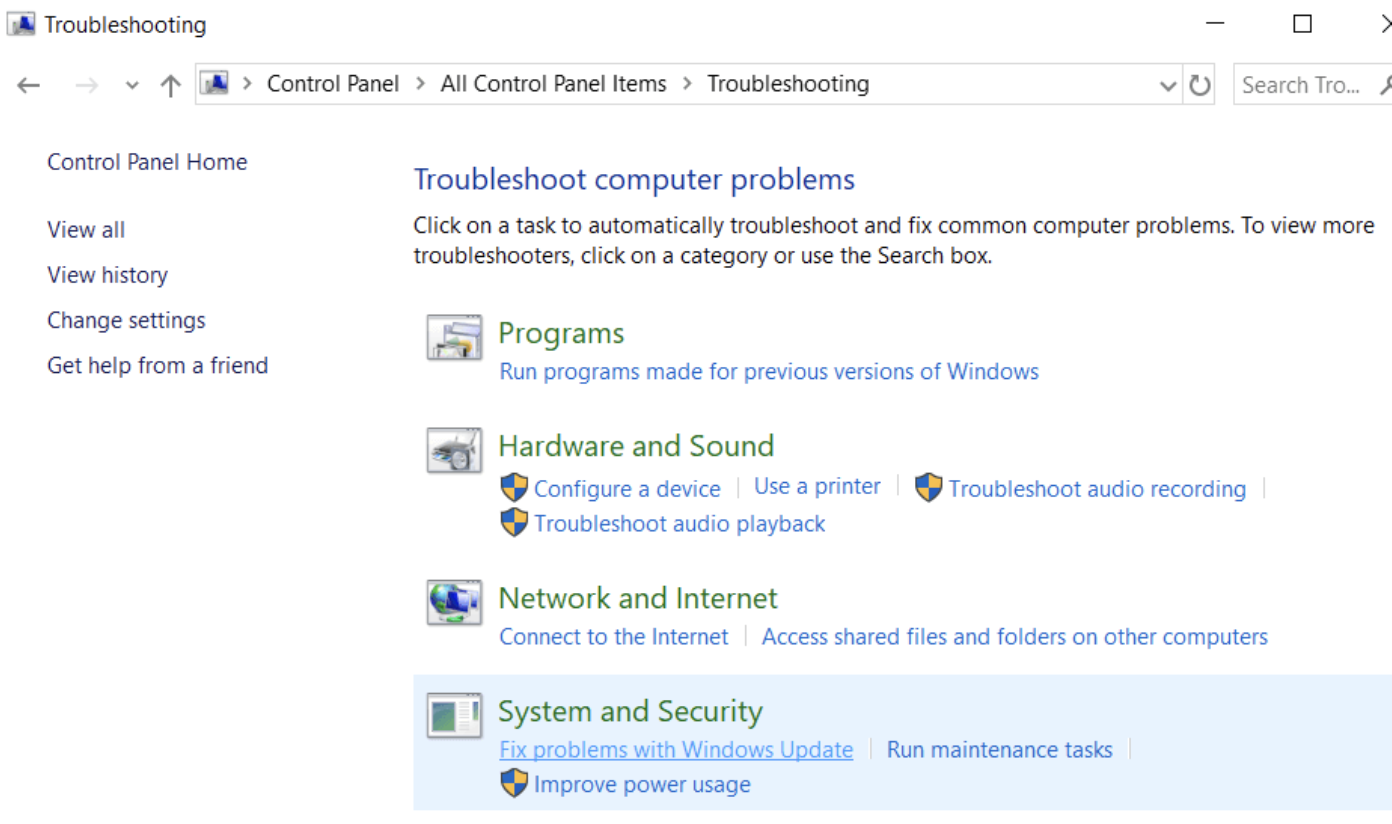
5. Mark Apply repairs automatically and click Next in the next window.
6. The Troubleshooter can detect any issues with Windows Updates, and if any corruption or problem is present, the Troubleshooter will ask you to apply the Fix or skip it.
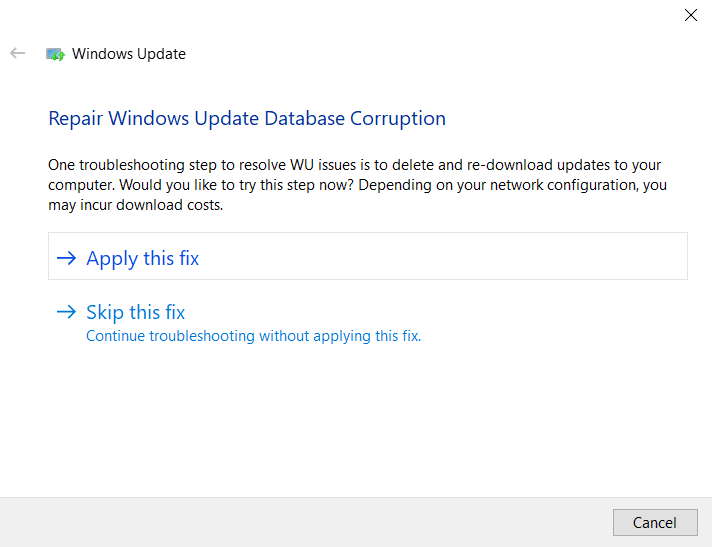
Note: Once you have successfully run the Troubleshooter, you should reboot your computer and try downloading and installing Windows Updates once it boots up to check whether or not the issue remains.
Solution 3: Make sure that all services related to Windows Update are running
You may stumble across the Windows Updates getting stuck issue if one or more of the services and permissions related to updates is either not started or enabled. This issue can be easily remedied by enabling and running Windows Update-related services.
1. Press the Windows key + R together to open Run.
2. Type services.msc in the Run dialog.
3. Locate and right-click on the Windows Update service in the new window of services window that pops up, and click on Properties.
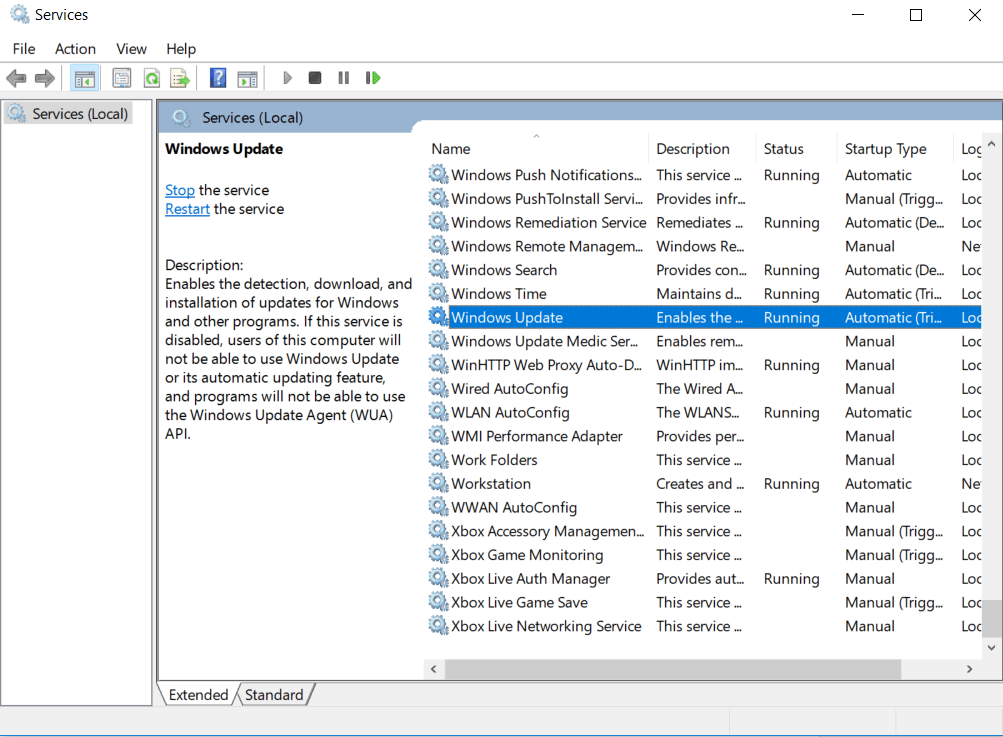
4. Set the service's Startup type to Automatic, and if the service is stopped, click on Start to start it, then select Apply and click on OK.
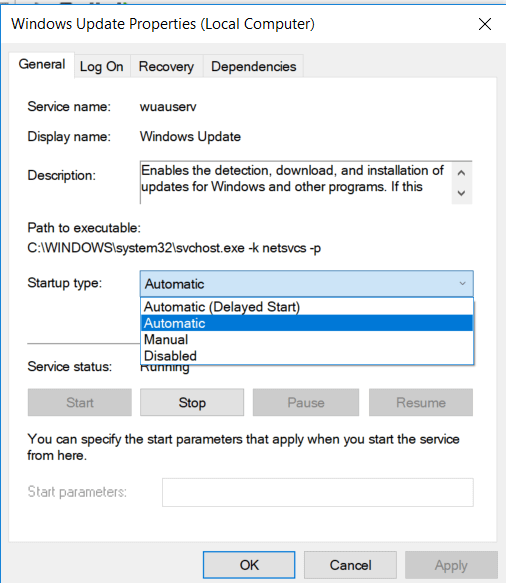
5. Similarly, repeat the same steps for Background Intelligent Transfer Service (BITS) and Cryptographic Service.
6. Reboot your computer and check if the Windows updates issue has been fixed.
Solution 4: Using a Registry Tweak to reset Windows Update
If the solutions mentioned above don't tackle your problem, chances are your registry keys are getting corrupted or modified. In this case, you should try using a Registry Tweak to reset Windows Update's registry keys and set them to default.
1. Download the Registry Tweak and navigate to where the Tweak was downloaded to, then double-click on it to launch it.
2. Tap yes when a pop-up asks, "Are you sure you want to continue?". After that, press OK.
3. Reboot your computer and see if the issue remains.
Solution 5: Run System Restore
If you still have the Windows Updates issue, you should try restoring the system to the older configuration when everything is working. You can repeal the whole changes made so far by incomplete Windows updates. After your system is restored to an earlier working time, you can check whether the Windows updates issue persists.
1. Open Start or click on Windows Key.
2. Enter Restore under Windows Search and select Create a restore point.
3. Choose the System Protection tab.
4. Click on the System Restore button and Next, then select the desired system restore point.
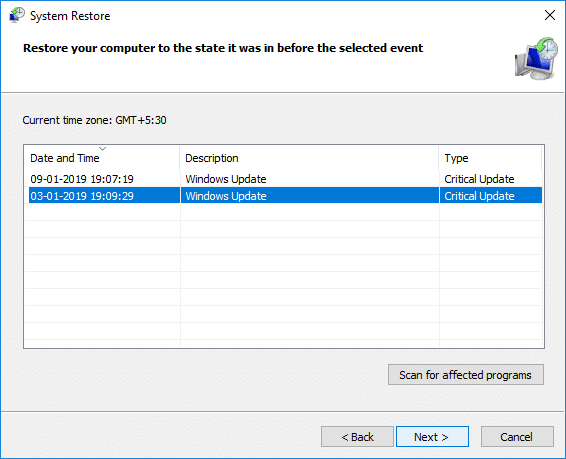
5. Complete the System Restore by following the on-screen instructions.