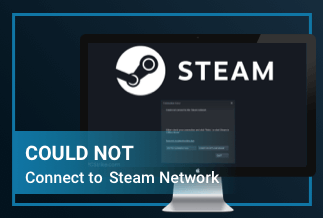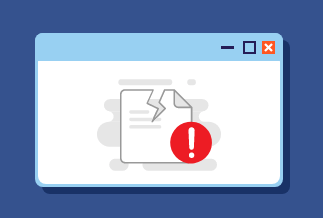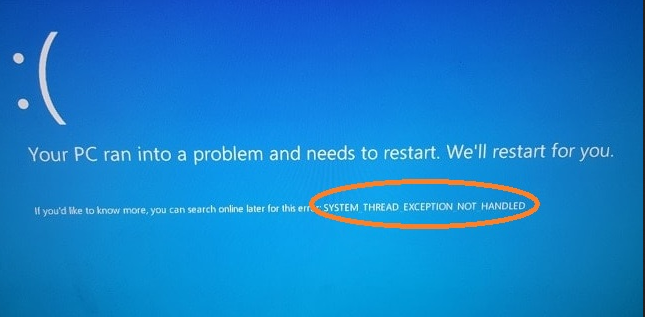If you are a gamer and facing issues with your Xbox controller, like the Xbox controller keeps disconnecting, you lose your game's progress. Controllers from the Series S, Series X, and Xbox One may be affected. Regardless, the controller may unexpectedly disconnect while you play or move around the dashboard. After that, the problem keeps recurring, leading you to believe it is a worse problem than it is. Even if it's a glitch or a bug, it'll most likely be simple to fix.
It's about time to figure out some of the possible reasons why your Xbox controller keeps disconnecting. However, it's not a major problem because solutions rely on updates, batteries, and connections.
This article has some reasons and the five solutions that will help you figure it out. So, fix your Xbox controller and enjoy your game.
Possible Reasons Xbox Controller Keeps Disconnecting
If your Xbox controller keeps disconnecting and you are tired of this, this is the time to analyze and figure out the possible reasons. It isn't enjoyable when you lose connection in the middle of an intense multiplayer game, and your friends are making fun of you. So, here are a few possible reasons which you can see below:
1. The distance between you and your console
You might be sitting too far from the console, which causes connectivity issues and disconnects your Xbox controller. The maximum range of an Xbox controller is almost 19 feet, but placing objects between the console and the controller can decrease that range.
2. Battery
When your controller is almost dead or running out of battery, it may disconnect without the alarming beep or warning.
3. Turning off the controller from the menu
Some users turn off their controllers from the main menu, which could be the reason for the disconnection of the controller.
4. Wireless Connection
If your Xbox controller keeps disconnecting and you are done with analyzing the reasons above, now you need to assess the connection. The wireless connection of the controller could be the reason for the continuous disconnection.
5. The old version of Xbox or Controller
This can be the possible reason that your controller is so old, and they are now unable to perform better and keep disconnecting.
5 Solutions to Fix Xbox Controller Keeps Disconnecting
Method 1: Reboot Xbox Controller
If the battery is fine, you may be dealing with a random problem that prevents the connection from working correctly. Rebooting your controller, a form of reboot that removes unexpected issues, is the remedy, and it could help you re-establish the connection by eliminating technical matters.
Follow these steps:
Step 1. Turn the console off by pressing and holding the power button for ten seconds, 30 seconds after unplugging all of the cables. This will drain the remaining energy.

Step 2. All of the cords must be plugged in again.
Step 3. To restart the console, press the power button again.
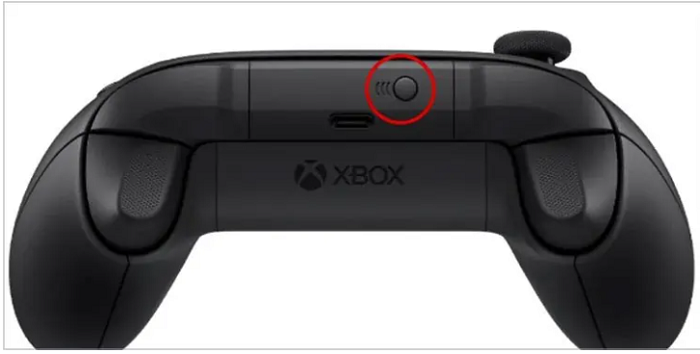
Step 4. Connect your controller to the console again when it has been rebooted.
Method 2: Reconnect your Xbox Controller
If your Xbox Controller keeps disconnecting even after rebooting, you need to reconnect your Xbox controller by following the instructions below:
Step 1. To switch off the controller, press and hold the jewel button for 10 seconds.

Step 2. Reconnect the controller by pressing the jewel button again.
Step 3. Your controller will be connected after the console has been rebooted.
Method 3: Update The Driver Of Your Xbox Controller
Drivers are needed to install your Xbox controller and improve its performance and stability. We can recommend you Driver Easy to update your Xbox controller. This Driver is safe and reliable. It works offline, stores the backup, and is very easy to use. Follow these steps to update your Xbox controller by using Driver Easy.
Price: Its 1 PC version costs $29.95/year, 3 PCs version costs $59.90/year.
Compatibility: Windows
Step-by-step Guide:
Step 1. Download and install Driver Easy, then run it and click Scan Now.

Step 2. Wait patiently until Driver Easy finish scanning your computer and listing any hardware with missing, outdated or mismatched drivers.
Step 3. Click Update All to download and install all the new drivers automatically.

Method 4: Check The Batteries Of Your Xbox Controller
Weak batteries might be one reason that your Xbox controller is not working properly. On the home screen of your Xbox controller, you'll see a battery icon. You can check it at any time on your dashboard. You should replace the batteries or recharge the controller if the battery indicator displays critical power.
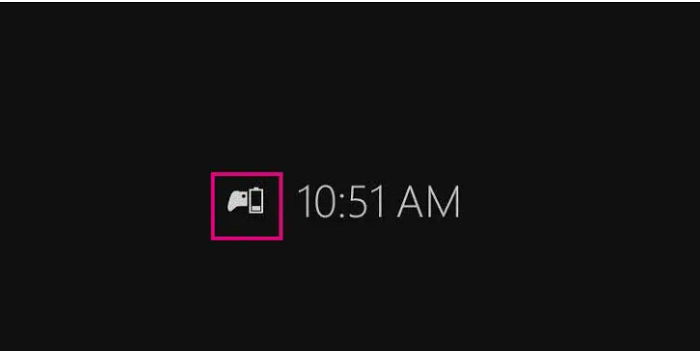
Insert the Xbox controllers into the console while playing or while it is turned off to charge them. You can charge them while the console is turned off or on standby (as long as it's plugged in). You can also replace the batteries if needed.
Method 5: Try to Use Other Controller
If every possible solution fails and still your Xbox controller keeps disconnecting, then its the high time to buy a new one or use any other. Connectivity issues occur every day, but you need to figure out why this is happening and if replacing the controller can solve the issue.
Final Words
This article shows some possible reasons why your Xbox controller keeps disconnecting. It helps you figure out the problems and solutions for your Xbox controller to perform effectively. Rebooting and reconnecting help your Xbox controller serve better, but updating your device is wise to enhance its stability. It would be best if you analyzed the best method for your Xbox controller. First, examine the problem in-depth, then jump to the solution to continue your gameplay.