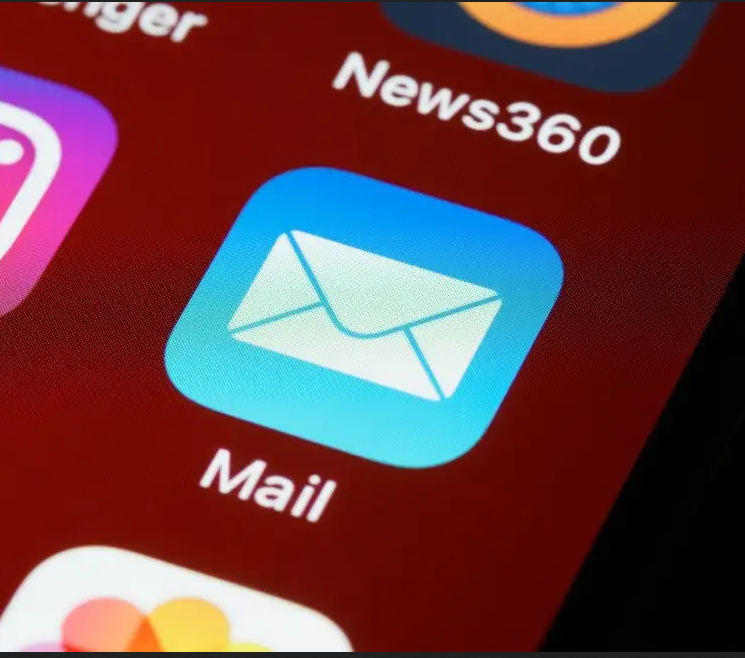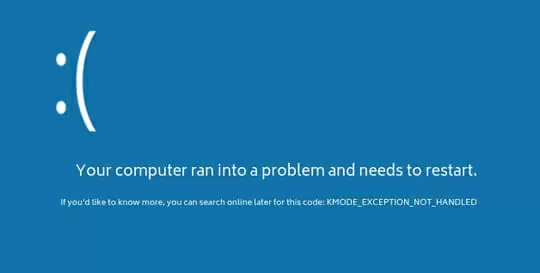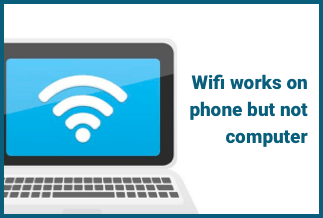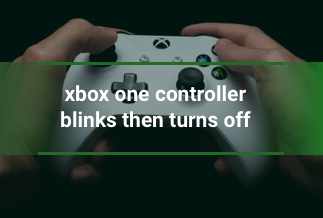Windows Video Editor app is one of the most straightforward and user-friendly video editors available. This software has been commonly used for basic video editing to sewing together half-decent ads. However, several users have complained about the loss of sound in their operating Video Editor app creations in the past. If you find yourself facing a similar situation, this article will show you how to fix this problem effortlessly.
Method 1: Reboot the Windows Audio service
This is a reasonably straightforward task that may be accomplished by following a few steps:
Step 1: Enter services. msc by pressing Windows Key + R. Now hit Enter or OK to continue.
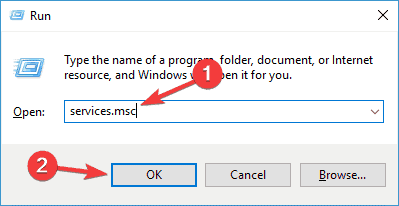
Step 2: Find Windows Audio in the list of services when the Services window appears..
Step 3: Stop the service by right-clicking it and selecting Stop from the menu.
Step 4: Right-click the same service once more, but this time select Start from the drop-down menu.
Method 2: Disable DTS Sound
Step 1: Type DTS sound into the search field and select DTS Sound from the list of results.
Step 2: To turn off the DTS Sound window, tap the power button symbol on the left. The DTS Sound window would then be gray, indicating that it has been disabled.
Step 3: Return to Movie Maker to check if the audio is working.
Method 3: Repair the installation of Windows Live Essentials.
Step 1: Open control panel by pressing Windows Key + S. From the list of options, choose Control Panel.
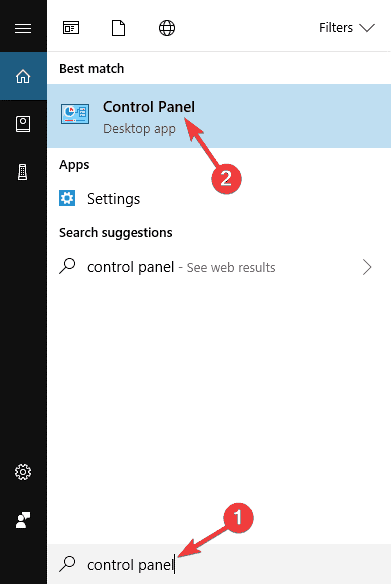
Step 2: Go to the Programs and Features section of the Control Panel once it has opened.
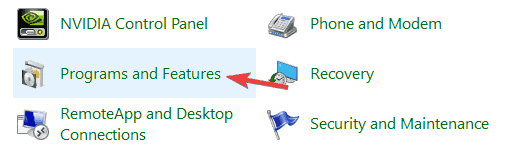
Step 3: Click Windows Live Essentials from the drop-down menu and hit Repair.
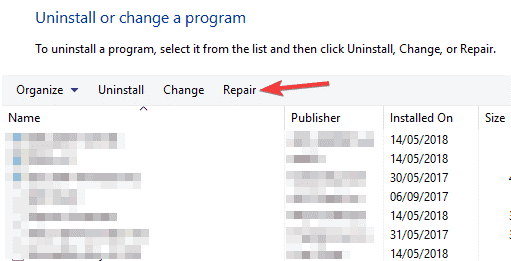
Step 4: Follow the on-screen directions to finish the repairs.
Method 4: Adjust Your Sound Settings
Step 1: In your Taskbar, right-click the Sound icon. Select Sounds from the drop-down list.
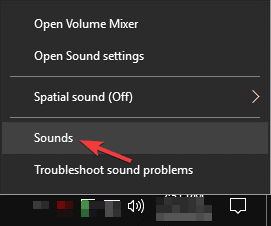
Step 2: Double-click your present sound system in the Playback tab. That's Speakers in our case, but it could be different for you.
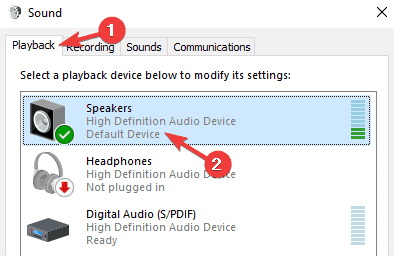
Step 3: In the Exclusive Mode section of the Advanced tab, deactivate all options. To save your changes, select Apply and OK.
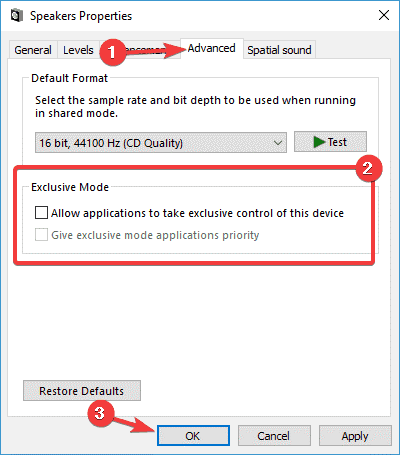
The problem with sound in the video editor should now be totally fixed after completing these adjustments.
Method 5: Use Compatibility Mode to Run the Software
Compatibility concerns might also cause audio problems with Movie Maker. However, you may simply resolve this problem by switching the video editor to compatibility mode.
Step 1: Right-click the Movie Maker icon and select Properties from the menu.
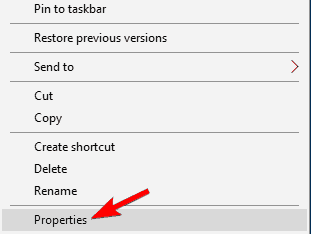
Step 2: Next, go to the Compatibility tab and tick the box next to Operate this software in compatibility mode for. To save changes, click any earlier windows version and select Apply and OK.
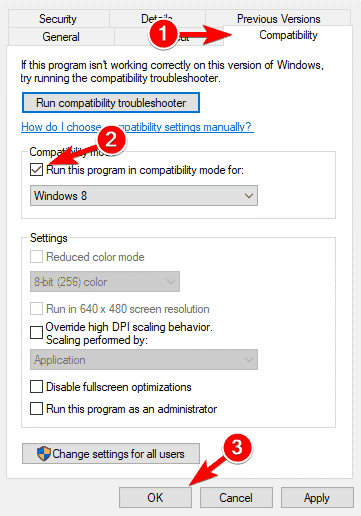
Best Alternative to Windows Video Editor to Fix No Sound Problems
EaseUS Video Editor offers a free video editing program for both novices and professionals who want to create stunning videos quickly. Cut MP3, MP4, or other file types supported by this editor using this handy utility. Because it supports the majority of popular video, music, and image formats, you can edit your files with ease.
EaseUs Video Editor can also be used to create free special effects videos. This editor will assist you in creating your own masterpiece by adding filters, transitions, as well as overlays to your video clips. Other powerful editing tools are also available. Without much effort, you can remove subtitles from MP4, MVK, as well as other video files, as well as quickly remove some inserted subtitles. You could upgrade to the pro edition if you want a video without a watermark, high-quality clip, as well as other features.
Price: It starts $17.97/Monthly.
Compatibility: Windows 7/8/10/11
Step 1: Get EaseUS Video Editor and open it. From the three default aspect ratio options, select the one that best suits your needs.
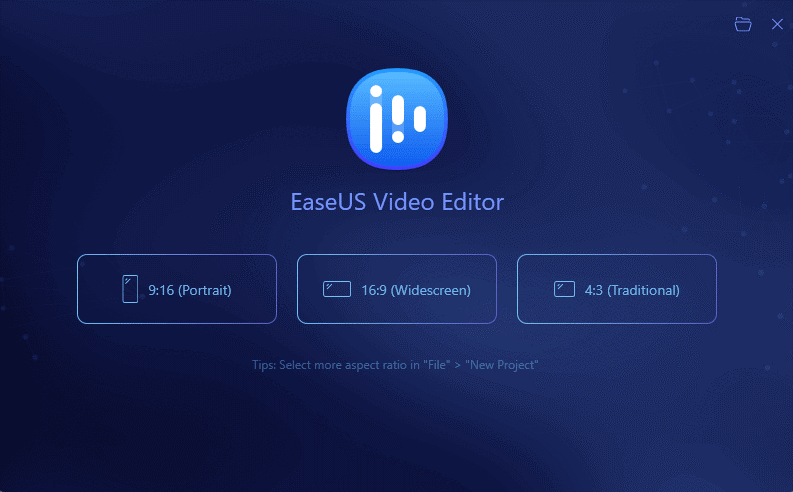
Step 2: To transfer the files you want to modify, click the "Import" button at the top left corner. Alternatively, you can import a folder containing your video clips. It's also possible to import files by dragging and dropping them.
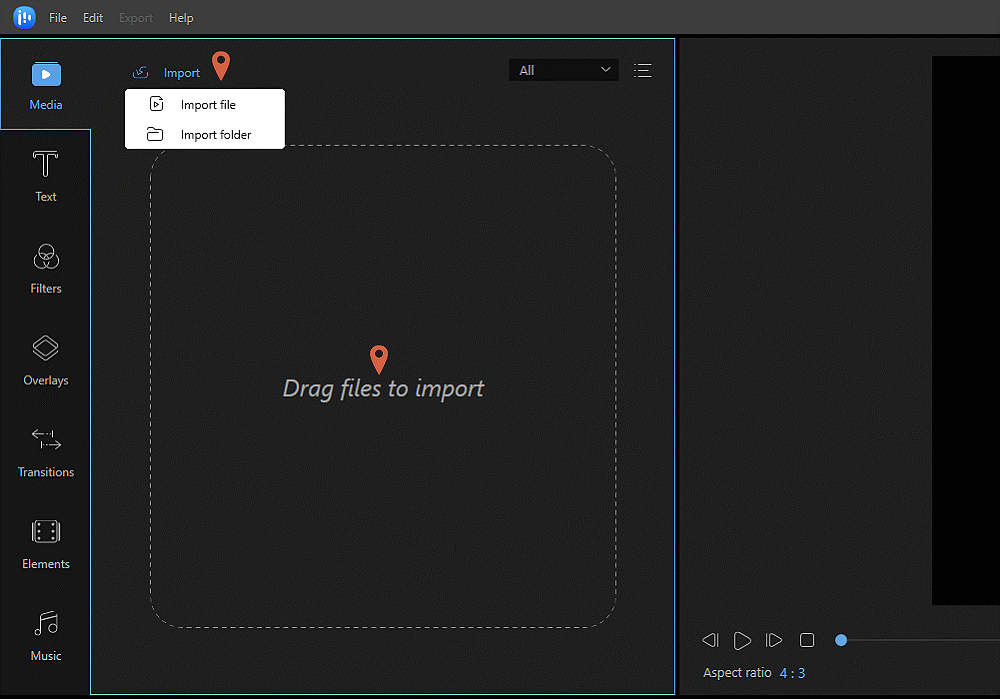
3. To add the clips to the timeline, right-click on the file you would like to edit and select "Add to Project."
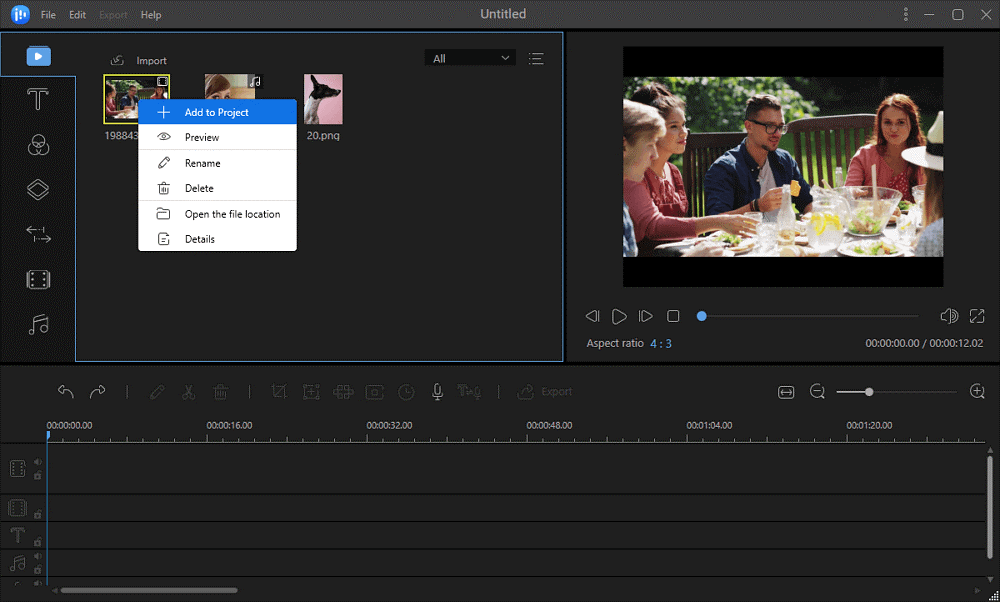
Step 4: Select one video clip and modify it with the tools on the toolbar. You can modify it by cutting, splitting, cropping, rotating, and reversing it. You may also add subtitles as well as mosaic to it, and also change audio to text.
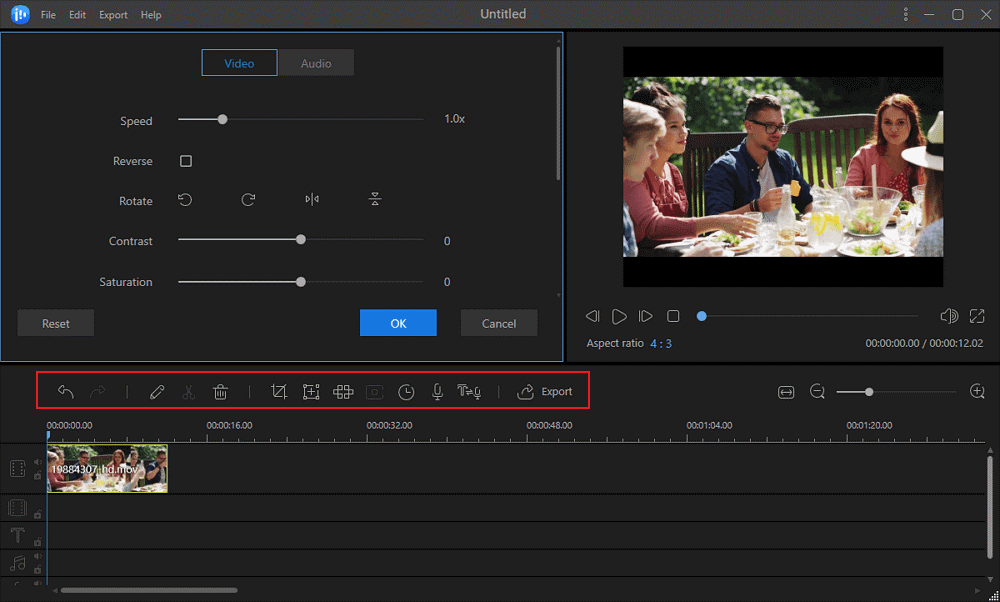
Step 5. When you've completed editing, click "Export" to save the edited clip to your device.
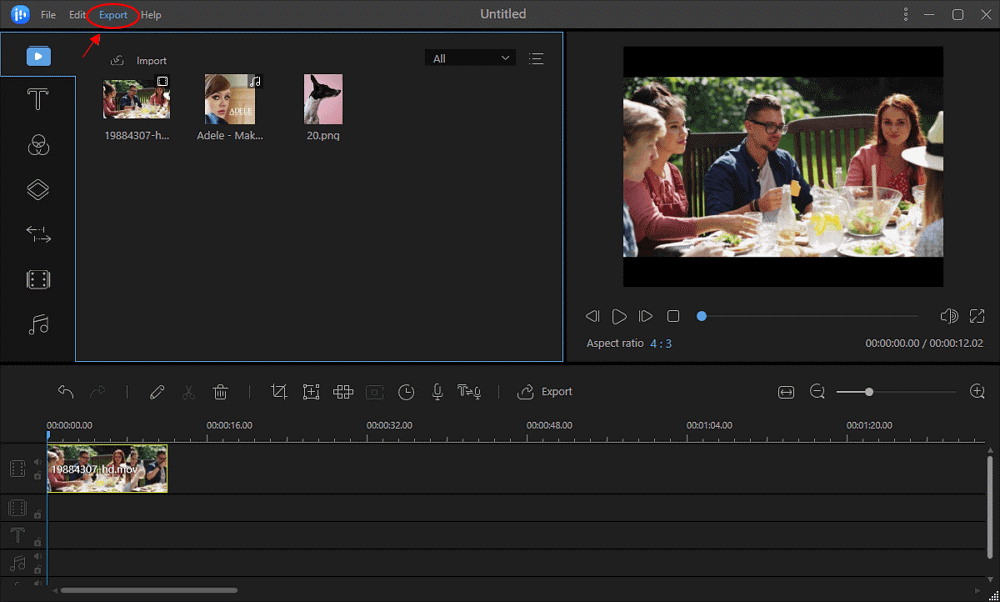
Conclusion
We're hopeful that one of the aforementioned options offered you the opportunity to play the hero and help you get the soundtracks into your video while using the Video Editor software. In the unfortunate event that none of the options provide any results, we recommend that you employ an alternative video editing app. The EaseUs Video Editor is the best alternative that will get your sound problems fixed and help you create or edit amazing videos.
Price: It starts $17.97/Monthly.
Compatibility: Windows 7/8/10/11