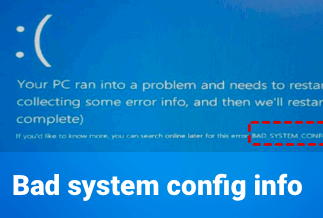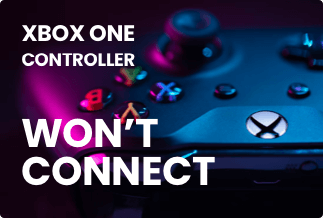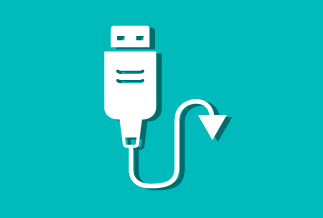Although Outlook allows iOS users to use multiple accounts at once, many iPhone users have reported issues with their system email app. As a result, they usually miss the new emails in their mailbox and have a hard time updating their iPhone Email.
However, there are many reasons iPhone fails to fetch new emails automatically into the inbox. Sometimes, it's the poor network connection that causes glitches when updating the iPhone email. In other cases, the culprit is often the disabled settings in the Mail system that causes this problem. Whatever the reason, this article covers the 10 best tried and tested ways to fix your iPhone email not updating automatically.
Part 2. Best 10 Ways to Fix Your iPhone Email Not Updating
1. Check your Network Connection
One of the common reasons why your mailbox fails to update is because of the unstable internet connection. To resolve the issue, follow the steps below:
- Go to settings.
- To turn off Mobile data, tap on "Mobile data."
- Tap the toggle in front of mobile data to turn it off.
- You can turn mobile data on by switching the toggle again.
- Hopefully, it will fix the issue of iPhone email not updating.
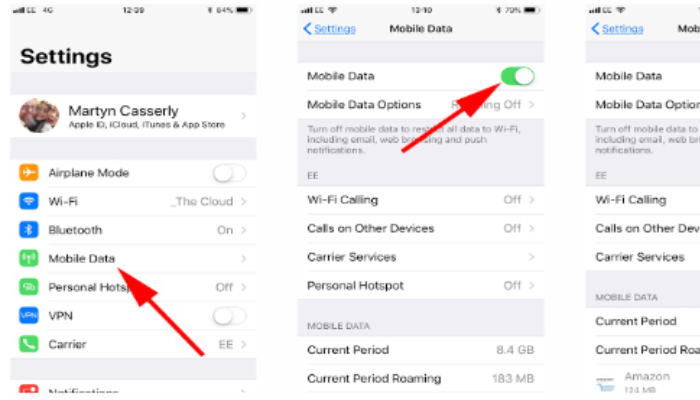
To turn off the WiFi network follows these steps:
- Go to "Settings" on your iPhone/iPad.
- Tap on the "WiFi option."
- Turn off the WiFi switch.
- Tap the WiFi switch again to turn it on.
In most cases, the mailbox starts updating emails after these steps.
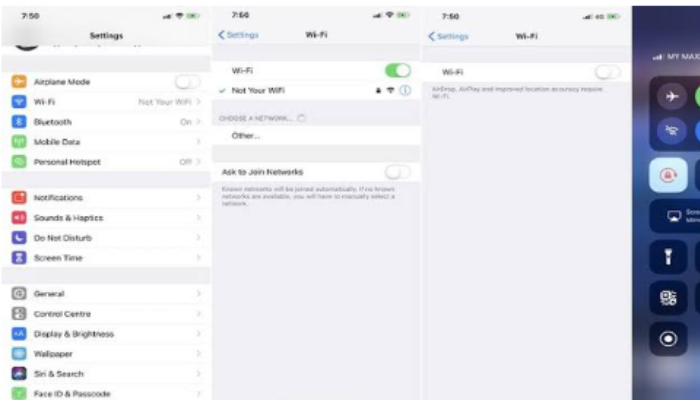
2. Do a Manual Refresh
Often, a manual refresh is enough to fix your email not updating and access the new email messages.
- Open your "mailbox."
- Next, drag your finger on the screen downwards.
- A loading spinner will appear on your screen. It will prompt the mailbox to fetch emails automatically.
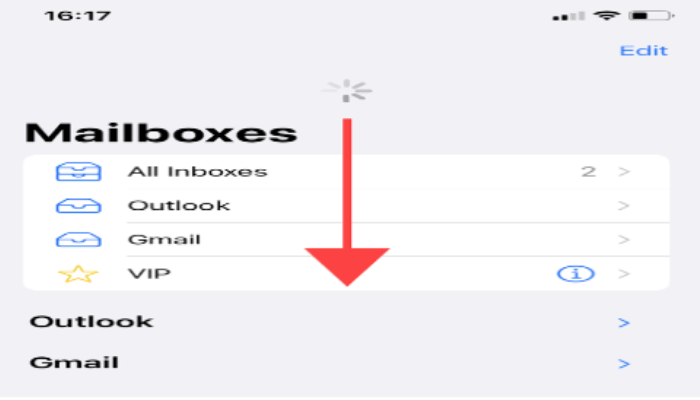
3 . Ensure Fetch New Data Is On
If the "Fetch New Data" option is off, it could be the culprit for your email not working. To solve this problem, you can turn "Fetch New Data" on permanently. To fix the error, follow the steps mentioned below:
- Open "Settings."
- Go to "Account & Passwords" and Tap "Fetch New Data."
- Press the "Push button" to turn it on. It will bring new data to your iPhone without lagging.
4. Reset network settings
Another easy and quick fix you can consider is resetting your network settings to easily update your iPhone email. For this reason, follow the steps mentioned below.
- Open "Settings" on your iPhone.
- Click on "General" and then "Reset," which will resume all your settings.
- Restart your iPhone to get things managed and adapt to the changes you've made.
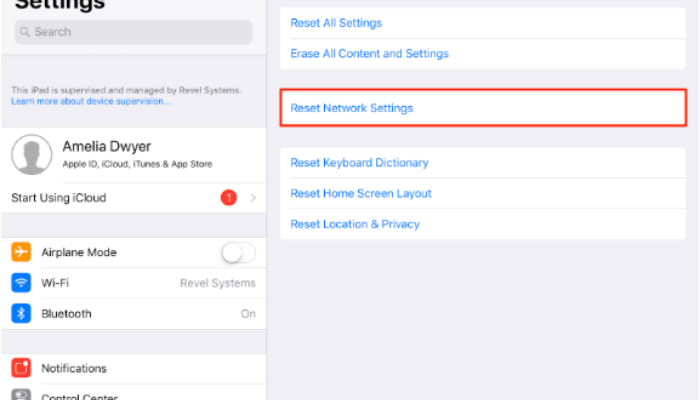
5. Enable background app refresh
Enabling background app refresh helps iOS refresh its content whenever a WiFi network is available. A golden rule of thumb is to turn on this feature if you want to fix your iPhone email not updating.
- Open Settings on your iPad/iPhone.
- Tap on "General."
- Go to "Background App refresh" to turn it on.
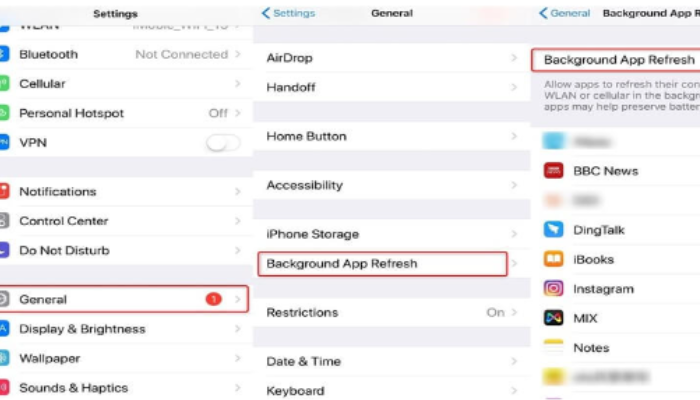
6. Remove the email account in the email app.
If you've not been receiving emails in your iPhone mailbox, the best practice is to remove the switch email account from the Mail app. Not only does this help you reset some settings, but it also fixes the issue as soon as possible. To proceed with that, follow the steps mentioned.
- Open "Settings."
- Next, tap on "mail" and look for "accounts."
- Touch the email account you want to delete and tap on delete.
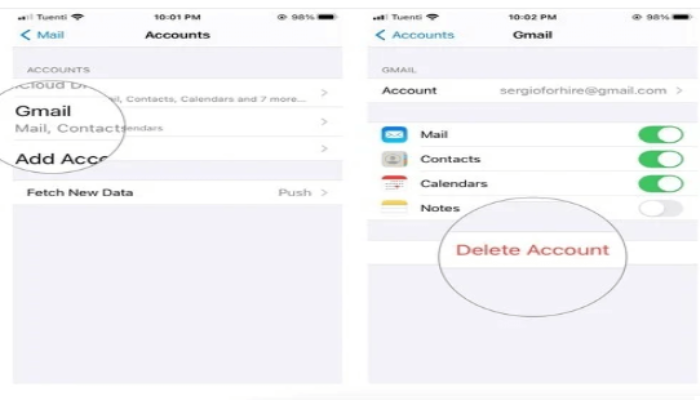
7. Disable low data mode
If you don't know, low data modes prevent rapid consumption of WiFi data during background activities. Disabling low data mode to save WiFi data can kill one of the most potential reasons for your iPhone email not updating. To disable low data mode, follow the steps mentioned below.
- Open settings.
- Go to "WiFi or Network & Settings."
- Tap on the "Info Icon" besides the connected WiFi symbol.
- Toggle the switch off to disable the low data mode.
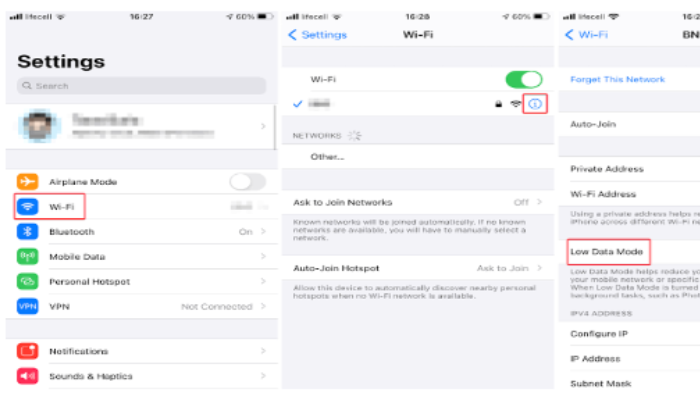
8. Enable notifications from the iPhone mailbox
If you've not been receiving emails recently on your iPhone, there's a good chance that you might have turned off the notifications for emails. To fix this issue, follow the steps below as mentioned below:
- Open settings.
- Scroll down and touch "Mail."
- Tap on "Notifications" to turn it on.
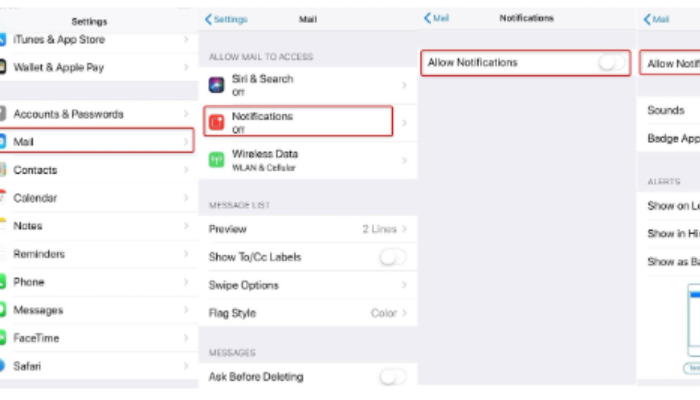
Here, you can also select the site from the endless features in notifications like on the lock screen or as banners.
9. Disable low power mode
A bevy of Apple users turn on the low power mode to save excess battery loss, so their battery drains slowly. As a result, the new emails don't reach their inbox and lack data to make space for the additional data. To check if your iPhone responds to the issue or not, disable the low power mode on your iPhone.
- Go to settings and tap on "battery."
- Toggle it off to disable low power mode.
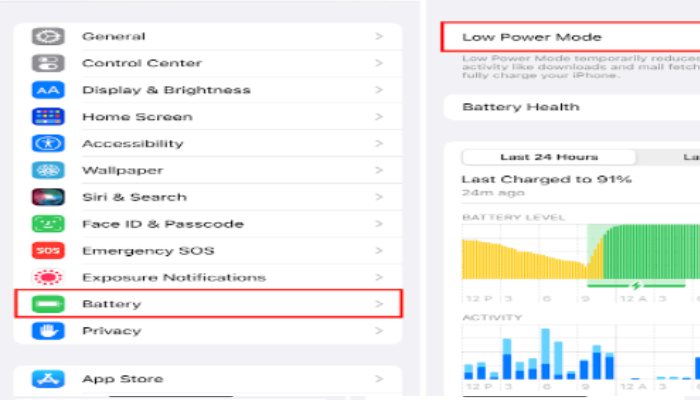
10. Update your iPhone.
While all the fixes work exceptionally well, updating your iPhone will likely solve this problem and help your iPhone email update automatically. When you update your iPhone, it helps in removing the bugs and glitches in the iOS operating system.
- You can update your iOS operating system to the newest version.
- Go to settings.
- Tap on "General" and then "Software update."
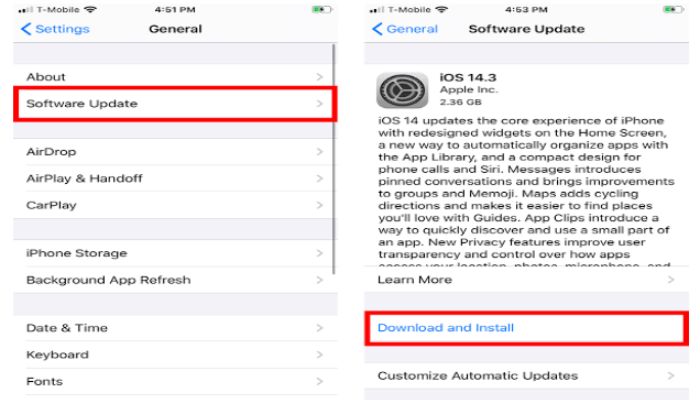
Conclusion
With the help of these solutions, fixing your iPhone email shouldn't sound like a big deal but a matter of a few minutes. If none of these solutions work for you, the last thing you can do is to contact the email service provider that you are using. In the next few days, the support team will probably let you know if there is downtime for your email service.