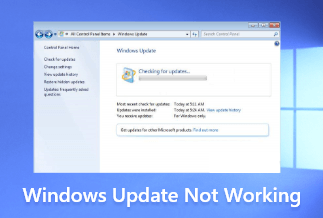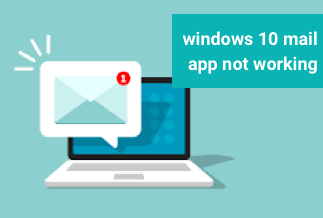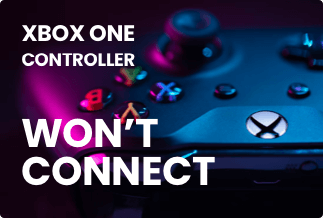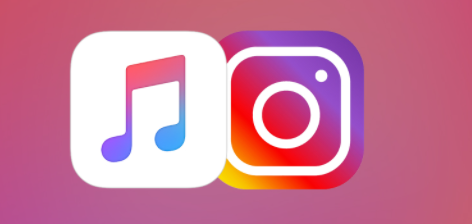One of the most annoying Windows errors is the (BSOD) Blue Screen of Death. It has the potential to crash the system in a variety of ways. nvlddmkm.sys blue screen error, igdkmd64.sys blue screen error and SYSTEM SERVICE EXCEPTION blue screen error are some of the most common BSOD faults.
In most cases, the BSOD problem is accompanied by an error code that can be used to establish what kind of hardware issue the system is experiencing. Many users in Windows 10 have been afflicted by a frequently occurring problem known as Kmode Exception Not Handled. There were other issues like these with Windows 8. This article will show you how to fix the "Kmode Exception Not Handled" error.
A system crash is caused by a Kmode Exception Not Handled. The programme crashes when a Kernel Mode Program throws an exception that the error handler can't handle. There will usually be an error code of 0x0000001E, and the machine will occasionally reboot in a loop.
How to Fix KMode Exception Not Handled Error
Method 1. Disable Fast Startup
Users can customize Windows quick startup to suit their needs. It's compatible with Windows 8 and Windows 10, and it functions in a similar way to the previous Windows versions' hybrid sleep mode. The fast startup makes your machine boot up even faster by saving the operating system state to a hibernation file.
On the other hand, the fast startup can result in a system crash if the kernel, drivers, and system state are not correctly reloaded. BSOD errors can occur, such as the Kmode Exception Not Handled error. Then, you may need to disable quick startup for a normal boot.
Step 1: Enter "Control panel" by pressing Win + R, then Enter;
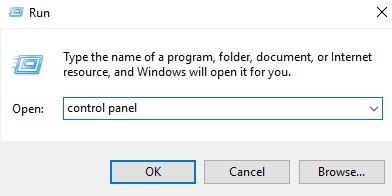
Step 2: Look into Power Options.
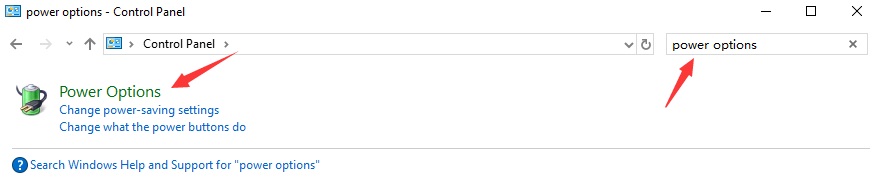
Step 3: Choose what the power buttons do by clicking Choose what the power buttons do.
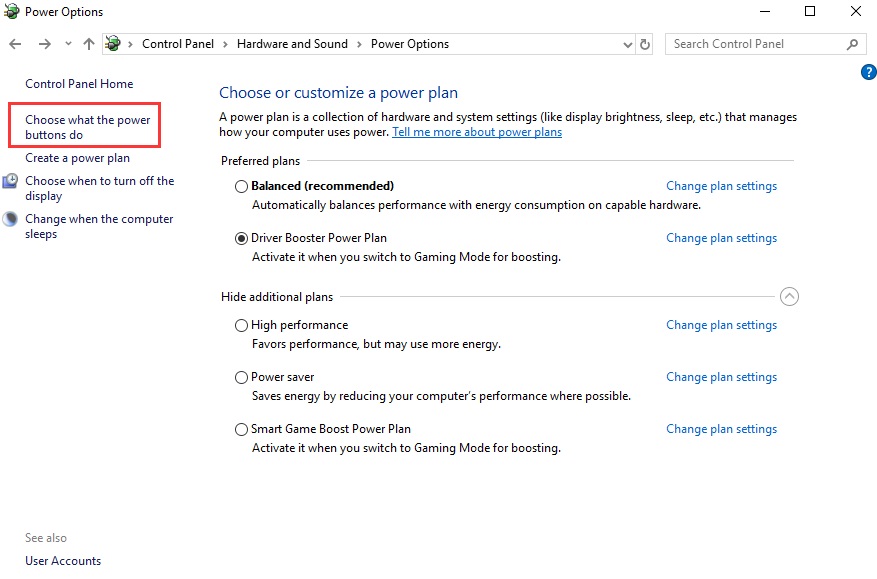
Step 4: Then make any necessary adjustments to currently inaccessible settings.
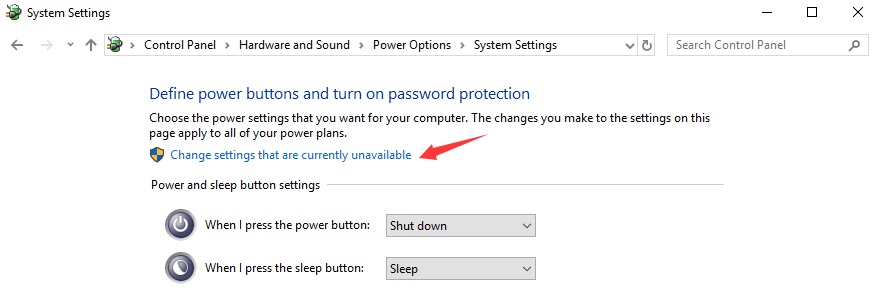
Step 5: Untick the option you want to use. After you've enabled rapid startup, click Save settings and quit.
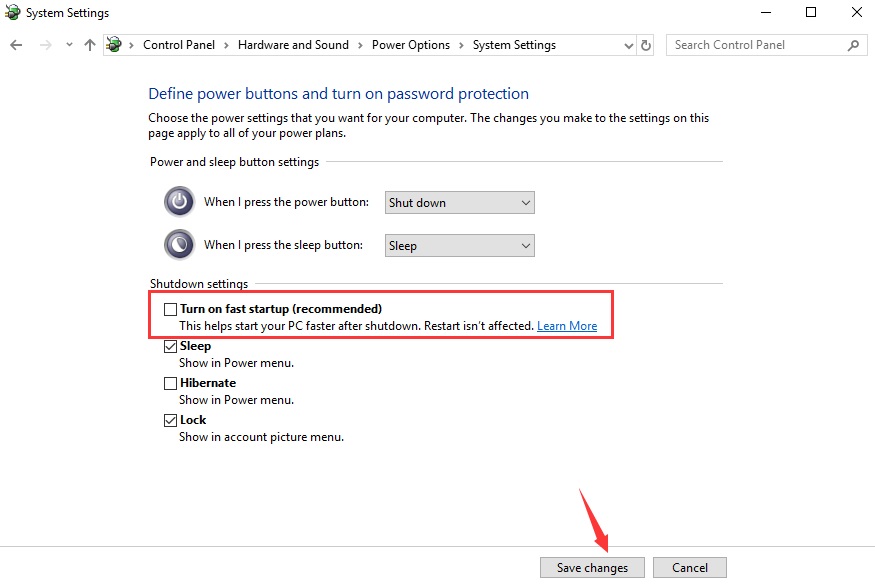
After making the changes, you can restart your computer to see if the Kmode Exception Not Handled error has been resolved.
Method 2. Updating the problem driver
If an outdated device driver is causing the Kmode exception not handled the problem, you can update the driver manually in Device Manager or automatically with a driver updater.
Update driver in Device Manager
Step 1: Choose Device Manager by pressing Win + X;
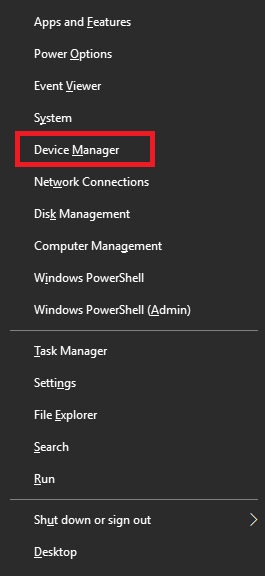
Step 2: To update the driver, locate it under "other devices" and right-click it.
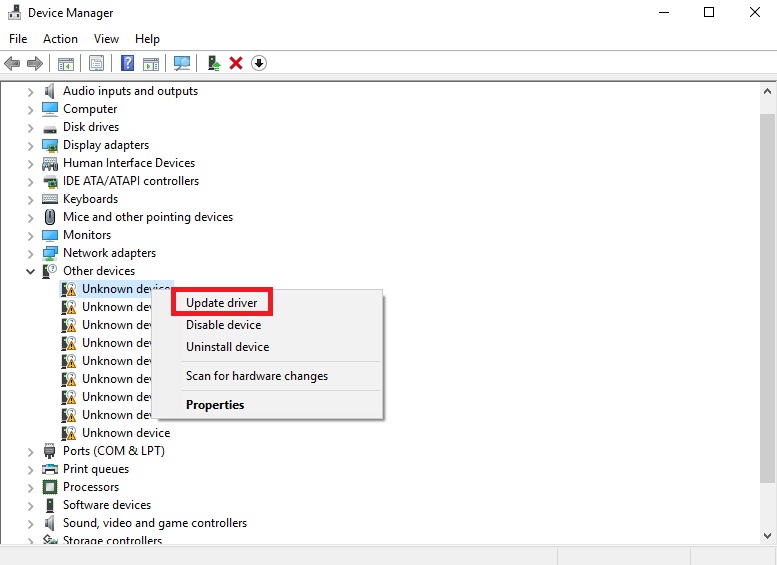
Step 3: Wait for the results of an automatic search for updated driver software.
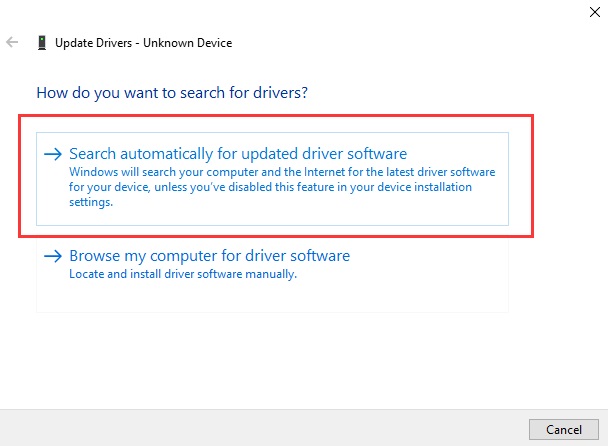
Please double-check that the driver is compatible with your operating system.
Method 3. Run Windows Memory Diagnostics
Windows Memory Diagnostic is a memory test for the operating system. It can assist in troubleshooting problems with the computer's RAM. A status bar will appear during the test, indicating whether any issues have been discovered. Windows Memory Diagnostics can also assist in troubleshooting the Kmode exception not handled problem.
Step 1: Open Windows memory diagnostics by typing "memory diagnostics" into the Windows 10 search box;
Step 2: Check for problems by clicking restart now (recommend).
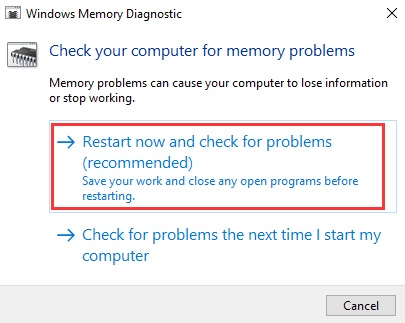
Repair any issues that have been discovered, then restart Windows.
Method 4. Uninstall your antivirus software
Step 1: Select Settings from the Windows icon button.
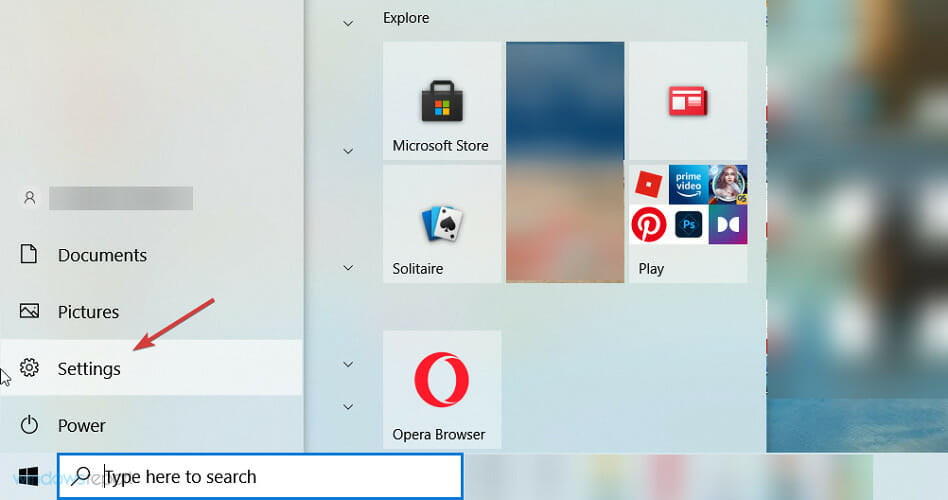
Step 2: Choose the Apps option from the drop-down menu.
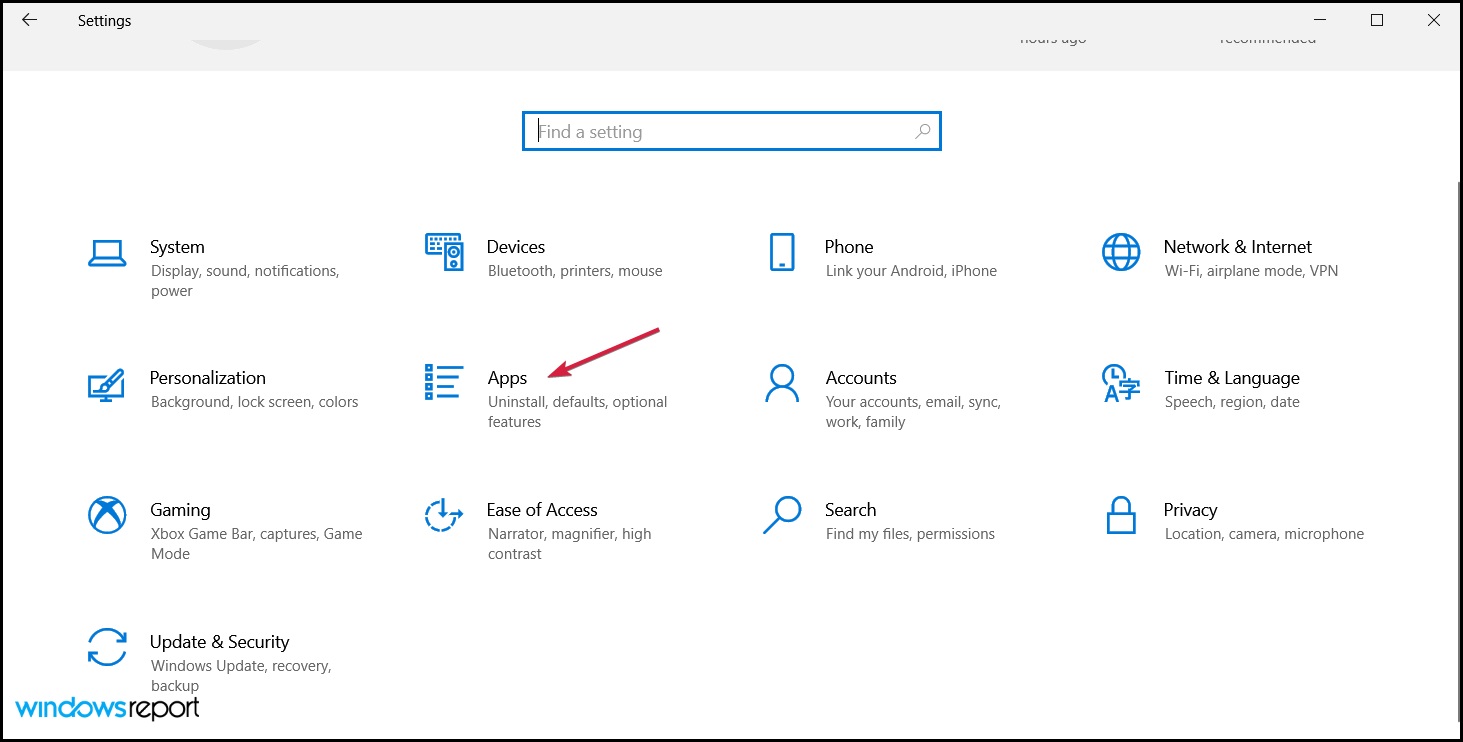
Step 3: From the list of programs, locate the antivirus app, click it, and select Uninstall.
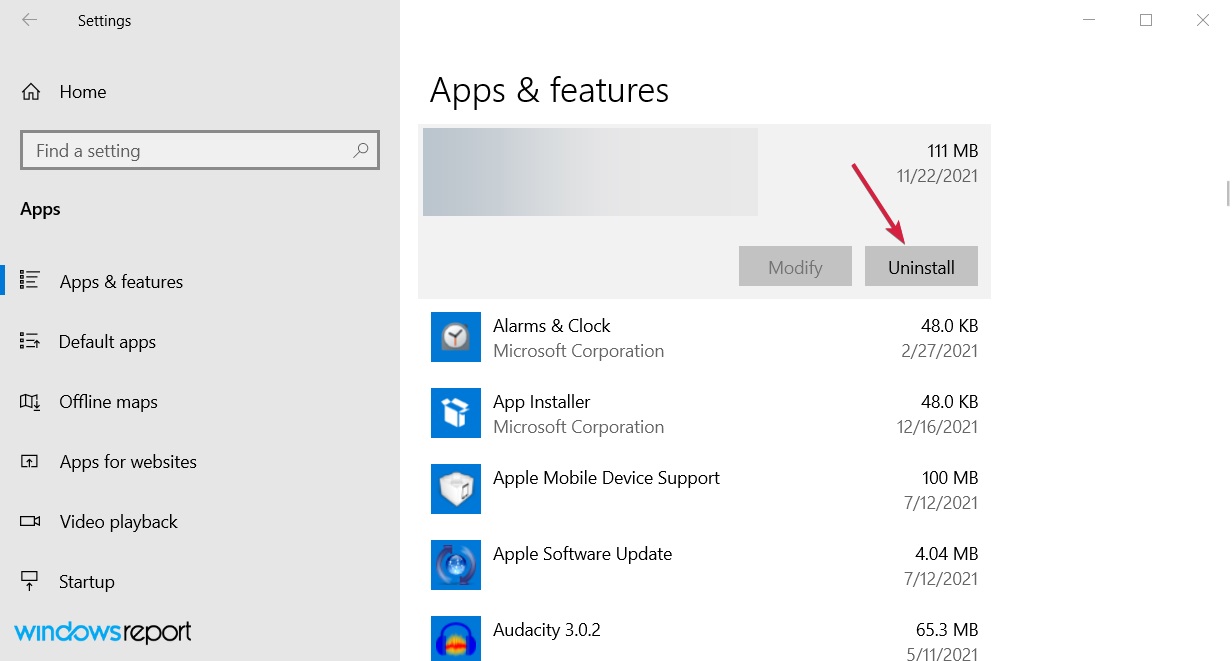
Step 4: Continue removing, then restart your computer.
Your antivirus software might sometimes produce the Kmode exception not handled problem.
Method 5. Update your BIOS
Step 1: Download the latest BIOS version for your device from your motherboard manufacturer's website and save it to a USB memory stick.
Step 2: Click the Power button in the Start Menu.
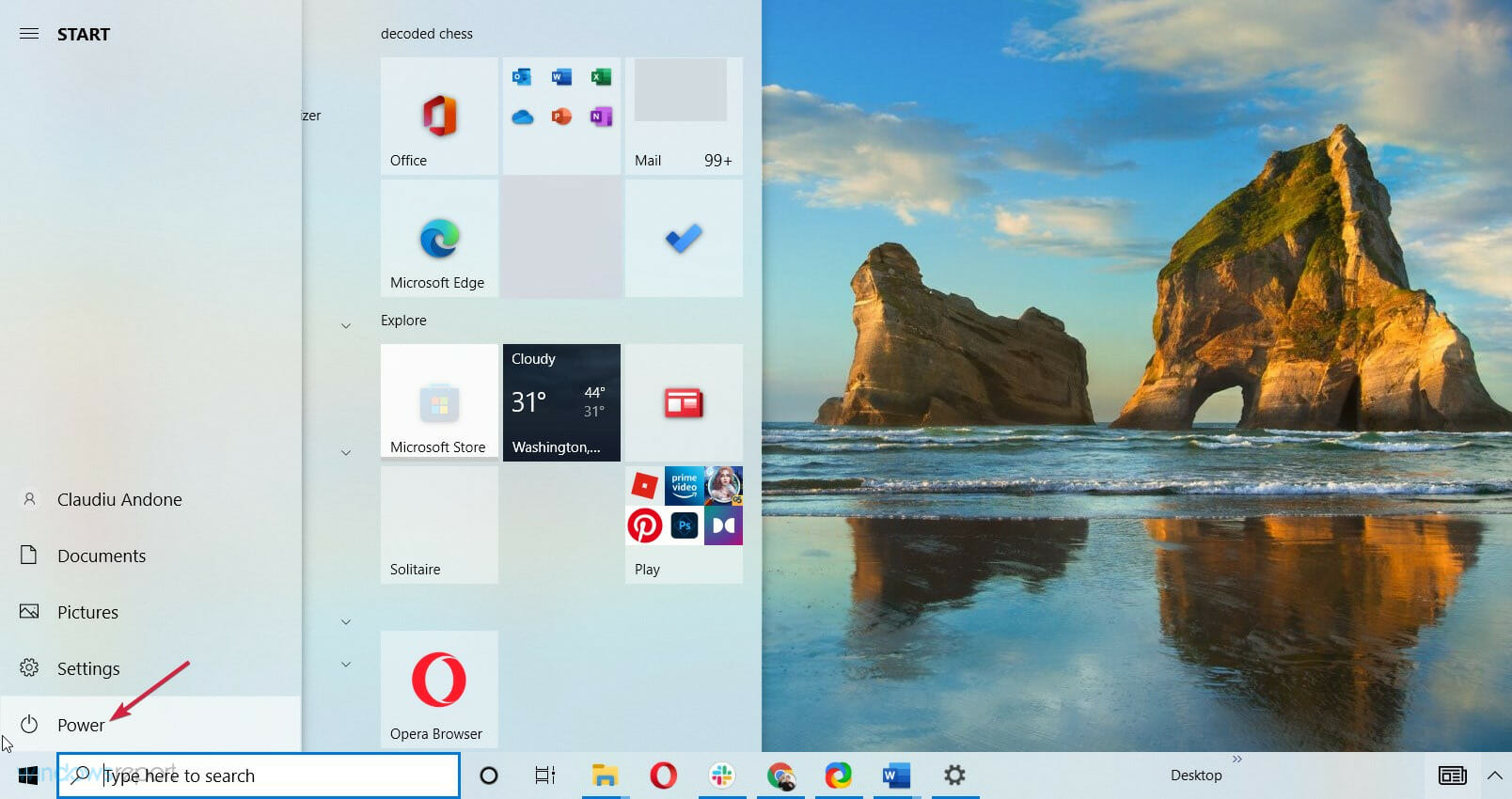
Step 3: Hold down the Shift key when selecting the Restart option.
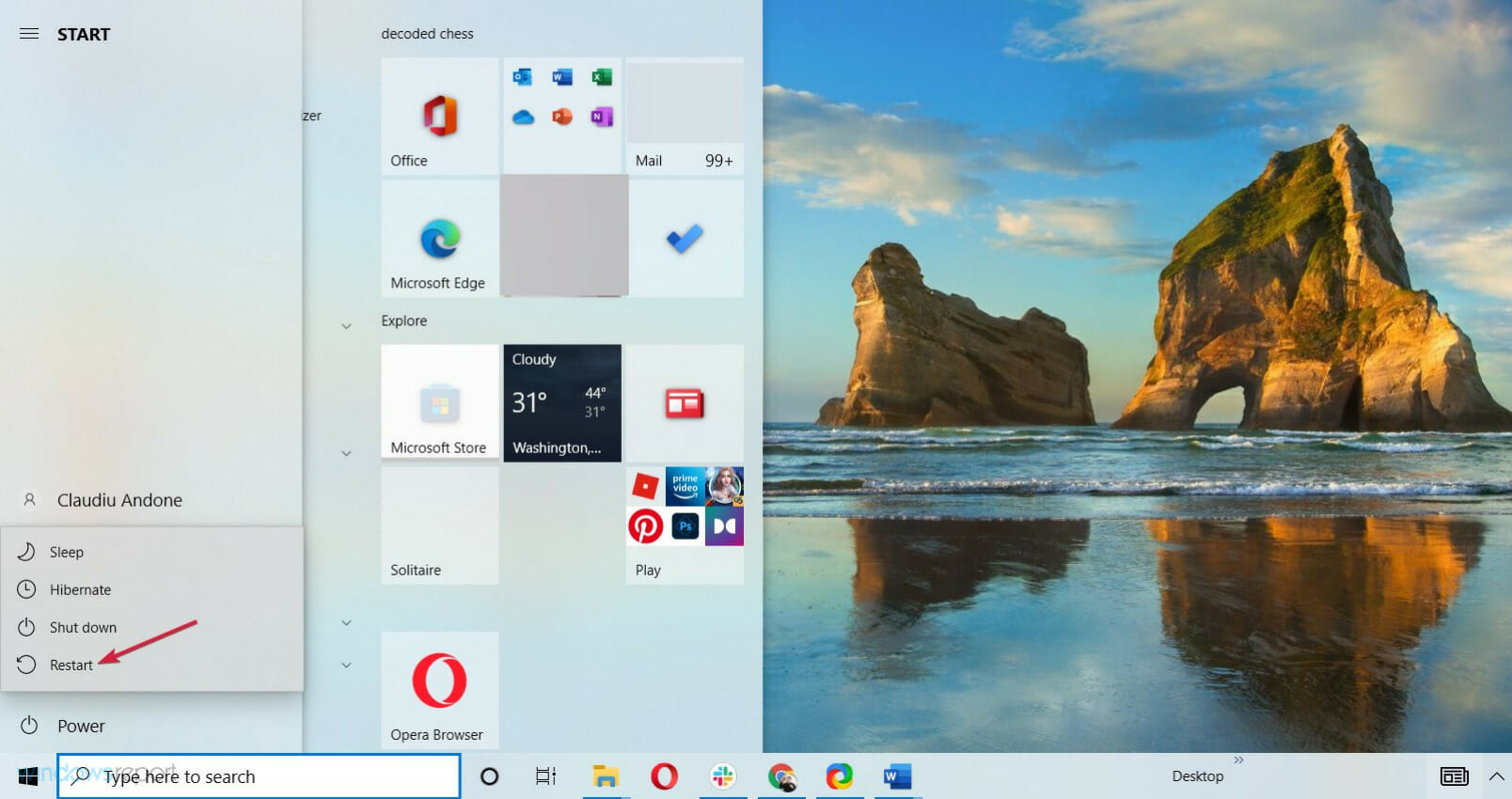
Step 4: You should be able to choose from various possibilities—Select Troubleshoot from the drop-down menu.
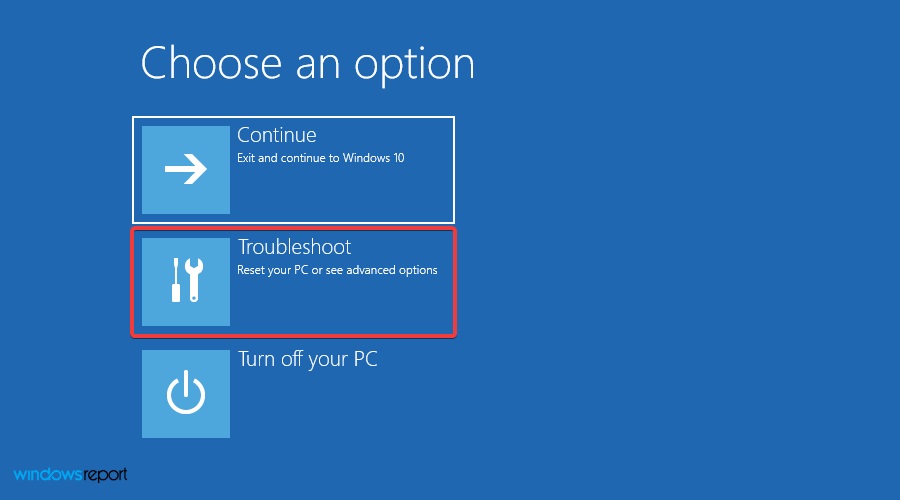
Step 5: Select Advanced settings and then UEFI Firmware Settings from the drop-down menu.
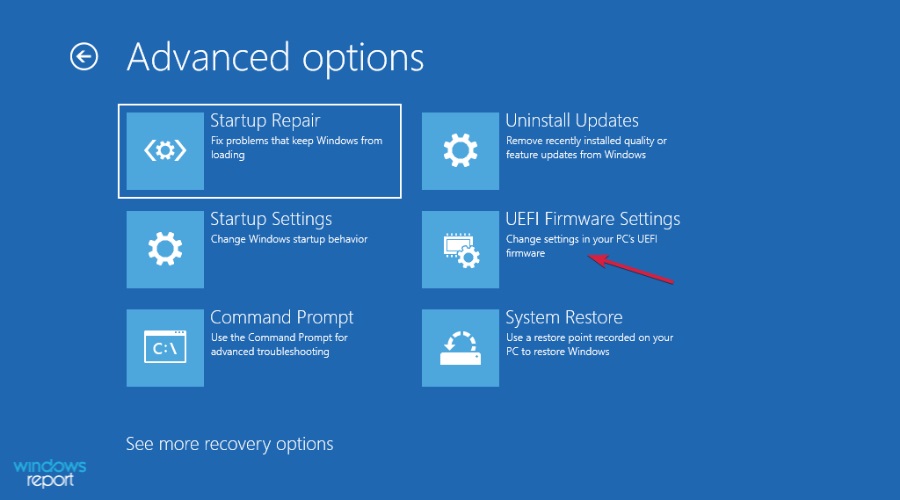
Step 6: Your machine should now boot to BIOS if you press the Restart button.
Step 7: Look for your BIOS's update feature and use your USB stick to load the latest version.
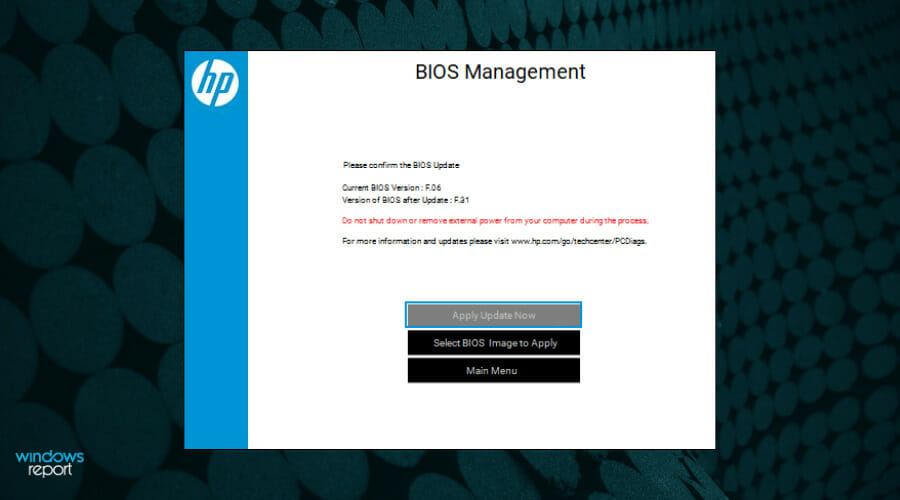
An old version of BIOS can produce the Kmode exception not handled problem in some instances.
Each device's BIOS or UEFI may differ; therefore, consult your motherboard's instruction manual to learn how to update BIOS properly.
NOTE
Remember that changing your BIOS is a difficult procedure that, if done incorrectly, can cause permanent damage to your machine.
Conclusion
These are the solutions for resolving the Windows 10 Kmode exception not handled by Windows. These solutions will assist you in completely resolving the problem. Contact the developers straight away if the problem hasn't been fixed.